Как сделать ярлык ворда на рабочий стол. Как создать ярлык на рабочий стол андроид. Как определить месторасположение файла
Сегодня расскажем и покажем как легко и просто создать ярлык на рабочий стол Андроид, а ниже напишем как удалить его.
Рабочий стол в Андроид — место куда мы попадаем после разблокирования экрана. Обычно он состоит из нескольких эранов, которые переключаются «свайпом» — перелистывающим движением пальцем влево или вправо. Как раз там у нам находятся приложения, программы и игры для быстрого доступа к ним и запуска. Найти другие установленные программы можно нажав кнопку «меню» на вашем устройстве.
Сейчас у каждого ребенка имеется свой гаджет и они давно с ним «на ты» сразу после покупки устройства. Однако для других данная информация будет полезной. Итак, что бы вынеси любой ярлык игры или программы на рабочий стол проделаем следующие действия.
Действия аналогичны для Андроид устройств с операционной системой до 6-ой версии.
- Нажимаем кнопку «Все приложения» — ее значок это кружок с тремя точками.
- Выбираем нужное приложение, игру или программу и зажимаем на ней палец.
- Экран свернётся и появиться наш рабочий стол. Выбираем место положения иконки и отпускаем палец.
- Что бы выбрать нужный экран рабочего стола если их несколько — тянем палец с ярлыком в левый или правый угол экрана, они начнут перелистываться.
- Если значков накопилось много их можно объединять в папки или удалить неиспользуемые.
Пропал ярлык на Андроиде как восстановить
Иконка может исчезнуть в нескольких случаях: вы её удалили случайно, например когда доставали смарфтон из кармана. Значок мог «перекинуться» перетаскиванием на другой экран. Либо вы просто удалили само приложение — таким образом пропал и ярлык запуска с рабочего стола. Что бы восстановить значок на рабочем столе проделайте пункты описанные выше.
Как удалить ярлыки на Андроиде
Если у вас не хватает мест для ярлыков, выходов несколько: создать новый экран, сгруппировать несколько значков по папкам(например создать папки с играми, социальными сетями и программами по отдельности) либо удалить ненужное приложение.
- Открываем рабочий стол, листаем до нужного экрана с иконкой.
- Зажимаем палец на ненужном приложении. Значок повиснет «в воздухе», либо начнет дрожать(визуальные эффекты разные на смартфонах).
- Вверху экрана появиться надпись «Удалить», «Убрать» или значок корзины, тянем нашу иконку туда и дело сделано.

Удаляя иконку приложения, оно остается в памяти устройства. Что бы удалить саму программу перейдите так же в меню «Все приложения» и проделайте описанные пункты выше.
Заключение
Надеюсь вы разобрались как создать ярлык на рабочий стол Андроид или удалить ненужные значки с рабочего стола. Пишите в комментариях если вас возникают трудности в управлении устройствами под ОС Android или появились непредвиденные ошибки. Если вы используете Android версии 7 и выше — мы обязательно дополним нашу инструкцию.
Ярлыки некоторых из установленных программ не отображаются на рабочем столе. Давайте узнаем как создать ярлык на рабочем столе в windows 10 (применимо и к другим версиям Windows).
Рассмотрим на примере создания ярлыка для текстового процессора Word 2016
Общий случай создания ярлыка
1. Создание ярлыка, для какой-либо программы, в общем случае производится следующим образом.
Если вы знаете месторасположение файла, то откройте папку с файлом, для которого вы хотите создать ярлык (далее смотрите пункт 2) . Если вы не знаете, где находится файл с приложением (программой), то воспользуйтесь поиском.
Для этого кликните правой кнопкой мыши по кнопке Пуск и выберите пункт Найти .
В появившемся поле Поиск в Windows введите название программы, в нашем случае Word.

Отобразятся все найденные приложения. Нам нужен Word 2016. Щелкаем по нему правой кнопкой мыши и в появившемся окне выбираем .

Откроется папка, где расположен наш файл.
2. Щелкните по нужному файлу правой кнопкой мыши (обычно файл запуска программы имеет расширение exe) и в контекстном меню выберите команду Создать ярлык .

Если в папке запрещено создавать ярлыки - то перед вами появится уведомление об этом и вам будет предложено сразу же поместить ярлык на рабочий стол. Нажимаем «ДА».

Если ярлык будет создан и размещен рядом с файлом, то нам нужно перенести его на рабочий стол с помощью команд Вырезать и Вставить .
Создание ярлыка сразу на рабочем столе
1. Расположите указатель мыши в любом незанятом месте Рабочего стола и щелкните правой кнопкой мыши. В появившемся контекстном меню выберите Создать затем Ярлык .

На рабочем столе появится значок Новый ярлык , а также раскроется диалоговое окно Создать ярлык .

2. В диалоговом окне Создать ярлык , в поле ввода Укажите расположение объекта , укажите объект, для которого создается ярлык. Вы можете либо ввести путь вручную, либо нажать кнопку Обзор и найти и указать нужный нам файл на компьютере. При этом откроется окно Обзор файлов и папок , в котором вы и будете производить поиск. Когда найдете — выделите нужный объект и нажмите кнопку OK .

3. После этого, в окне Создать ярлык нажмите на кнопку Далее .
4. На следующем этапе можно ввести имя для ярлыка.

При этом Windows предложит вам свой вариант. Можете согласиться, а можете изменить на свое. После того, как определились с именем, нажмите на кнопку Готово , и создание ярлыка на этом будет завершено.
Всем привет! Пускай это покажется простым (возможно даже смешным) для некоторых пользователей компьютера, но оно может быть полезно новичкам. В последнее время я достаточно часто получаю письма на электропочту с просьбой создать мини руководство по созданию ярлыков.
Поэтому в данной статье мы рассмотрим как создать ярлык на рабочем столе в Windows 10 (отлично подойдет и для пользователей Windows 7) для ваших любимых программ, сайтов и т.д. и поместить его в любую папку для удобного и быстрого доступа к нужной информации.
Я один из тех пользователей, который за пару дней сделает из рабочего стола свалку файлов… использую я его не для красоты — а для работы. Продуктивность моей работы значительно вырастет, когда все будет под рукой и доступно в пару кликов. А потом я все ненужное сгребаю в отдельную папку и закидываю поглубже на жесткий диск.
Ярлыки вещь полезная и игнорировать их просто глупо — я лично знаю некоторых сторонников пустого рабочего стола. Возможно это хорошо с эстетической точки зрения, но удобства не добавляет (возможно это даже удобно когда использование компьютера ограничивается одним лишь браузером и социальными сетями — в работе без ярлыков никуда)
Как создать ярлык на рабочем столе в Windows 10
Совершенно не важно какая у вас версия Windows (Семерка или Десятка) сам процесс создания ярлыка на рабочем столе или в любой другой папке будет идентичен. Кстати, если вы до сих пор не знаете какая версия Windows 10 у вас установлена, то рекомендую ознакомиться с .
Способ 1. Самый простой способ создать ярлык на рабочем столе
Как правило возникает необходимость создать ярлык программы на рабочем столе (или папки) — рассмотрим на примере полезной утилиты для определения скорости HDD — . Кликаем правой кнопкой мыши по файлу запуска программы (exe) и в контекстном меню выберите . Перейдите на ваш рабочий стол и убедитесь, что вы сделали ярлык на рабочий стол.
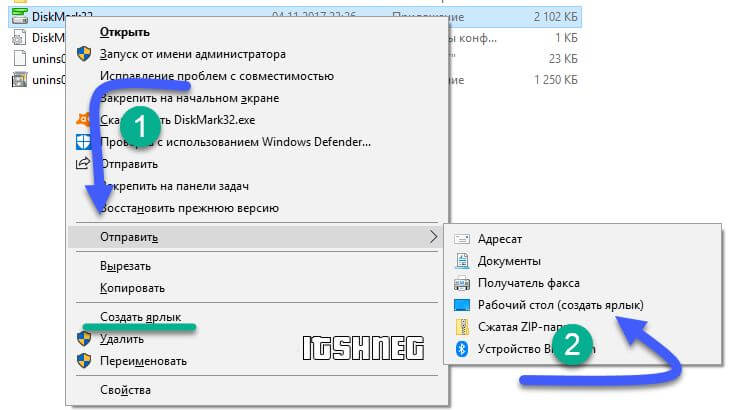
На картинке выше я подчеркнул еще один пункт «Создать ярлык». Если выбрать его — ярлык для программы будет создан в текущей папке, а потом вы его можете переместить куда угодно (например, на тот же рабочий стол)
Способ 2. Длинный и неинтересный
Есть еще один способ создать иконку (или ярлык) на рабочем столе для папки или программы. Кликните правой кнопкой мыши в любом свободном месте на рабочем столе и выберите в появившемся меню .

Откроется окошко в вопросом «Для какого элемента нужно создать ярлык?» — выбираем обзор и переходим к следующему шагу (или если вы знаете точный путь к программе, можете просто его сюда добавить и нажать «ОК»)

В проводнике укажите, где располагается файл с программой или папкой (как я уже говорил ранее — для примера я использую программу CrystalDiskMark) и нажмите «OK»


Стандартная иконка может быть очень унылой (особенно это касается папок) и вам несомненно захочется сменить ее. Для этого открываем свойства ярлыка на рабочем столе и на вкладке «Ярлык» кликаем «Сменить значок…». Тут можем выбрать стандартный или кликнув «Обзор» выбрать любой скачанный из интернета.
![]()
Кстати, если хотите — вы всегда можете переместить этот ярлык в любую другую папку на ваше усмотрение (или просто скопировать)
Выводы
Как видите нет ничего сложного в создании ярлыков на рабочем столе. К счастью (или сожалению) не все программы или игры создают ссылки на себя после установки, а данное руководство поможет вам решить эту недоработку. Я не стал включать в заметку отдельный пункт про Windows 8 — пользователей восьмерки очень мало и устанавливать ее ради пары скриншотов не вижу никакого смысла — обновляйтесь!
Ярлыки позволяют быстро получить доступ к нужым вам папкам, файлам или даже сайтам. И в этой статье я расскажу вас как создавать ярлыки.
Как создать ярлык на рабочем столе:
Есть два способа. Первый способ создать ярлык очень прост и удобен - кликните правой кнопкой мыши на файл или папку, ярлык которой вы хотите создать и в открывшемся меню выберите пункт "Отправить" ->
Готово - ярлык нужного вам файла или папки появился на рабочем столе.
Второй способ создать ярлык более долгий, но возможно кому-то он понравится больше - кликните правой кнопкой мыши в любое свободное место на рабочем столе и в открывшемся меню выберите пункт "Создать" -> "Ярлык":

В открывшемся окне нажмите "Обзор":

После чего выберите файл или папку, ярлык которой вы хотите создать и нажмите "Далее". Затем вам предложит ввести имя ярлыка - можете ввести любое имя или оставить как есть. Нажмите "Далее" ещё раз и ярлык будет создан.
Как создать ярлык интернета (браузера):
Многие пользователи задают вопрос - как создать ярлык интернета? Стоит сказать, что постановка вопроса немного неправильная. Интернет - это глобальная сеть, его ярлык создать не получится. Можно создать ярлык браузера . Браузер - это специальная программа, через которую вы выходите в интернет. Браузеров достаточно много разных и для каждого их них можно создать ярлык.
Как создать ярлык браузера Internet Explorer :
2) Зайдите в пункт "Все программы" и найдите там Internet Explorer.
3) Кликните по значку Internet Explorer правой кнопкой мыши и выберите "Отправить" -> "Рабочий стол (создать ярлык)".
Как создать ярлык браузера Google Chrome :
1) Зайдите в "Пуск" (кнопка со значком Windows в самома левом нижнем углу экрана).
2) Зайдите в пункт "Все программы" и найдите там Google Chrome.
3) Кликните по значку Google Chrome правой кнопкой мыши и выберите "Отправить" -> "Рабочий стол (создать ярлык)".
Как создать ярлык браузера Opera :
1) Зайдите в "Пуск" (кнопка со значком Windows в самома левом нижнем углу экрана).
2) Зайдите в пункт "Все программы" и найдите там Opera.
3) Кликните по значку Opera правой кнопкой мыши и выберите "Отправить" -> "Рабочий стол (создать ярлык)".
Как создать ярлык сайта:
Если вам лень каждый раз набирать адреса любимых сайтов, то вы можете создать их ярлыки!
Чтобы создать ярлык сайта, зайдите на этот сайт и затем вверху экрана нажмите левой кнопкой мыши на значёк находящийся рядом с адресом сайта (обычно находится слева от адреса):

Затем, удерживая левую кнопку мыши перетащите его на рабочий стол. Отпустите левую кнопку мыши и на рабочем столе появиться ярлык этого сайта!
Таким способом вы легко можете создать ярлык для одноклассники, яндекса, гугла, вконтакте - в общем, для абсолютно любого нужного сайта.
Примечание - чтобы вы могли перетянуть значёк на рабочий стол, нужно, чтобы ваш браузер был открыт не на весь экран. Уменьшить размер браузера можно нажав на специальную кнопку в правом верхнем углу:

На этом всё. Теперь вы знаете всё о том, как создать ярлык на рабочем столе компьютера.
обновлено — 2017-01-25
Как создать ярлык на рабочем столе. У меня в компьютере несколько жестких дисков, и лазить каждый раз через папку – Мой компьютер – Локальный диск D: — искать в огромном списке нужную мне папку, очень не удобно. Весь этот процесс можно упростить. Достаточно создать ярлык на Рабочем столе, щелкнув по которому ваша папка, которая находится по такому длинному пути будет открываться одним щелчком.
Этот способ дает большие преимущества.
- Ваш компьютер будет работать гораздо быстрее, т.к. обилие папок со множеством вложений на Рабочем столе, очень тормозит систему ;
- Вы будете меньше времени тратить на поиск необходимых файлов;
Создать ярлык можно практически для любого файла или папки, где бы они не находились на вашем компьютере.
- Выбрать папку (или файл)
- Щелкнуть по ней правой кнопкой мыши
- Выбрать в выпадающем меню пункт Создать ярлык.
- Ярлык будет создан в той же папке, где находится ваш изначальный файл. Он будет с маленькой черной стрелочкой в нижнем левом углу. Все файлы с такими стрелками являются ярлыками.

Примечание
Если вы создаете ярлык программы, то вам скорее в новом предупреждающем окне сразу предложат создать ярлык на Рабочем столе.
- Найдите новый ярлык (обычно он формируется в самом низу) и скопируйте его или перетащите мышкой на свой рабочий стол.
- Если вы создали ярлык на втором или третьем жестком диске, то после копирования его на рабочий стол, удалите его с этого диска. Лишние файлы не нужны. Они засоряют систему.
- Теперь, чтобы быстрее ориентироваться, можете своего нового ярлыка.
Таким же образом можно создавать ярлыки и в меню Пуск , и папке Мои документы .

Совет
- Если вы скопируете или перетащите ярлык на флешку или другой какой-нибудь внешний носитель, то на другом компьютере у вас ничего не откроется, т.к. это только ярлык, а не файл и не папка.
- Для того, чтобы ваш файл или папка при переносе открылась на другом компьютере, необходимо копировать на внешний носитель (флешку) всю папку или файл.
- Создавайте на Рабочем столе только ярлыки, тогда быстродействие вашего компьютера заметно улучшиться. Таким образом, вы сэкономите свое время во всех отношениях.
Как определить где находится исходный файл или папка?
Чтобы определить, где находиться файл или папка, на который создан ярлык
- Щелкните правой кнопкой мыши по ярлыку
- В выпадающем меню выберите пункт Свойства







