Как сделать шрифт крупнее в андроид. Как поменять шрифт на андроиде
Так уж мы, люди, устроены, что всё хотим сделать под себя так, чтобы отличалось от других и выделялось из общей «серой» массы. Смартфоны в этом тоже не исключение. Помимо внешних изменений и украшательств, можно ещё изменить и внутренний интерфейс устройства. В этом посте я расскажу каким образом можно поменять шрифт на Андроид — одной из самых популярных операционных систем для планшетов и телефонов.
На сегодняшний день есть два способа изменить шрифт:
1. С правами обычного пользователя
2. С помощью прав суперпользователя — root.
Самый простой способ — первый. Вы сможете легко сменить шрифт в Android (в том числе 5.0 и 5.1) и не получить при этом кучу проблем. Вот только при таком варианте очень многое зависит от Вашего аппарата. Во-первых, у некоторых версий Андроид есть встроенный инструмент для смены шрифтов. Чтобы им воспользоваться — зайдите в настройки смартфона и откройте раздел «Экран» или «Дисплей», а в нём — пункт «Шрифт» или «Стиль шрифта»:

Нажимаем на эту кнопку и получаем окно с выбором доступных шрифтов, позволяющий использовать встроенные варианты или загрузить новые с Google Play.

Но повторюсь, такой функционал несть не на всех моделях телефонов.
В этом случае можно воспользоваться так называемым лаунчером (launcher) — это специальная оболочка для Android, которая изменяет внешний вид обычного интерфейса системы на иной, более интересный и красивый. Например, GoLauncher. Как правило, у таких программ есть множество тем, которые позволяют как угодно кастомизировать внешний вид как Вашей душе заблагорассудится.

Вам достаточно просто установить его через Плеймаркет и настроить так, как Вам хочется.
Некоторые производители мобильников уже изначально ставят свой лаунчер — например, Asus, Samsung, LG, Lenovo или Huawei. Тогда ещё проще: не нужно ничего ставить — просто зайдите в настройки установленного лаунчера и измените его так, как нужно Вам!
Ещё один вариант — установка программ, который позволяют поменять шрифты в android.
Второй способ работает только после получения прав суперпользователя — root в системе. Без них ничего сделать не получится. После этого, надо будет поставить специальную программу, которая может менять шрифты. Например, HiFont — отличная бесплатная программа, поддерживающая большое количество устройств, в том числе Samsung Galaxy.

Приложение HiFont имеет в свой библиотеки сотни разных шрифтов, поддерживает загрузку из Интернета и создание своего собственного стиля. К тому же, Вы всегда без проблем сможете вернуть обратно стандартный.
Вторая отличная,стабильная и простая программа — Font Installer
, которая имеет не менее богатые возможности, чем HiFont. Тоже для работы требует права РУТа. При работе она позволяет сделать резервную копию стандартных шрифтов Android и Вы всегда имеете возможность вернуть всё обратно при необходиомости.

Единственный минус, не все шрифты, предлагаемые приложением поддерживают кириллицу.
Работ Font Installer проста до безобразия — запускаем программу, выбираем шрифт, просмотриваем результат с помощью кнопки «Preview». Если нравится — устанавливаем, нажав на «Install».
Инструкция по увеличению и уменьшению масштаба страницы в популярных браузерах и текстовых редакторах.
Навигация
Страницы браузеров по умолчанию автоматически подстраиваются под разрешение экрана на устройстве пользователя. Однако как на ноутбуках, так и на смартфонах с планшетами в браузерах существует опция увеличения масштаба одной отдельной страницы, или же всех без исключения. Данная функция крайне полезна для людей с проблемным зрением, но также она широко используется обычными пользователями и веб-дизайнерами.
В нашей статье мы рассмотрим несколько основных способов увеличения масштаба страницы в таких браузерах, как Google Chrome , Opera , Mozilla Firefox и Яндекс.Браузере на стационарных компьютерах, ноутбуках, смартфонах и планшетах, а также затронем тему увеличения масштаба в таких текстовых редакторах, как Microsoft Word и Exel .
Как увеличить или уменьшить масштаб страницы в браузерах Google Chrome, Opera, Mozilla Firefox и Яндекс.Браузер но стационарных компьютерах и ноутбуках?
Опция увеличения масштаба страницы во всех браузерах активируется примерно одинаково, поэтому мы покажем Вам, как изменить масштаб, на примере Яндекс.Браузера :
- Шаг 1 . В правом верхнем углу существует значок вызова настроек приложения. Если нажать на него, выскачет контекстное меню, где в пункте «Масштаб » потребуется нажать на плюс или минус , в зависимости от того, хотите ли Вы приблизить содержимое страницы или отдалить. Таким образом, Вы можете изменить масштаб текущей страницы.

- Шаг 2 . Если же Вы хотите, чтобы все страницы браузера в будущем открывались в заданном Вами масштабе даже после перезапуска приложения, необходимо вызвать контекстное меню и выбрать пункт «Настройки ».

- Шаг 3 . Далее в самом низу окна нажать на пункт «Показать дополнительные настройки ». В новой вкладке откроются дополнительные настройки браузера, где в разделе «Веб-содержимое » можно установить желаемый масштаб отображения всех страниц браузера, а так же настроить размер шрифта и его отображение (стиль). Масштаб страниц отображается в процентах и по умолчанию имеет значение 100% . Попробуйте изменить значение на 200% и Вы сразу же увидите результат.

- Шаг 4 . Для более удобного изменения масштаба, можно воспользоваться специальными комбинациями клавиш. На клавиатуре зажмите клавишу «Ctrl » и нажмите «+ » или «— » для увеличения или уменьшения масштаба текущей страницы. Кроме того, вместо плюса и минуса Вы можете использовать колёсико мыши . С зажатой кнопкой «Ctrl » крутаните колёсико вниз для отдаления содержимого страницы, или вверх для его приближения.

Как увеличить или уменьшить масштаб страницы в браузерах Google Chrome, Opera, Mozilla Firefox и Яндекс.Браузер на смартфонах и планшетах?
- Совсем недавно просмотр сайтов через смартфоны и планшеты был неудобен тем, что при их открытии на экране телефона отображалась только их центральная часть, а боковые были затемнены. Бывало и так, что на экране сайт отображался полностью, но требовал увеличения масштаба, т.к. на нём невозможно было прочитать текст. Особенно неудобно было пользоваться такими популярными социальными сетями, как ВКонтакте и Одноклассники .
- Сегодня же большинство сайтов оптимизированы под мобильные браузеры или имеют собственные мобильные приложения. Однако по-прежнему в некоторых случаях существует необходимость увеличения масштаба страницы на смартфонах или планшетах. Например, для того, чтобы посмотреть какую-нибудь картину в хорошем качестве в одной из выше перечисленных социальных сетей.

- В каждом мобильном браузере увеличение или уменьшение масштаба происходит совершенно одинаково. Для увеличения необходимо поставить два пальца на экран и, не отпуская развести их в разные стороны. Для уменьшения потребуется проделать то же самое действие в противоположном порядке. Поставьте два пальца на экран устройства и сведите их вместе. Для быстрого увеличения содержимого страницы быстро дважды коснитесь пальцем дисплея.
Как увеличить или уменьшить масштаб страницы в текстовых редакторах Microsoft Word и Exel?
Необходимость изменения масштаба может потребоваться и при работе с популярными текстовыми редакторами. В Microsoft Word данная опция может пригодиться для того, чтобы оценить оформление текста, а в Exel для просмотра полной таблицы. Вне зависимости от того, какую версию Microsoft Office Вы используете (Microsoft Office 2003, 2007 или 2010), изменение масштаба в них происходит совершенно одинаково:
- Шаг 1 . Откройте нужный Вам текстовый редактор и в верхнем меню перейдите на вкладку «Вид ». В появившемся контекстом меню выберите пункт «Масштаб ».

- Шаг 2 . В открывшемся окне выберите одно из предлагаемых значений увеличения или введите собственное в процентах. Так Вы можете выбрать режим отображения целой страницы, по её ширине или по ширине текста.

ВИДЕО: Как увеличить масштаб страницы в популярных браузерах?
Чем хорош Android? Прежде всего тем, что внешний вид этой системы можно изменить на свой вкус и цвет: темы оформления, значки, цветовые схемы, и, конечно же, шрифты. Но, по умолчанию, в Android отсутствует возможность делать какие-либо серьезные визуальные изменения в системе. В этой статье мы расскажем вам о способах, как поменять системный шрифт на смартфоне или планшете под управлением Android.
Особо продвинутые читатели Трешбокс могут заявить, что на их смартфонах или планшетах можно без труда поменять шрифт, не прибегая к каким-либо манипуляциям со стороны. И будут правы. Фирменные оболочки некоторых производителей Android-устройств позволяют внести изменения в шрифты через настройки самой системы. Например, HTC, Samsung и LG предлагают такую возможность и имеют соответствующую опцию в настройках своей оболочки. Причем можно не только выбрать шрифт из имеющегося набора, но и загрузить любой другой из интернета.
Если вам не так повезло, как владельцам смартфонов от Samsung и LG, у вас стоковый Android или ваша оболочка не поддерживает смену шрифтов, вы можете воспользоваться одним из методов, описанных в данной статье.
Внимание! Дальнейшие действия вы совершаете на свой страх и риск. Редакция сайта Трешбокс не несет ответственности за «окирпичивание» ваших устройств.
Как поменять шрифт с помощью лаунчера
Этот способ является наиболее простым и безопасным. Как правило, сторонние лаунчеры умеют гораздо больше, чем просто поменять шрифт. Они позволяют изменить внешний вид Android до неузнаваемости. Однако, не все оболочки имеют опцию смены шрифта. В большинстве своем лаунчеры могут установить тот шрифт, который идет в пакете с темой оформления. Например, такая возможность есть в и .Дополнительные опции по замене шрифта присутствуют и в , который предлагает изменить его стиль на один из вариантов семейства Roboto. Правда поменять таким образом системный шрифт на кардинально другой тип – не получится.
GO Launcher – пожалуй, наиболее функциональный среди остальных лаунчеров в этом вопросе. Он может менять шрифт на любой другой, найденный на устройстве.
Что касается , в данной оболочке возможность изменить шрифт, к сожалению, отсутствует.
Стоит отметить, что лаунчеры способны менять шрифты в пределах своей оболочки, тогда как некоторые элементы интерфейса остаются неизменными, например, шрифт окна системных настроек, панели уведомлений или любой другой служебной информации. Если же вам нужны более глубокие системные изменения, тогда вам никак не обойтись без специальных приложений.
Как поменять шрифт с помощью приложений
Среди множества программ в Google Play, при помощи которых можно поменять системные шрифты Android, iFont является одной из самых популярных. Приложение позволяет загрузить и установить понравившийся шрифт в пару кликов. Все что для этого нужно – это выбрать его из каталога или воспользоваться поиском.Одним из ключевых преимуществ iFont является возможность выбрать шрифт по языку с предварительным просмотром и сравнением. В самом приложении шрифтов сравнительно немного, но вы можете загрузить сюда свои шрифты. Подборка с кириллицей – неплохая. Есть несколько красивых рукописных шрифтов и даже один старославянского типа.
IFont легко справляется не только с системными файлами, но и с отдельными приложениями, позволяя устанавливать для них пользовательские шрифты, менять стили и цвета для каждого в отдельности.
Процедура смены шрифта в iFont для большинства устройств требует , однако на некоторых фирменных прошивках, например, от Samsung, Huawei и других производителей можно обойтись и без ROOT. В любом случае перед изменениями программа всегда создает резервную копию системных шрифтов на карте памяти. Так что вы сможете вернуть все изменения в первоначальное состояние.
FontFix – еще одно приложение для замены системных шрифтов на Android с приятным интерфейсом. Программа загружает их из трех источников: Google Fonts, Font Squirrel и DaFont. А это более 4 тысяч разнообразных шрифтов, доступных бесплатно для вашего смартфона.
Приложение позволяет сортировать шрифты по тегам и популярности. Однако, здесь нет фильтрации поиска по языку. Поэтому, найти понравившийся шрифт с поддержкой кириллицы – достаточно непростая задача. Помимо онлайн базы, в программу можно загружать и свои шрифты.
Как и предыдущее приложение, FontFix поддерживает два метода установки шрифтов – с помощью ROOT-доступа (для большинства устройств) и на смартфонах, чьи оболочки имеют FlipFont, что позволяет сменить шрифт без ROOT-прав (Samsung, HTC).
В целом, главное и, пожалуй, единственное преимущество FontFix – количество доступных для загрузки шрифтов. В остальном это приложение немного уступает по функциональным возможностям iFont.
Как поменять системные шрифты на Android вручную
Такой метод подойдет энтузиастам, которые не боятся экспериментировать со своим устройством. Обязательным условием для выполнения этой операции является наличие ROOT-прав, чтобы иметь возможность изменять системные файлы на Android. На самом деле поменять шрифт ручным способом не так уж и сложно, как может показаться на первый взгляд. Главное – понимать, какие изменения вы совершаете и четко следовать инструкции.В системе Android используются шрифты семейства Roboto, которые расположены по пути /system/fonts :
- Roboto-Regular.ttf
- Roboto-Italic.ttf
- Roboto-Bold.ttf
- Roboto-BoldItalic.ttf
Итак, для процедуры изменения шрифта вам понадобится любой файловый менеджер, умеющий работать с системными файлами и заранее приготовленный шрифт формата TrueType Font (с расширением.ttf), который вы хотите установить. Для примера был использован файловый менеджер на смартфоне под управлением Android 4.4.2 и шрифт lobster.ttf.
- Перейдите в папку /system/fonts , найдите системный шрифт Roboto-Regular.ttf и предварительно сделайте копию или переименуйте его, например, в Roboto-Regular.ttf.old .
- Скопируйте заранее приготовленный шрифт для замены в /system/fonts и переименуйте его в Roboto-Regular.ttf .
- Выставьте файлу Roboto-Regular.ttf права доступа 644 (rw-r--r--) в соответствии со скриншотом и сохраните изменения.
- Перезагрузите устройство. Если все сделано правильно, шрифт должен поменяться на тот, который вы хотели установить в качестве системного. Не исключено, что в некоторых местах интерфейса системы изменения не произойдут. Если вас это не устроит, в таком случае повторите действия с подменой другого шрифта семейства Roboto - Roboto-Bold.ttf, Roboto-Italic.ttf и Roboto-BoldItalic.ttf.
Друзья, всем привет. Очень часто бывает, что на вашем смартфоне или планшете, обычные надоедливые шрифты, и вы как то хотите немножко разнообразить, и предать немножко креативности. Шрифты — это книжные обложки цифрового века. Неважно насколько хорош контент, плохого шрифта может быть достаточно, чтобы навсегда потерять пользователя. Ведь плохой шрифт не просто выглядит непрезентабельно. Он превращает чтение в утомительную работу для глаз. С другой стороны, хорошо продуманный шрифт может полностью изменить атмосферу сайта или приложения.
К счастью для нас, существует множество способов изменить шрифт телефона , даже если вы не можете сделать этого через системные настройки Android . Некоторые из этих методов требуют полных прав на устройство. Но это не должно вызвать проблем, если вы читали наше .
Метод №1: Системные настройки
В базовой версии Android нет встроенных средств для изменения системных шрифтов. Однако, в зависимости от производителя вашего телефона и версии Android установленной по умолчанию, эти функции могут быть доступны. К примеру, на старых версиях интерфейса TouchWiz от Samsung :
- Откройте Настройки > Устройство > Шрифты > Стиль шрифта.
На новых телефонах Samsung с Android версии 4.3 или выше шрифт можно изменить так:
- Откройте Настройки > Мои устройства > Экран > Стиль шрифта.
У компании Samsung есть интернет-магазин, где вы можете приобрести новые шрифты. Чтобы получить к нему доступ, нажмите «Скачать шрифты » на экране изменения шрифта. Стоимость одного шрифта может варьироваться в пределах от 0,99 до 3,99 долларов.
Повторюсь, на устройствах других производителей может не быть такой функции. Если в вашей версии Android нет встроенного способа изменения шрифтов, попробуйте использовать одно из приложений, перечисленных ниже.
HiFont — это бесплатное приложение, которое можно найти в магазине Google Play и мой фаворит, когда дело касается изменения шрифтов. В его состав входят сотни шрифтов, которые заменят стандартный шрифт версии Android, которой вы пользуетесь. С приложением очень легко работать, а установка шрифтов идёт отдельно от самой программы. Поэтому вы можете удалить HiFont как только подберёте подходящий шрифт. Несмотря на то, что в HiFont уже встроено множество шрифтов, вы так же можете установить через него любые другие. Также незабываем периодически очистить кэш на Android , я об это подробно писал в .
Приложение поддерживает все телефоны серии Galaxy без необходимости дополнительных прав. На любых других телефонах программа будет корректно работать только после процедуры рутинга. А если вы вдруг захотите вернуть старый шрифт, HiFont позволит сделать это одним нажатием кнопки.
Font Installer — ещё одно бесплатное приложение , позволяющее выбрать один из нескольких сотен встроенных в него шрифтов. Дополнительные шрифты можно устанавливать прямо с SD-карты вашего телефона. Кроме этого, шрифтами можно делиться. Font Installer входит в состав пакета ROM Toolbox Pro, что уже говорит о его качестве. Неважно, каким устройством вы пользуетесь, для Font Installer требуются полные права.
Лично мне больше нравится HiFont, но Font Installer — отличная альтернатива, если вы по каким-то причинам не можете или не хотите устанавливать HiFont.
PerAppFonts — стильное приложение, построенное на базе фреймворка Xposed. Благодаря PerAppFonts вы сможете изменять шрифты, но с одним важным дополнением: оно работает для каждого приложения отдельно. Перечисленные выше программы изменяют системный шрифт, который применяется ко всем приложениям вашего телефона. PerAppFonts же позволяет назначить каждому приложению свой шрифт.
Единственным недостатком PerAppfonts является скудный набор встроенных шрифтов. На выбор даётся всего 8 вариантов: Monospace, Serif, Sans, Roboto Condensed, Storopia, Rosemary, Roboto Slab и стандартный системный шрифт, использующийся по умолчанию. К счастью, вы можете добавить больше шрифтов, загрузив их на SD-карту своего телефона и выбрав в настройках PerAppFonts
Фреймворк Xposed довольно интересен сам по себе. Он прошёл долгий путь с момента релиза первой версии. Однако, это чуть сложнее, чем установить новое приложение из магазина Google Play. Так что используйте этот метод, только если знаете что делаете и осведомлены о возможных рисках.
Хорошие шрифты для Android
Теперь, когда вы знаете, как изменять шрифт, какой же выбрать? Моим любимым хранилищем бесплатных шрифтов является Google Fonts .
Как следует из названия, хранилище Google Fonts существует для того, чтобы владельцы сайтов могли без всяких усилий менять шрифты на своих ресурсах. Но пользователи могут скачивать шрифты напрямую, если хотят использовать их в других целях, например, в телефоне, работающем на базе Android. Ищете другие сайты с бесплатными шрифтами? Рекомендую посетить FontSquirrel и DaFont . Вот мой список из 5 лучших шрифтов для Android:
- Alte Haas Grotesk
- Anivers
- DezenPro
- Nobile
- Roboto
Выбор шрифта — личное дело каждого, так что найдите шрифт, который вам нравится, и установите его! Если вы обнаружите классный шрифт на каком-нибудь сайте и захотите сами его использовать, обратитесь к бесплатным сервисам вроде Identifont и WhatFont , чтобы узнать, как этот шрифт называется.
Вам помогло наше руководство? Расскажите, какой шрифт вы используете на своём устройстве в комментариях ниже!
Как всегда, немножко приятного.
http://www.youtube.com/watch?v=Woe8Wdp0IVA
По умолчанию на устройствах, работающих на операционной системе Android, выставлен наиболее оптимальный шрифт. Теоретически, каждый пользователь его может поменять, но, увы, касается это далеко не всех случаев. В общем, давайте разбираться.
Замена шрифта без рут-прав
Некоторые компании позволяют изменять шрифт на своих устройствах, не прибегая к различным действиям, включая получение рут-прав на устройстве. К примеру, сюда можно отнести компанию Samsung. Что бы поменять шрифт на телефоне, зайдите в настройки и выберите вкладку «Устройство». Здесь вы увидите пункт под названием «Шрифт». Открываем его.
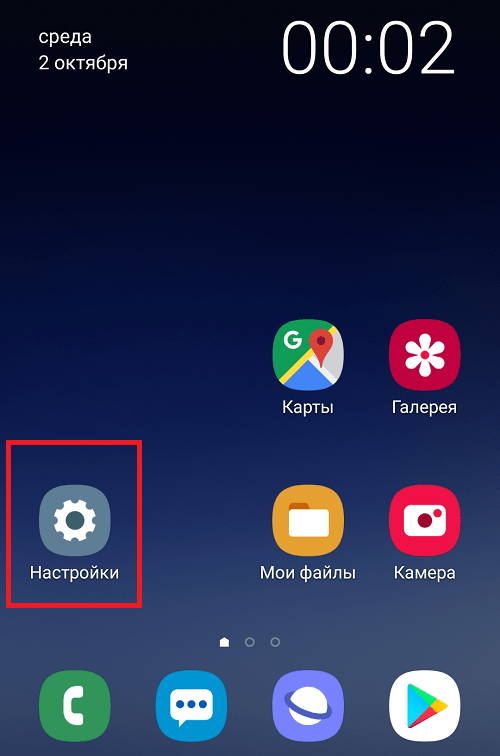
Здесь мы видим два пункта: «Стиль шрифта» и «Размер шрифта».

В первом случае мы можем поменять сам шрифт.

А во втором — его размер.
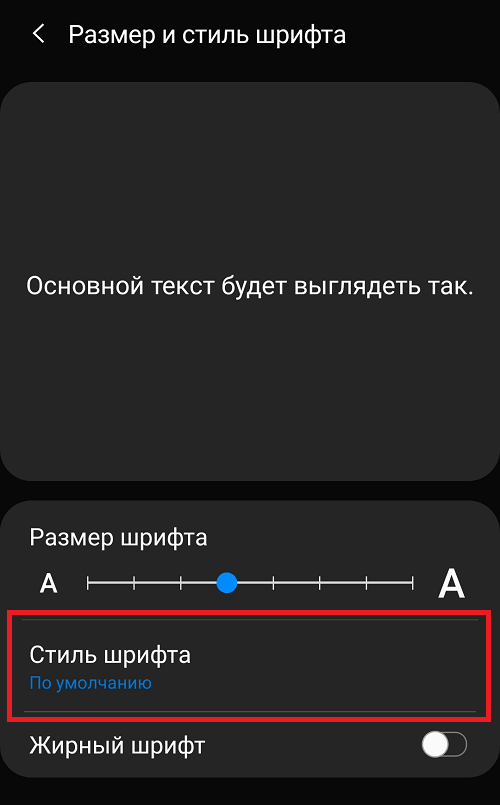
Все логично и очень просто. Увы, на «голой» прошивке Android такой возможности нет. Впрочем, здесь можно увеличить размер шрифта. Зайдите в настройки и выберите пункт «Специальные возможности».

Оказавшись на странице, поставьте галочку рядом с пунктом «Крупный текст». Шрифт увеличится.

Замена шрифта с использованием рут-прав
Если на вашем устройстве нет возможности изменять шрифт программным методом, тогда придется воспользоваться специальным приложением, которое позволит заменить шрифт. Минус заключается в том, что провести данную процедуру можно только в том случае, если на устройстве установлены рут-прав. Некоторые пользователи утверждают, что приложения, с помощью которых можно поменять шрифт, позволяют изменять его на некоторых устройствах даже без установки рут-прав. У нас не получилось, увы, возможно, у вас получится.
Итак, открываем Google Play, качаем приложение под названием iFont, устанавливаем его и запускаем. Далее выбираем шрифт, и нажимаем на его иконку.

На странице шрифта нажимаем на кнопку Download, что бы шрифт был скачан на устройство.

Шрифт скачан, нажимаем на кнопку Set.
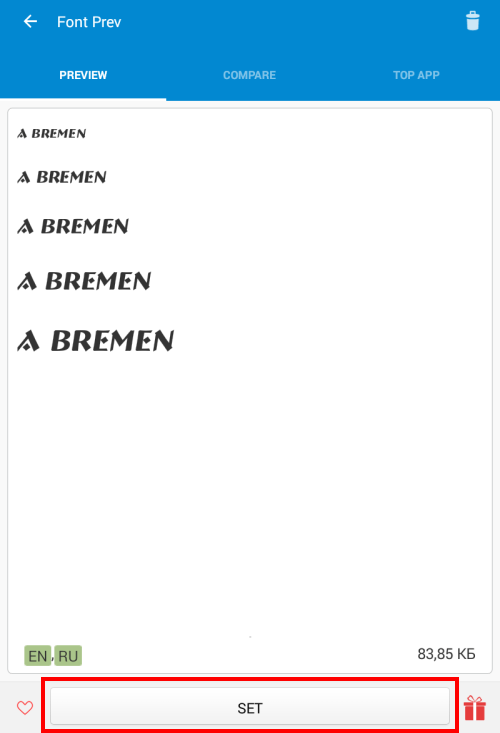
Если у вас не установлены рут-права, то вы увидите, что ничего не получилось, как в нашем случае.

Если рут-права установлены, вы сможете изменять шрифт в свое удовольствие хоть каждые 5 минут.







