Как сделать из виндовс фон андроид. Можно ли на Windows Phone поставить Android? Как установить Android приложения на Windows Phone
Поговорим о перепрошивке Windows phone, сама это операционная система не так популярна по сравнению с андроид и ios но процесс прошивки в нем намного проще и не требует специальных знаний и умений. Пожалуй даже новичок справиться с прошивкой. Дальше разберём преимущества прошивки и сам процесс прошивки windows phone.
За ем нужна перепрошивка
Прежде всего, перепрошивка может понадобиться при каких-то масштабных программных проблемах, например, если смартфон завис во время обновления и от этого не спасает даже заветная комбинация «кнопка уменьшения громкости + блокировка» (+кнопка камеры, возможно, с извлеченной из смартфона картой памяти). Кроме того, перепрошивка пригодится, если вы обновились до Windows 10 Technical Prewiew, но захотели вернуться на родную прошивку из-за сырости обновления.
Перед прошивкой, если смартфон работоспособен, не забудьте сделать резервную копию важных данных, чтобы затем восстановить фото, видео, приложения, достижения и настройки, в том числе настройки Центра уведомлений и рабочего стола, на уже перепрошитом устройстве. Проверить наличие бэкапов и сделать новый можно зайдя в «Настройки» -> «Резервное копирование».
Как прошить WIndows Phone
Независимо от модели, которую требуется перепрошить, для заливки прошивки в смартфон на Windows Phone понадобится одна-единственная программа, установленная на компьютере. Скачивать какие-либо дополнительные файлы вам не потребуется. Все, что нужно для вашей модели, программа Windows Phone Recovery Tool скачает сама. От вас будет требоваться только кликнуть по специальной кнопке и подождать несколько минут, пока завершится процесс перепрошивки.
- Загрузить WP Recovery Tool можно с сайта Microsoft по адресу go.microsoft.com/fwlink/?linkid=522381. Программа (на момент написания поста) весит чуть более двух мегабайт и предельно проста в установке.
- После запуска утилита сначала проверит наличие новых версий, а затем встретит вас окном с просьбой подключить к компьютеру смартфон. WP Recovery Tool работает не со всеми винфонами, так что если вашей модели не оказалось в списке поддерживаемых, вы сразу же узнаете об этом, как только подключите устройство к ПК.
- Если телефон не определяется, можно попробовать нажать соответствующую ссылку в окне программы, и тогда утилита попробует найти решение.
- Убедитесь также, что смартфон успел установить на компьютер необходимые драйверы. Если драйверы установлены, но смартфон по-прежнему не определяется, перезагрузите его не отключая от компьютера. Иногда процесс перезагрузки провоцирует установку дополнительно ПО.
В нашем случае аппарат успешно определился:
- Нажимаем на плитку с названием определившегося телефона. Программа просканирует модель на важные данные и запустит процесс скачивания с официальных серверов актуальной прошивки.
- Размер прошивки может превышать гигабайт, так что, возможно, придется запастись терпением. Если скачивание вдруг прервется на половине пути, не расстраивайтесь, потому что повторном подключении к интернету и даже после перезагрузки компьютера скачивание продолжится с того же самого момента, на котором остановилось в прошлый раз.
- В будущем, если вам вновь потребуется перепрошить винфон, скачивать для него прошивку снова также не придется, ведь она автоматически сохранилась в одной из папок вашего ПК.
- Когда программа закончит скачивание прошивки, в ее окне появится активная кнопка «Reinstall software». Это значит, что смартфон готов к прошивке. Убедитесь в надежности USB-подключения, прежде чем нажимать «Переустановить программное обеспечение».
Смартфон выключится и начнется процесс переустановки ПО.
В процессе прошивки запрещено отключать смартфон от компьютера, принудительно включать смартфон, нажимать какие-либо кнопки на нем. Об этом, в том числе, предупреждает и сама WP Recovery Tool. Весь процесс займет несколько минут. По окончании процесса телефон самостоятельно включится, однако учтите, что первый запуск продлится несколько дольше, чем обычно.
Теперь вам останется активировать и настроить смартфон, как делали это когда-то, покупая его в магазине. Подключитесь к сети WiFi, когда смартфон предложит сделать это, и войдите в свою учетную запись Microsoft. После этого система проверит наличие у вас резервных копий и, если такие найдутся, предложит восстановиться из них. Выберите доступную копию, нажмите «Вперед» и ждите, пока винфон примет тот вид, каким вы видели его до перепрошивки. Вы также вправе не восстанавливать бэкап, а начать работу с телефоном заново.
Microsoft вполне неплохо справляется с продвижением своих смартфонов, которые являются очень хорошими устройствами с большим списком достоинств. Все неприятные моменты компания усердно пытается исправить в новых обновлениях операционной системы. Однако, главная проблема Windows Phone как была, так и осталась, а именно - маленький выбор приложений . В этом аспекте продукт от Microsoft просто катастрофически проигрывает конкурентам, что впоследствии приводит к тому, что многие потенциальные покупатели Windows Phone в последний момент делают выбор в пользу Android или iOS, так как под эти платформы существует в разы больше приложений, а, значит, и возможности работы со смартфоном в них значительно повышаются. Не так давно Microsoft нашли довольно любопытный подход к решению этой катастрофической проблемы. Решение заключается в создании специального инструмента под названием Project Astoria. Суть идеи в максимально простом портировании приложений под Android на Windows. Согласитесь, что решение просто гениальное. Обратите внимание, что работать Project Astoria будет только на смартфонах с установленной Windows 10 Mobile. Далее в статье будет подробно описано, как установить Android-приложение на Windows Phone. Давайте разбираться. Поехали!
Пользователей не устраивает количество программ для Windows Phone
Итак. Первое, с чего вам нужно начать - это настроить свой смартфон. Перейдите в настройки и выберите в списке «Обновления и безопасность». Далее вам необходимо нажать «Для разработчиков» (For developers). В открывшемся окне обязательно отметьте пункт «Режим разработчика» и включите режим «Обнаружение устройства» (Device discover). Следующим шагом будет подключение вашего смартфона к компьютеру. Если на вашем ПК установлена Windows 10, то система поможет вам произвести все настройки синхронизации между компьютером и смартфоном. Теперь нужно скачать себе Project Astoria. После того как скачивание завершится, перед вами будет папка с файлами программы. Следующим шагом будет запуск через командную строку. Введите в поиске Windows «cmd» и запустите командную строку от имени администратора. Далее пропишите в окне: cd C:\Users\Имя пользователя\Downloads\Tools

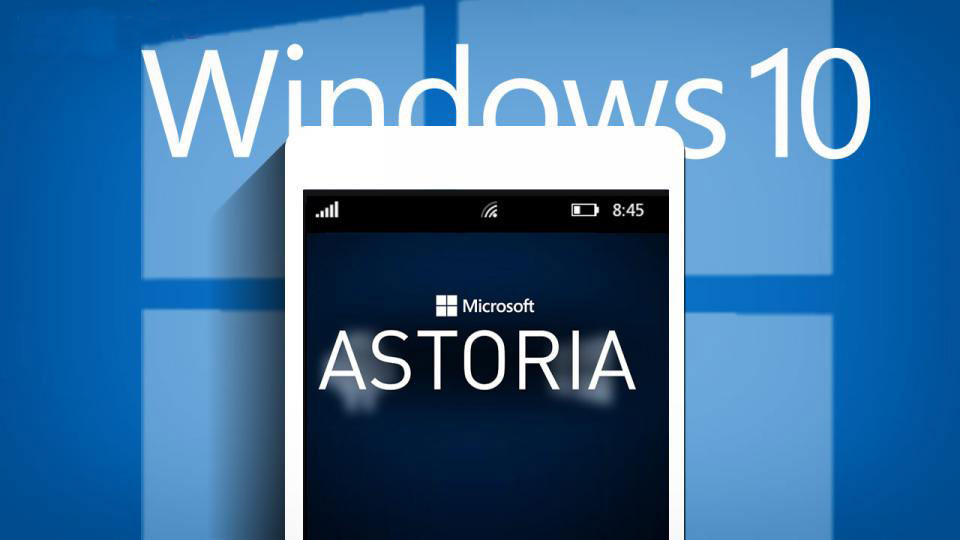
Нажмите Enter.
В появившейся ниже строке введите: wconnect.exe usb

И также нажмите Enter. После этого запустится процесс синхронизации телефона с ПК. Если возникла ошибка, то откройте Диспетчер задач и отключите процесс «wsconnect.exe» и повторите попытку. Система запросит у вас pin от вашего смартфона. После успешного ввода процесс присоединения будет завершён.
Теперь скопируйте путь к папке с Project Astoria и вставьте его в окно командной строки после «cd». Путь должен выглядеть так: C:\Program Files (x86)\Android\android-sdk\platform-tools
Нажмите «Ввод». В следующей строке допишите adp install и полное название файла самого Android-приложения с расширением apk. Обратите внимание, что файлы должны находиться в той же папке. После нажатия Enter начнётся
Arrow Launcher - одна из наиболее продвинутых оболочек, умная и адаптирующаяся к привычкам пользователя. Ближайшими аналогами Arrow Launcher можно назвать малоизвестные в России Aviate Yahoo и Nokia Z Launcher.

Arrow предлагает множество жестов для управления и очень удобный интерфейс с пятью основными рабочими столами. Каждый предназначен для отдельной категории: приложения, сообщения и звонки, недавние действия и виджеты. Шторка остаётся стандартной. Значки приложений тоже не изменены, так что было бы неплохо установить отдельный пакет значков, например Stark или Minimal UI. Они позволят почти полностью имитировать внешний вид Windows 10 Mobile.

К сожалению, Microsoft не рискнула выпустить оболочку для Android в стиле Windows 10. Поэтому стоит обратить внимание на приложения сторонних разработчиков, которых довольно много. Наилучшим выбором может стать SquareHome 2. Этот лаунчер полностью имитирует плиточный интерфейс последних версий Windows 10 Mobile.
Плитки настраиваются, перемещаются, добавляются - по одной или совместно. Плиткой можно сделать не только значок приложения, но и любой виджет, а потом подогнать его под нужный размер. Правда, в отличие от оригинальной системы, значки в SquareHome размещаются на страницах, как в обычных оболочках для Android.

Обои
Конечно, для полного погружения необходим не только лаунчер, но и соответствующие обои. Они передают дух экосистемы не хуже более серьёзных настроек. Постоянно обновляющуюся подборку обоев, маскирующих Android под Windows 10 Mobile, можно найти .
Экран блокировки
Экраны блокировки Microsoft представлены в Google Play сразу двумя приложениями, каждое из которых имеет собственные фишки.
Первое, Next Lock Screen, является, скорее, эстетической надстройкой над стоковым локскрином в стиле Windows Phone. Оно не заменяет экран блокировки и работает только в том случае, если гаджет разблокируется паролем или рисунком. Разблокировка при помощи сканера отпечатка пальцев или одной из функций Smart Lock сразу открывает рабочий стол, минуя все красоты Next Lock Screen. На локскрин можно вывести 5–10 часто используемых приложений, которые запускаются напрямую. Свайп вверх открывает список приложений, свайп вниз разблокирует устройство.
Вторая замена стоковому экрану блокировки - Picturesque Lock Screen, представляющий оболочку для Bing. После установки приложения не только меняется стиль экрана блокировки, но и выводятся разнообразные уведомления, результаты спортивных состязаний, новости и погода.
Элементы управления для этого локскрина противоположны используемым в Next: свайп вниз открывает доступ к быстрым настройкам и избранным приложениям, свайп вверх разблокирует гаджет. Если провести пальцем влево, можно получить доступ к новостям от Bing. При этом в верхней части каждого из экранов размещается панель Bing. Её можно использовать для поиска в контактах, приложениях или интернете без разблокировки устройства.
Cortana
По заявлениям разработчиков Microsoft, их голосовой помощник по всем параметрам обходит Siri и Google Now. Так ли это, лучше проверить самостоятельно. Cortana для Android так же, как и в фирменной системе, умеет синхронизировать оповещения между ПК на Windows 10 и смартфонами под управлением ОС от Google. К сожалению, работает она только на английском языке и в ближайшее время вряд ли появится поддержка русского. Кроме этого, наблюдаются проблемы при совместной работе Cortana и Google Now.

Microsoft Apps
Конечно, без этого приложения нельзя представить работу с экосистемой Microsoft на Android. Это универсальная оболочка с доступом к списку фирменных приложений компании Microsoft Apps в Google Play и офисным файлам в памяти устройства. Такой список позволяет работать с программами напрямую, без использования стокового магазина для установки или удаления.
Друзья и знакомые, прознав что я "шарю в компах", часто просят меня поменять им Windows. Но не всегда есть под рукой установочный диск или флешка и не всегда в старых или дешевых устройствах есть привод оптических дисков. Вот тогда я и вспомнил о программе DriveDroid, позволяющей выдавать компьютеру по USB образы дисков, хранящиеся в памяти телефона как внешнее USB флешки.
Хотя приложение, в основном ориентировано на загрузку операционных систем Linux, немного поигравшись с настройками можно создать загрузочный образ и для Windows. В этой статье я хочу рассказать как установить Windows с помощью Android смартфона.
Нам понадобится сам смартфон на базе операционной системы Android версии не ниже 2.0 c root доступом и с 3Гб свободой памяти. Также нам нужна самая свежая версия программы DriveDroid, которую можно взять с GooglePaly, образ установочного носителя Windows, нужной нам версии и утилита Winusb - для создания загрузочной флешки. Winusb можно установить из официальных репозиториев большинства дистрибутивов, например, в Ubuntu:
sudo apt-get install winusb
Пользоваться DriveDroid не так уж сложно, установка windows с android может быть выполнена с минимумом знаний, трудности могут возникнуть только с записью образа.
Подготовка образа
Просто взять и сразу подключить iso образ установщика Windows не получиться, так как я уже говорил, что программа по умолчанию работает с образами Linux. Поэтому когда пройдете процесс инициализации DriveDroid, предоставите программе root доступ и программа проверит поддерживается ли ваше устройство нажмите знак "+" в верхней части экрана и выберите create blank image для создания чистого образа:
На следующем экране нужно указать имя образа, например, Windows7, размер - не меньше чем установочный образ Windows, а также снимите галочку с пункта Partition table (MBR) и файловую систему выберите None :

Создание образа займет достаточно много времени, когда все будет готово подключите только что созданную флешку к компьютеру, коснитесь значка по Writable USB чтобы иметь доступ для записи:

Теперь переходим к действиям на компьютере. Выполните:
Здесь /dev/sdb - только что подключенная память Android устройства, с помощью которой вы собираетесь установить windows с телефона. Выберите таблицу разделов dos, нажмете новый, затем enter, потом записать и yes. Затем отформатируем диск в ntfs:
mkfs -t ntfs /dev/sdb1
И наконец, запишем образ:
winusb --install windows7.iso /dev/sdb1
Где windows7.iso - установочный образ windows, а /dev/sdb1 адрес подключенной флешки. Адрес можно узнать, посмотрев какие новые устройства появились после подключения флешки в каталоге Dev:
ls /dev | grep sd
После завершения записи остается перезагрузить компьютер, зайти в настройку BIOS нажав F2 или F10, в разделе Boot выставить наивысший приоритет для нашей флешки. Теперь осталась установка windows с телефона:

Выводы
Теперь вы знаете как установить windows со смартфона и отсутствие флешки или диска не поставит вас в затруднительное положение. Если у вас остались вопросы, спрашивайте в комментариях.
В данной статье мы олбсудим вопрос установки Андроид-приложений на Windows Phone.
На сегодняшний день для пользователей Windows Phone была реализована функция установки apk —файлов .
В последнее время компании Microsoft приходится очень стараться , чтобы их мобильная платформа не была забыта , но особенных успехов они не показывают .
Но , как только появилась Windows 10 , которая является универсальной , все потихоньку начинает меняться . В Майкрософте разработали план для увеличения популярности . Был создан инструмент для разработчиков , чтобы они с максимальной лёгкостью могли портировать и запустить Android —программу на мобильное устройство с Windows .
Как установить Андроид —приложение на Windows Phone ?
- Прежде всего , вам надо выполнить настройку самого смартфона . Для этого откройте параметры и зайдите в раздел обновления и безопасности
- Далее выберите раздел для разработчиков
- Откроется окошко , где надо поставить отметку напротив режима для разработчика . Кроме того надо активировать обнаружение устройства
- Теперь подсоедините смартфон к ПК
- Если у вас на нем установлен Windows 10 , то система предложит синхронизировать телефон и компьютер
- Далее скачайте и установите Project Astoria . Когда процесс закончится , то автоматически откроется папка с файлами программы
- Откройте командную строку и напишите в ней cd C :\Users \Имя пользователя \Downloads \Tools и нажмите Enter
- Ниже появится следующая строчкв . В ней пропишите wconnect .exe usb и снова нажмите Enter
- Вы запустили процесс синхронизации компьютера с телефоном
- Если выскочила ошибка , то запустила Диспетчер задач , завершите процесс wsconnect .exe и попробуйте ещё раз
- Система попросит пин —код смартфона . Укажите его и присоединение завершится
- Теперь вам надо прописать путь к Project Astoria в окно командной строки после cd . Путь примерно такой : C :\Program Files (x86 )\Android \android —sdk \platform —tools
- Снова нажмите ввод и в следующей строчке пропишите adp install и наименование нужного вам приложения с названием расширения (apk ). Вам стоит обратить внимание , что файлы должны содержаться в этой же папке и после нажатия ввода запустится установка
- Теперь возьмите в руки телефон и найдите недавно добавленные приложения
Теперь вам известно , как устанавливаются Андроид —приложения на Windows Phone . Как можно заметить этот процесс совсем не сложный . Кого —то отпугивает работа с командной строкой , но в действительности это не так страшно . Вы потратила всего несколько минут и получите доступ ко всем программам Андроид .







