Как сбросить настройки модема на заводские. Вопросы по модемам, оборудованию
Как Вы уже наверное знаете, WiFi роутер - это целый мини-компьютер, со своим процессором, оперативной и постоянной памятью. И так же, как обычный компьютер, он может начать сбоить и глючить. В этом случае помочь может полный сброс настроек роутера к заводским параметрам. Другой частый пример, когда может понадобиться сбросить конфигурацию устройства к начальной - это восстановление доступа в веб-интерфейс модема или маршрутизатора когда забыл пароль администратора, а "admin" и "1234" не подходят.
Сброс роутера можно сделать аппаратным способом или программным, если есть возможность зайти в его веб-конфигуратор.
Аппаратный метод называется Hard Factory Reset . Для этой цели на каждом ADSL-модеме, WiFi-маршрутизаторе или оптическом терминале есть маленькая скрытая кнопочка, подписанная как "Reset". Если корпус устройств обычный, горизонтальный, как у ASUS RT-N10 или RT-N12, например, то кнопка расположена так:
Если корпус вертикальный, как у D-Link DIR-300 D1, то "Ресет" может находится на задней стенке, вот так:

А может и на нижней его крышке, как у NetGear. Но в любом случае - она должна быть. Просто внимательно осмотрите девайс.
Как выполняется сброс роутера? Очень просто: на включенном устройстве с помощью скрепки или стержня от шариковой ручки нажимаем на кнопку "Reset" и держим её нажатой секунд 8-10. В большинстве случаев этого хватает. В это время желательно наблюдать за поведением индикаторов состояния, которые находятся на лицевой части Вай-Фай маршрутизатора. Когда настройки сбросятся и пройдёт ресет роутера - он моргнёт лампочками и перезапустится уже с заводскими параметрами.
Программный сброс роутера рекомендуется делать в том случае, когда есть доступ в веб-интерфейс. Такой вариант так же удобен, когда, например, устройство прикреплено высоко на стене или лежит на шкафу. У каждого маршрутизатора и точки доступа WiFi есть в веб-интерфейсе раздел, через который можно восстановить заводские параметры. Например, на роутерах ASUS это раздел Администрирование >>> Управление настройками .

Зайдя в него - видим подраздел "Заводские настройки" и кнопка "Восстановить". Нажимаем на неё, подтверждаем свои действия и ждём. Гаджет перезагрузится уже с чистой конфигурацией.
Инструкция
Включите персональный компьютер. Нажмите «Пуск» и из представленного меню выберите «Мой компьютер». Щелкнув правой кнопкой мыши на данную строку, откроется список команд. Выберите самую последнюю, под названием «Свойства». Откройте вкладку «Диспетчер устройств». Появится окно подключенного на данный момент оборудования. В нем выберите название вашего модем а («Билайн», «Мегафон» и др.). Откройте его свойства.
У каждого провайдера есть служба технической поддержки. Если вы например пользуетесь услугами компании «Мегафон» то номер, по которому нужно звонить будет выглядеть так: 0500. Обратившись в данную службу, выясните какие настройки должны быть у вашей модели USB-модем а. В его «Свойствах» введите полученные настройки и сохраните их. С новыми параметрами создайте сетевое подключение, используя ваш модем .
Если это не помогло устранить неполадки в работе USB-модем а, используйте другой вариант восстановления. Определив модель вашего модем а скачайте в интернете нужную программу для прошивки. Внимание: процесс установки прошивки модем а должен выполняться на компьютере, на котором установлена операционная система Windows.
После того как вы скачали файлы с прошивкой, проверьте их антивирусной программой. Далее вам необходимо извлечь сим-карту из USB-модем а и закрыть на компьютере его ПО. Подключите модем к компьютеру и запустите скаченную программу для прошивки. Подождите пока закончится процедура по замене и обновлению файлов. Если откроется окно с запросом пути к драйверам устройства, укажите папку, в которую вы установили ПО вашего модем а.
Если после перепрошивки ваш модем отказывается работать, проверьте соответствует ли версия установленного ПО вашей модели USB-устройства. Ни в коем случае не выполняйте процесс установки прошивки , если вы не делали это ранее. Данная процедура может привести к сбою системы как ноутбука, так и модем а. Обратитесь в сервисный центр.
Источники:
- как восстановить пароль от модема
Для большинства пользователей USB- остро стоит проблема усиления качества сигнала. Для ее решения рекомендуют подключать к модему дополнительную антенну , которую несложно сделать самому.
Вам понадобится
- - стеклотекстолит фольгированный;
- - медная проволока;
- - паяльник;
- - кусачки;
- - линейка;
- - герметик.
Инструкция
Вырежьте две полоски из металла или фольгированного стеклотекстолита. Их толщина должна составлять 1-2 мм, ширина – 10 мм, а длина – 50-70 см. Приготовьте некоторое количество обрезков медной проволоки. Ее толщина не должна превышать 2 мм. Для этого можно использовать медный .
Аккуратно припаяйте заранее нарезанные куски медной проволоки к подготовленным полоскам. Расстояние между штырями сделайте одинаковым, но оно не должно быть слишком большим. Всего вам потребуется припаять 12-14 элементов на каждую пластину. Располагать штыри следует в шахматном порядке по обе стороны пластин.
При помощи кусачек выровняйте длину всех припаянных штырей. Теперь вырежьте четыре из стеклотекстолита четыре прямоугольных полоски с размерами 15х10 мм. Просверлите в них отверстия для коаксиального .
Припаяйте эти пластины к одной из созданных полосок со штырями. Не изолированную пластину разместите с из краев. Теперь припаяйте к получившейся конструкции вторую пластину.
Теперь возьмите 50-омный коаксиальный и просуньте его в подготовленные отверстия. Конец кабеля должен примыкать к неизолированной перемычке. Подсоедините оплетку кабеля к одной пластине, а жилку – к . Обязательно загерметизируйте место спайки кабеля. Для этого можно использовать клей или герметик.
Теперь изготовьте крепление для антенны, чтобы ее к USB-модему или припаяйте оплетку и жилку к его внутренностям вместо стандартной антенны. Установите созданную антенну , расположив штыри вертикально. Подключите антенну к модему.
Видео по теме
Некоторые устройства, подключаемые к компьютеру или ноутбуку, требуют наличия определенного комплекта драйверов. Иногда в базе операционной системы Windows такие драйверы отсутствуют.

Вам понадобится
- - Sam Drivers.
Инструкция
Подключите устройство к разъему USB и дождитесь автоматической установки драйверов. Она может не произойти по двум причинам: нет подходящего драйвера для подключенного устройства драйвер USB-порта как такового. В любом случае откройте диспетчер устройств.
Это меню расположено в свойствах компьютера. Найдите название устройства, выделенное восклицательным знаком. Кликните по нему правой кнопкой мыши и выберите пункт «Обновить драйверы». В новом окне укажите пункт «Автоматический поиск и установка драйверов».
Подождите, пока операционная система подберет подходящие драйверы для USB-порта или нового оборудования. Если этого не произошло, то посетите официальный сайт производителя вашей материнской платы или подключенного устройства. Скачайте оттуда комплект драйверов, подходящий для установленной операционной системы.
Повторите процесс, описанный во втором шаге, указав папку, в которую вы сохранили скачанные драйверы. К сожалению, далеко не всегда удается точно подобрать драйверы для конкретного оборудования. В таких случаях рекомендуют использовать дополнительные утилиты.
Скачайте программу Sam Driver. Она включает в себя базу драйверов для наиболее популярных устройств. Запустите файл RunThis.exe. В открывшемся меню перейдите к пункту «Установка драйверов: Drivers Installer Assistant».
Дождитесь, пока программа выполнит сканирование подключенных устройств и подберет к ним нужные драйверы. Выделите нужные драйверы, установив рядом с их названием галочки. Нажмите кнопку «Выполнить задание для выбранных драйверов». Выберите пункт «Автоматическая установка».
Подождите, пока программа установит требуемые драйверы. Перезагрузите компьютер после завершения этой процедуры. Проверьте работоспособность USB-канала.
Видео по теме
Диспетчер устройств в операционной системе Windows отвечает за сбор и вывод информации обо всех комплектующих, из которых состоит компьютер, а также подключенных к нему устройств - принтера, веб-камеры, usb-носителей и прочих.

Вам понадобится
- - права администратора.
Инструкция
Ошибки в работе «Диспетчер а устройств », как и других системных утилит Windows, могут возникнуть из-за плохого состояния системы, повреждения системных файлов и действий вирусов. Также могут быть различные сбои от нелицензионного программного обеспечения, действия хакеров и многих других факторов, которые влияют на работу персонального компьютера.
Нажмите на кнопку «Пуск» и выберите пункт «Выполнить». Введите в диалоговое окно команду cmd и нажмите ввод. Запустится командная строка, из которой можно задействовать выполнение сервисных команд, в том числе и проверку системных файлов. Введите команду sfc /scannow. Данная команда выполнит проверку и восстановление системных файлов. Будьте готовы вставить диск с дистрибутивом операционной системы, если утилита не найдет требуемые файлы для восстановления на жестком диске.
Если вы не планируете сканирование системных файлов прямо сейчас, введите команду sfc /scanboot, и проверка будет выполнена при следующей загрузке системы. Вы можете вернуть состояние операционной системы до того момента, когда утилиты не вызывали ошибок, если у вас есть соответствующая точка восстановления. Нажмите кнопку «Пуск», затем «Все программы», «Обслуживание», «Архивация и восстановление системы».
Восстановить системные файлы можно также с помощью дистрибутива системы. Вставьте диск в привод и загрузите компьютер с оптического носителя. Выберите установку системы в режиме обновления либо сразу перейдите к восстановлению системных файлов, зайдя в пункт «Восстановление системы». В течении нескольких минут операционная система будет сканировать все файлы, которые должны быть на компьютере для полноценной работы, и в автоматическом режиме будут восстановлены недостающие данные.
Один из самых распространенных способов подключения на сегодняшний день – при помощи модема ADSL-типа. Настройка данного устройства не представляет собой ничего сложного, достаточно лишь иметь минимальное представление о принципе его работы, а также владеть компьютером на уровне пользователя.
Некоторые нюансы все же имеются. Они различаются в зависимости от провайдера, так как параметры подключения к каждому могут существенно разниться. Некоторые могут присваивать своим клиентам статические IP-адреса, также могут иметься различные другие особенности настройки. Многие пользователи желают настроить работу интернета через связку провайдер->ADSL-модем->Wi-Fi-роутер. Для создания подключения в режиме моста уже должны иметься некоторые навыки настройки сетевого оборудования. Так как настройку такого рода выполнить не так просто.
Подключение оборудования (ADSL-модема, Wi-Fi-роутера)
Для подключения ADSL-модема необходимо наличие не только самого устройства, но и других деталей. Без них подключение к ПК и телефонной линии будет невозможно. Понадобится сетевая карта и сплиттер. Сетевая карта необходима для передачи данных между модемом и ПК. Сплиттер понадобится для других целей. Даже когда ADSL- модем подключен к интернету, телефонная линия доступна для звонков. Поэтому чаще всего используется сплиттер, он позволяет подключить к телефонной линии одновременно и модем, и обычный телефонный аппарат.

В сплиттере имеется несколько гнезд. Чаще всего это:
- line (для подключения телефонной линии);
- modem (подключается модем);
- phone (для подключения телефонного аппарата).
Подключение модема к ПК и телефонной линии выполняется в следующем порядке:

Вход в WEB-интерфейс
Когда ADSL-модем подключен, остается лишь осуществить его настройку через WEB-интерфейс. Она является типовой для большинства моделей устройств данного типа.
Выполняется настройка следующим образом (D-Link DSL-2500U):

После этого можно настроить свой ADSL-модем в соответствии с требованиями провайдера. Все старые настройки были удалены.
Как настроить ADSL-модем в режиме роутера
В первую очередь необходимо сбросить настройки ADSL-модема. Только после этого можно приступать непосредственно к его настройке в режиме роутера.
Когда эта операция успешно выполнена, можно переходить в WEB-интерфейс для начала настройки: в адресной строке браузера необходимо ввести 192.168.1.1 (для модема D-LinkDSL-2500UBRU):

- переходим в раздел «WAN»;

- нажимаем на кнопку «ADD», таким образом открывая окно настройки соединения типа «PPPoE»;

- следует задать следующие параметры:
- VPIи VCI – значения интернет-канала;
- «статический IP» указывается только в случае, если провайдер предоставляет такую услугу;
- заполняются поля «имя» и «пароль»;
- выбирается режим инкапсуляции (LLC – чаще всего);
- также необходимо задействовать такую опцию, как «NAT», «WAN-сервис» и «Firewall».
- режим инкапсуляции – LLC;
- тип подключения – Bridge;
- VPI – 0;
- VCI-100;
- QoS – UBR.
- режим инкапсуляции – LLC/SNAP;
- VPI-1;
- VCI-50;
- режим работы «Bridging».
- настроить соединение по протоколу TCP/IP (маску, DNS-сервера);
- настроить различные сопутствующие сервисы (DHCPи другие);
- настроить параметры локальной беспроводной сети, при этом важно особое внимание уделить безопасности (в настройках выбираем тип шифрования WPA-PSK);
- настраивается соединение с сетью интернет.
После того, как настройка завершена, можно смело нажать кнопку «Apply». АДСЛ как роутер настроен. Далее можно приступать к настройке модема через Wi-Fi.
Видео: настройка ADSL модема в режиме моста
PPPoE соединения
Правильно настроить на Windows 7 PPPoE соединение довольно просто.
Для этого необходимо выполнить следующие действия в строгом порядке:

PPPoEявляется сетевым протоколом канального уровня, применяется для передачи кадров PPPчерез глобальную сеть Интернет. Чаще всего используется различными xDSL-сервисами.
Беспроводная сеть
На сегодняшний день большинство различных устройств выходят в интернет при помощи встроенных вай-фай модулей. Именно поэтому большая часть пользователей настраивает свои ADSLмодемы для совместной работы с Wi-Fi-роутерами.
Выполнить такое подключение можно следующим образом:

Многие задают себе вопрос: как настроить ADSL-модем и Wi-Fi-роутерв в режиме, исключающем возникновение различных ошибок? Сделать это довольно просто, достаточно лишь внимательно прочитать сопроводительную документацию.
Настройка модема в режиме «моста»
Для выполнения настройки ADSL-модема в режиме моста необходимо выполнить следующие действия:

Настройка завершена.
Параметры интернет
Параметры интернет различаются для различных операторов. Таким образом, если ADSL-модем и WI-FI-роутеры были настроены на работу с оператором «Ростелеком», они не будут работать на линии «МГТС».
Параметры интернет для «Ростелеком»
Настройки ADSL-модемов для данного оператора являются типовыми:

После ввода всех параметров необходимо нажать «Apply». Настроить ADSL-модем «Ростелеком», как и все остальные, несложно, достаточно лишь правильно ввести все необходимые параметры через WEB-интерфейс.
Параметры интернет для «ОГО»
Для нормальной работы в интернете через провайдера «ОГО» при настройке модема необходимо ввести следующие данные:

Параметры интернет для «МГТС»
Настройки, которые необходимо задать ADSL-модему для подключения к оператору «МГТС», специфичны:
Также необходимо установить галочку, подтверждающую автоматическое получение IP-адреса от провайдера.
Локальная сеть
При необходимости можно легко создать локальную сеть с общим выходом в интернет через ADSL-модем. Лучшим вариантом будет организовать сеть при помощи Wi-Fi-роутера, так как это позволит избежать путаницы из проводов.
Для того чтобы настроить локальную сеть, необходимо лишь выполнить в строгом порядке следующие действия:
Схема, реализованная таким образом, довольно проста. Между глобальной сетью и ПК находится лишь два устройства: Wi-Fi-роутер и ADSL- модем. Либо одно, если в ADSL-модеме имеется встроенный модуль Wi-Fi, позволяющий работать ему в режиме роутера.
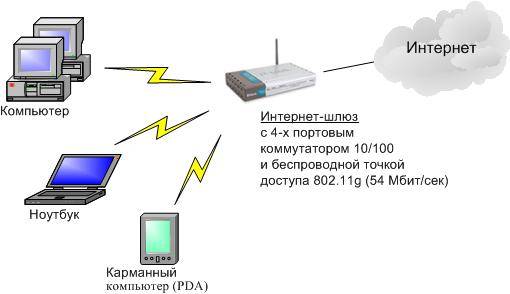
Настройка ADSL-модема в связке с Wi-Fi-роутером не представляет собой ничего сложного. Важно лишь внимательно изучить техническую документацию, идущую в комплекте с сетевым оборудованием. А также руководство по настройке, предоставляемое провайдером.
Технология ADSL не нова, но все ещё продолжает применяться довольно широко различными провайдерами. Хотя она и не удобна тем, что требуется специализированный ADSL-модем. Но стоимость его не велика, также многие операторы предоставляют данное сетевое оборудование в аренду. Настройка данного типа соединения довольно проста, важно лишь учитывать все нюансы и особенности создания подключения, а также связки Wi-Fi-роутера и ADSL-модем
Обычно, необходимость для сброса настроек модема до заводских возникает, когда пользователь сталкивается с такими проблемами, как:
- невозможность входа в настройки модема ;
- сбой программного обеспечения устройства для доступа в сеть «Интернет»;
- неправильная конфигурация роутера;
- отсутствие подключения по локальной сети (lan).
Сброс параметров роутера до заводских влечёт за собой последующий вход в веб-интерфейс настроек маршрутизатора посредством ввода предустановленных логина-пароля (в появившемся окне с двумя строками вводим в них «admin»). Стандартный адрес, который необходимо ввести в поисковую строку — 192.168.0.1.
Роутер от любого производителя, будь то:
- Asus;
- TP — Link ;
- Zyxel;
- D-Link,
оснащён специальной кнопкой, которая отвечает за функцию сбрасывания параметров до стандартных. Обычно, она находится с тыльной стороны маршрутизатора и называется «Reset ». Кнопка имеет крайне небольшие размеры, однако, производители позаботились о своих потребителях и сделали её слегка выпирающей для того, чтобы пользователю ее было легко зрительно найти или нащупать.
Тем не менее, порой, производители располагают кнопку напротив – утопленной в роутере. Такое решение оправдано тем, что пользователь или члены его семьи могут случайным образом задеть роутер и нажать на кнопку «Reset». В данном случае, для сброса параметров следует взять спичку и проникнуть в отверстие, в котором находится кнопка «Reset», после чего нажать на неё.
Выделяют два основных способа того, как сбросить настройки модема :
- программный;
- аппаратный.
Программный вариант сброса настроек
Программный способ сброса используется в том случае, когда пользователь имеет доступ к веб-интерфейсу настроек маршрутизатора, перейдя по указанному выше адресу и, введя установленные ранее логин и пароль (если они были поменяны с заводских). Обычно, пользователи прибегают к применению данного способа в случае, когда роутер работает нестабильно, в том числе, если он выдаёт не постоянные скоростные показатели, необходимые для доступа в сеть «Интернет ». Указанный способ располагается в системной конфигурации роутера. Как правило, на большинстве моделей маршрутизаторов данный способ сбрасывания настроек именуется, как Reset Factory Defaults.
Ставим галочку напротив данного пункта, сохраняем изменённые параметры и ждём перезагрузки роутера. Готово, теперь маршрутизатор доступен для дальнейшей эксплуатации с заводскими настройками.

Аппаратный вариант сброса параметров
Сброс настроек модема аппаратным способом напрямую связан с задействованием описанной нами ранее кнопки «Reset».
Указанным приёмом, при помощи спички или ручки, зажимаем кнопку на 10-15 секунд. Затем ждём, пока установленные в роутере лампочки не начнут сигнализировать о сбросе настроек (обычно, одна из лампочек начинает моргать). Тем не менее, модели роутеров от некоторых производителей устроены таким образом, что при нажатии кнопки сброса параметров все лампочки маршрутизатора полностью гаснут (данный факт также свидетельствует о том, что сбрасывание было успешно проделано).
Таким образом, указанные нехитрые варианты сброса настроек модема до заводских помогут решить пользователю различные проблемы со входом в веб-интерфейс системных параметров роутера или при сбое ПО маршрутизатора.
Все модемы TELEOFIS серии RX, при производстве, настраиваются определенным образом.
Изначально модули модемов поступают к нам с так называемыми "пустыми" настройками.
Соответственно, если модуль не настроен или настроен не корректно, могут возникнуть проблемы в работе.
При различных манипуляциях с модемом, диагностике, или перемещении на другой объект, иногда возникает необходимость полного сброса настроек и восстановлении его первичной конфигурации.
Для легкого и быстрого сброса настроек модема на заводские настройки, нашей компанией разработана специальная программа RXConfigurationTool
Также сброс настроек можно выполнить с помощью АТ-команд. О том как это сделать, можно ознакомиться в статьях.
Список соответствующих АТ-команд приведен в конце статьи.
1. Сброс настроек на заводские с помощью специальной функции в программе RXConfigurationTool v.3.0.5
После запуска программы выберите нужную модель модема из выпадающего списка.

В строке Последовательный порт выберите номер порта, к которому подключен модем, и Скорость порта (по умолчанию 9600). Узнать к какому порту подключен модем можно в Диспетчере устройств.

После этого в главном окне программы Нажмите Команда->Сбросить настройки модема. Соответствующая кнопка "Сбросить настройки модема на заводские" (круглая стрелочка) расположена на панели инструментов.
После этого Вы сможете наблюдать процесс сброса модема, а затем запись заводских настроек, включая скрипт WatchDog.
В случае корректной прошивки модема в конце Вы увидите сообщение об успешном выполнении настройки.
Внимание! Программу RXConfigurationTool можно использовать с модемами только на базе модуля Telit.
2. Сброс модемов на заводские настройки с помощью АТ-команд
Сброс и удаление всех текущих настроек:
Telit: (Компания Telit Communications является мировым поставщиком беспроводной технологии М2М (машинного взаимодействия) https://www.telit.com/)
Перед перенастройкой модема его необходимо привести к "чистому" состоянию.
Для модемов на базе модулей TELIT это можно сделать, подав последовательно команды:
AT+CFUN=4
AT+CMAR=00000000
Ответом на команду CMAR будет (иногда нужно подождать некоторое время):
Команда CFUN подается для того, чтобы ничего не мешало процессу форматирования NVM памяти модуля модема и она Обязательна !!!
Команда CMAR удалит все текущие настройки и приведет их к состоянию "пустого GSM модуля". В том числе данная команда удаляет все установленные скрипты!
В каждый модем, с модулями TELIT GL868, по умолчанию устанавливается скрипт на языке Python «WDT_10m», который выполняет перезагрузку модема в случае зависания модуля в течение 10 минут, а также безусловно - каждые 24 часа.
Cinterion: (Cinterion Wireless Modules (Gemalto M2M) – компания, сформированная из одноименного подразделения концерна Siemens в 2008 г. Ассортимент Cinterion включает более 20 продуктов, среди которых GSM, GPRS, EDGE & UMTS/HSPA модули, модули c интегрированной платформой Java.)
RX300-R4 , RX500-R4
Для данных модемов не существует "чистого" состояния.
Вы можете использовать стандартную команду AT&F для сброса основных настроек.
Ниже представлен список команд, которые необходимо подавать в модем после сброса настроек .
2.1. Модели:
RX100-R2 , RX100-R4 , RX102-R2 , RX102-R4 , RX600-R2 , RX108-R2 (L2 ), RX108-R4 (L4 ), RX608-R2 (L2 ), RX108-R4U (L4U ), RX400-R2 , RX608-L4U , RX112-L4
Команды (последовательно):
ATE0
AT#SLED=2,10,10
AT#SLEDSAV
AT#CESTHLCK=1 - Отключает сброс звонка при передаче данных по последовательному интерфейсу.
AT+IPR=9600 – Скорость интерфейса.
ATS0=1 – Авто-ответ после первого звонка.
AT&K0
AT&W
AT&P
2.2. Модель:
RX101-R4
Команды (последовательно):
ATE0 – Отключение эха при вводе команд.
AT#SLED=2,10,10 – Установка режима работы индикатора NET.
AT#SLEDSAV – Запись в память настройки работы индикатора NET.
AT#CESTHLCK=1
AT&K0 – Отключение управления потоком.
AT+IPR=0 - Скорость интерфейса.
AT&W – Запись в энергонезависимую память.
2.3. Модели:
RX608-R6U Professional , RX102-R2 Professional , RX602-R2 Professional
Команды (последовательно):
AT#SII=1 - Команда включения второго внутреннего интерфейса. (необходимо для корректной работы встроенного процессора)
ATE0 – Отключение эха при вводе команд.
AT#SLED=2,10,10 – Установка режима работы индикатора NET.
AT#SLEDSAV – Запись в память настройки работы индикатора NET.
AT#CESTHLCK=1 - Отключает сброс звонка при передачи данных по последовательному интерфейсу.
AT&K0 – Отключение управления потоком.
AT+IPR=9600 - Скорость интерфейса.
AT&W – Запись в энергонезависимую память.
AT&P - Запись в энергонезависимую память полного профиля команд.
При подаче в модем команды AT&F (сброс настроек) сбрасываются только команды, где не присутствует символ решетки # .
После подачи команды сброса AT&F настройки модема выглядят так:
AT+IPR=0 - Авто-бод, т.е. модем ответит на той скорости, на которой ему подали запрос. (Не рекомендуется использовать в модемах подключаемых к приборам учета!!! )
ATS0=0 - Авто-ответ выключен.
AT&D0 - Игнорирование сигнала DTR.
AT&K3 - Аппаратное управление потоком.
AT#SLED , AT#SLEDSAV , AT#CESTHLCK и другие, содержащие символ решетки # , при сбросе настроек значения не меняют, но их можно изменить вручную.
2.4. Модель:
RX300-R4
Команды (последовательно):
AT^SCFG="Userware/Watchdog","1"
AT^SCFG="Userware/Stdout","USB5"
AT^SCFG="GPIO/mode/SYNC","std"
2.5. Модель:
RX500-R4
Команды (последовательно):
AT^SSRVSET="actSrvSet",2
Дополнительная информация:
Весь перечень АТ команд для модемов на базе модулей Cinterion PLS8







