Как правильно работать в экселе. Чтобы создать новую книгу. Запуск программы Microsoft Excel
Которые позволяют оптимизировать работу в MS Excel. А сегодня хотим предложить вашему вниманию новую порцию советов для ускорения действий в этой программе. О них расскажет Николай Павлов - автор проекта «Планета Excel», меняющего представление людей о том, что на самом деле можно сделать с помощью этой замечательной программы и всего пакета Office. Николай является IT-тренером, разработчиком и экспертом по продуктам Microsoft Office, Microsoft Office Master, Microsoft Most Valuable Professional. Вот проверенные им лично приёмы для ускоренной работы в Excel. ↓
Быстрое добавление новых данных в диаграмму
Если для вашей уже построенной диаграммы на листе появились новые данные, которые нужно добавить, то можно просто выделить диапазон с новой информацией, скопировать его (Ctrl + C) и потом вставить прямо в диаграмму (Ctrl + V).
Эта функция появилась только в последней версии Excel 2013, но она стоит того, чтобы обновиться до новой версии досрочно. Предположим, что у вас есть список полных ФИО (Иванов Иван Иванович), которые вам надо превратить в сокращённые (Иванов И. И.). Чтобы выполнить такое преобразование, нужно просто начать писать желаемый текст в соседнем столбце вручную. На второй или третьей строке Excel попытается предугадать наши действия и выполнит дальнейшую обработку автоматически. Останется только нажать клавишу Enter для подтверждения, и все имена будут преобразованы мгновенно.

Подобным образом можно извлекать имена из email’ов, склеивать ФИО из фрагментов и т. д.
Копирование без нарушения форматов
Вы, скорее всего, знаете про «волшебный» маркер автозаполнения - тонкий чёрный крест в правом нижнем углу ячейки, потянув за который можно скопировать содержимое ячейки или формулу сразу на несколько ячеек. Однако есть один неприятный нюанс: такое копирование часто нарушает дизайн таблицы, т. к. копируется не только формула, но и формат ячейки. Этого можно избежать, если сразу после протягивания чёрным крестом нажать на смарт-тег - специальный значок, появляющийся в правом нижнем углу скопированной области.
Если выбрать опцию «Копировать только значения» (Fill Without Formatting), то Microsoft Excel скопирует вашу формулу без формата и не будет портить оформление.

В последней версии Excel 2013 появилась возможность быстро отобразить на интерактивной карте ваши геоданные, например продажи по городам и т. п. Для этого нужно перейти в «Магазин приложений» (Office Store) на вкладке «Вставка» (Insert) и установить оттуда плагин Bing Maps. Это можно сделать и по прямой ссылке с сайта , нажав кнопку Add. После добавления модуля его можно выбрать в выпадающем списке «Мои приложения» (My Apps) на вкладке «Вставка» (Insert) и поместить на ваш рабочий лист. Останется выделить ваши ячейки с данными и нажать на кнопку Show Locations в модуле карты, чтобы увидеть наши данные на ней.

При желании в настройках плагина можно выбрать тип диаграммы и цвета для отображения.
Если в вашей книге количество рабочих листов перевалило за 10, то ориентироваться в них становится трудновато. Щёлкните правой кнопкой мыши по любой из кнопок прокрутки ярлычков листов в левом нижнем углу экрана.

Вы когда-нибудь подбирали входные значения в вашем расчёте Excel, чтобы получить на выходе нужный результат? В такие моменты чувствуешь себя матёрым артиллеристом, правда? Всего-то пара десятков итераций «недолёт - перелёт», и вот оно, долгожданное «попадание»!
Microsoft Excel сможет сделать такую подгонку за вас, причём быстрее и точнее. Для этого нажмите на вкладке «Вставка» кнопку «Анализ „что если“» и выберите команду «Подбор параметра» (Insert - What If Analysis - Goal Seek). В появившемся окне задайте ячейку, где хотите подобрать нужное значение, желаемый результат и входную ячейку, которая должна измениться. После нажатия на «ОК» Excel выполнит до 100 «выстрелов», чтобы подобрать требуемый вами итог с точностью до 0,001.

Если этот подробный обзор охватил не все полезные фишки MS Excel, о которых вы знаете, делитесь ими в комментариях!
В наше время табличные процессоры используются во многих областях, они облегчают работу с цифрами, статистическими данными и другой учетной информацией. И Microsoft Excel является несомненным лидером среди подобных программ, и специалистам из многих областей необходимо пользоваться ею ежедневно. Эта программа довольно проста, и любой человек может самостоятельно научиться эксель. Существуют различные обучающие курсы, многие преподаватели могут даже заниматься индивидуально, но эта статья вам позволит изучить эксель самостоятельно бесплатно. Для лучшего результата стоит пройти курсы обучения excel spbshb.ru для начинающих в СПб.
Для начала немного общей информации. Файл в этой программе называется «Книга» и состоит из «листов». На каждом листе могут быть самые разные данные, которые можно связать между собой с помощью специальных формул. Чтобы понять, как освоить эксель самостоятельно, нужно разобраться с внешним видом программы. При создании нового файла появляется окно, которое содержит следующие элементы:
- Панель быстрого доступа в верхнем левом углу (содержит функцию сохранения и отката к предыдущему действию);
- Далее следует строка главного меню , с помощью которого осуществляется редактирование документа;
- Для каждого элемента меню есть лента кнопок с набором интуитивно понятных изменений, которые можно применять к файлу по мере необходимости (она находится под главным меню);
- Ниже идет строка формул . Обучение эксель самостоятельно невозможно представить без их изучения, это главный инструмент программы;
- Затем следует непосредственно рабочая область , которая состоит из столбцов (имеют буквенные обозначения) и строк (с цифровым обозначением), которые образуют ячейки.

Перед тем, как научиться работать в эксель самостоятельно, нужно уделить внимание ячейкам.
В них могут содержаться как числовые данные, так и текст — щелкнув по ней правой кнопкой мыши и выбрав опцию «Формат ячеек» можно выбрать нужный вариант. При вставке текста нужно учитывать, что его длина может превышать длину одной ячейки. В этом случае можно или объединить несколько ячеек в одну (такая функция есть в ленте кнопок), или раздвинуть границы ячейки, потянув от края в сторону (в этом случае курсор меняется). В ленте кнопок существуют специальные функции для изменения разрядности, выставления процентов или поиска нужных значений в ячейках.
В программе также присутствует очень полезная функция «Автозаполнения», без знания которой обучение эксель с нуля самостоятельно становится очень нудным. Достаточно ввести в ячейку число и потянуть за квадрат в ее правом нижнем углу (как вниз, так и в бок), и процессор сам проставит числовой ряд. Это работает также с днями недели, месяцами и сложными числовыми значениями. «Автозаполнение» можно использовать и для формул. Столбцы и строки также можно ранжировать, что удобно при составлении списков. Они могут быть как порядковыми, так и маркированными. Это позволяет создавать сложные таблицы с различными типами данных.

Изучение эксель самостоятельно будет неполным без формул.
С их помощью можно связать данные из нескольких ячеек (или даже листов), они облегчают математические и статистические расчеты. Для ввода формулы нужно выделить ячейку, поставить знак «=» в строке формул и затем указать всю необходимую информацию. После нажатия Enter программа посчитает результат. В формулах могут использоваться как числовые значения, так и ячейки. Важно учитывать, что при автозаполнении имена ячеек в формуле будут меняться на следующие, и чтобы этого избежать перед «неизменной» ячейкой нужно поставить знак «$»(например, «=$C$1*5»). Можно использовать этот знак только перед значением столбца или строки, тогда другой параметр будет изменяться. Как освоить excel самостоятельно — пробовать разные формулы, чтобы понимать, как они работают. В программе их огромный набор, так что каждый специалист найдет для себя что то полезное.
В ячейке также может содержаться ссылка на другую ячейку или гиперссылка. Для ее создания необходимо ввести знак «=» и указать ячейку, на которую нужно ссылаться. При этом для закрепления значения используется тот же знак «$». Для гиперссылок используется команда «Ctrl+K», позволяющая связать ячейку с сайтом или другим документом. Если вы хотите изучить эксель самостоятельно, то вам обязательно нужно опробовать эту функцию.
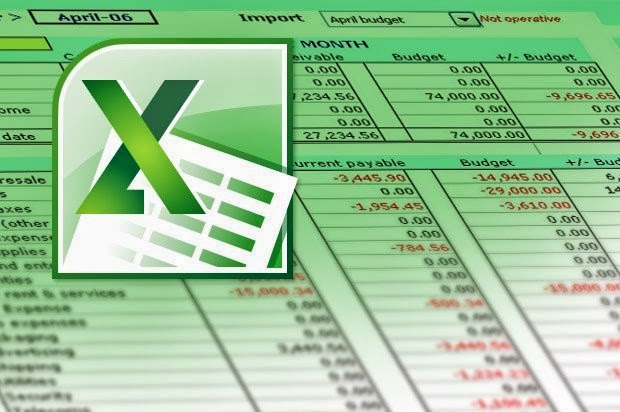
Отдельное место занимают диаграммы и графики, незаменимые в статистике и при составлении бизнес-планов.
Для их составления есть специальный значок в ленте кнопок. Нельзя обойти стороной и визуальное оформление таблиц. С помощью опции «Формат ячеек» можно выставить границы, определить выравнивание теста, выделить ячейку цветом. В панели быстрого доступа есть предварительный просмотр, который позволит увидеть внешний вид вашего документа.
Для того, чтобы понять, как выучить эксель самостоятельно, нужно пробовать использовать изучаемые функции. Понять эту программу поможет только постоянная практика. Нужно пробовать создавать таблицы с разными формулами, чтобы видеть их предназначение, использовать разные типы графиков и диаграмм, пробовать изменять внешний вид документа. Это позволит запомнить расположение необходимых кнопок и элементов, и обучение excel самостоятельно станет максимально быстрым.
Excel — это самая распространенная в мире программа для составления таблиц, вычислений различной трудности, создания диаграмм, ведения отчетности и создания баз данных. Практически на любом, как домашнем, так и офисном, компьютере установлен пакет программ Microsoft Office, а Эксель входит в комплект этого пакета. На любой офисной работе не будет лишним знать основы этой программы, в этом поможет любой самоучитель. Excel для начинающих лучше изучать после знакомства с , так как у этих программ есть очень много общего.
Основные возможности Excel
Это приложение стало неотъемлемой частью для бухгалтеров, секретарей, операторов или экономистов. Для более детального знакомства с приложением Excel можно пройти специальные курсы, которых сейчас множество. Есть курсы, которые ориентированы на продвинутых пользователей, есть и курсы для начинающих.
Возможности офисной программы Excel:
- Excel представляет собой изначально готовую таблицу, поэтому его легко использовать для ведения безличных расчетов, которые имеют табличное представление (прайс-листы, расписания).
- Библиотека программы имеет , графиков. Эти графики и диаграммы строятся на основании созданных таблиц, и в них используются данные выделенного диапазона таблицы, что очень удобно даже для чайников.
- Excel можно использовать для ведения домашней бухгалтерии и подобных ей учетных операций (расчетов по коммунальным платежам).
- Программа богата функциями ведения статистики и математическими функциями. Благодаря им программа легко подойдет для студентов, школьников и учащихся различных учебных заведений во время написания курсовых и дипломных работ, а также им подобных отчетов по практикам, заполнению балансовых ведомостей и т.д.
- Программа используется для ведения баз данных, Excel не является программой, специализирующейся на базах данных, однако широко используется в этой области при отсутствии других специализированных программ. В Excel есть возможность использовать встроенный язык программирования Visual Basic для , что значительно расширяет возможности данного инструмента.
- Программой несложно научиться пользоваться. Любой самоучитель, пособие для начинающих или видео помогут легко пройти обучение основным принципам работы с программой для неподготовленных пользователей.
В отличие от редактора MS Word, в котором создаваемый файл называется документом, в данном приложении файл получил название «книга».
Основные элементы окна Excel
Рабочий лист — основной документ для совершения различных операций в Excel. Рабочий лист является частью рабочей книги (всегда). Лист состоит из ячеек, столбцов, строк.
Рабочая книга — файл Excel с расширением xls (в версии MS Office 2003), xlsx (в версии MS Office 2010). По умолчанию одна книга содержит 255 листов, которые можно удалять, переименовывать, добавлять.
Ячейка — составляющая таблицы, которая заполняется данными. Она является клеткой пересечения нужного столбца с нужной строкой.
Ряд ячеек по вертикали составляет столбец. В таблице их может быть неограниченное количество.
Строка — ряд ячеек по горизонтали.
Программа Microsoft Excel имеет ряд встроенных помощников для чайников, они помогают облегчить и сделать более оптимизированной работу, проводимую в программе. С их помощью комфортнее проходить обучение работе с приложением, особенно это касается начинающих. Курсы по программе всегда включают описание данных помощников.
Что такое мастера-помощники и для чего они предназначены?
Мастера-помощники:
- Мастер диаграмм. Позволяет работать с диаграммами гораздо проще.
- Мастер функций. С его помощью в программе также упрощается.
- Мастер подсказок. Является хорошим помощником в поиске информации. Он является больше поисковиком, чем помощником.
- Мастер Web-страниц. Помогает в создании HTML-страниц в программе Microsoft Excel.
- Мастер шаблонов. С этим помощником можно очень просто создать шаблоны для работы, упростить работу с базами данных.
- Мастер сводных таблиц. Он помогает проводить несложный анализ любой информации, которая внесена в таблицу Excel, упорядочивает строки, столбцы и заголовки страниц очень простым способом (работая только мышью).
- Мастер преобразований. Идеальный помощник для конвертирования файлов и документов иных форматов в среде программы Excel.
Помимо мастеров-помощников для чайников, в программе присутствует множество возможностей и функций, позволяющих облегчить работу и проводить вычисления и подсчеты. Например, автозаполнение таблицы. С помощью этого режима легко создавать определенные последовательности из значений текстового и числового типа. При этом не нужно вводить данные вручную. Основы этой функции включают создание собственных автоматических режимов заполнения. Как пример, режимом автозаполнения можно пользоваться, когда нужно вводить месяцы (Август, Сентябрь и так далее). При правильной настройке программа сделает все сама. Эта функция сортирует созданные вами списки заполнения в автоматическом режиме. Благодаря ей можно без особых усилий отсортировать свою информацию.
Без внимания не останется и функция автосуммирования. Она позволяет выполнять сложение чисел единственным нажатием левой кнопки мыши на значке Σ ленты Главная. Это можно делать как со столбцами, так и со строками. Она полезна тем, что можно вычислять сумму нужных числовых значений, даже в таблицах, в которых присутствуют промежуточные итоги.
Обучение работе с программой Excel не будет сложным, если использовать наш самоучитель. Знать основы этой программы должен каждый, так как она незаменима во многих ситуациях.
Чтобы понять, как работать в Excel, следует чётко уяснить, что Excel - это одна из компьютерных программа, которая входит в пакет Microsoft Office. Её обычно устанавливают в папку, расположенную на диске и имеющую следующий путь:C:\Program Files\Microsoft Office\Office12\. Тогда, чтобы запустить Excel, находим в этой папке файл с именем EXCEL.EXE и нажимаем два раза левой кнопкой мыши на нём. В результате должна запуститься программа Excel .
Ещё один способ, более быстрый: открываем ПУСК -> Все программы -> Microsoft Office -> Microsoft Office Excel. Так или иначе мы должны увидеть:
По-сути мы открыли шаблон, c которым можно работать. Для того чтобы сделать из него полноценный файл, наш шаблон нужно сохранить. Это можно сделать несколькими способами:
1.Нажать на выпадающее меню, отмеченное кругом красного цвета


2. Зажать на клавиатуре клавишу «Ctrl» и,не отпуская её, нажать клавишу «S», а далее,выбрать папку «Папка:», например «D:\», указать «Имя файла:», нажать «Сохранить».
Быстрое сохранение можно произвести, воспользовавшись пиктограммой, выделенной жёлтым кружком.
Для того чтобы создать ещё один шаблон, нажмите на выпадающее меню с красным кругом, и выберите «Создать», а далее подтвердить создание, нажав на кнопку«Создать» справа внизу.
В этом уроке мы обсудили лишь некоторые основы работы в Excel, но начальное представление о том, как работать в Excel, я надеюсь, что Вы уже получили и может приступить к следующему уроку курса Обучение Excel
Смотрите также в этом разделе.

Что случится если долго смотреть в глаза человеку

Что произойдет если прекратить часто мыть волосы

В какой позе лучше спать
Microsoft Office Excel — это программа для обработки таблиц в электронном виде. Незаменимый помощник любого секретаря и бухгалтера, ведь он существенно облегчает работу с формулами, таблицами и диаграммами. Потенциал подобного инструмента настолько огромен, что на его освоение уходит много времени.
- Знакомство начинается всегда с интерфейса программы. После ее запуска появится чистая книга. Теперь вы можете попрактиковаться, используя функции из вкладки «главная» и те команды, которые можно вызвать кнопкой Оффлайн. Она расположена слева, в верхней части экрана. Функции на других панелях задач используются по ситуации, тогда как функции вкладки «Главная» постоянно.
- Научитесь передвигаться по листу при помощи клавиш. Для практики введите данных в несколько ячеек. Узнайте способы, которыми данные можно редактировать как в самой ячейке, так и в строке формулы. После выделения одной ячейки, строки или столбца появятся всевозможные команды для манипуляции с числами в них. Изучите эти команды. Научитесь вызывать контекстное меню. Ознакомьтесь с разнообразием готовых формул и диаграмм. Так же освойте параметры ячейки, которые можно подвергнуть форматированию.
- После того как Microsoft Office Excel перестанет быть для вас темным лесом попробуйте решить с его помощью какую-нибудь конкретную задачу. Не стоит сразу браться за сложные задания, более легкие позволят вам легче освоиться с процессом.
- Постепенно усложняйте свои практики в Microsoft Office Excel. Оставьте редактирование данных позади, научитесь работать с таблицами и формулами. Для их комфортного применения необходимо освоить настройки, которые открываются при помощи элементов управления и макросов. Не забывайте применять полученные знания на практике.
- Не избегайте самоучителей. Там не только подробно описана каждая функция, но и дана масса заданий, которые можно выполнять сразу после каждого урока, чтобы закрепить полученные знания.
Видео уроки







