Как поставить приложение в автозагрузку windows 10. Где находится папка автозагрузка
Вопрос пользователя
Помогите с Windows 10: никак не могу удалить из автозагрузки одну программу. При старте Windows ее приходится каждый раз закрывать, надоедает (еще и открывается на весь экран)...
Доброго дня!
Как правило, многие программы добавляют себя в автозагрузку автоматически, без спроса пользователя. А найти заветную галочку в настройках самой программы - крайне не просто.
В Windows 10, к тому же, несколько изменилась "технология" работы с автозагрузкой. В этой статье рассмотрю несколько способов, как удалить любую программу из автозагрузки (а так же как ее туда добавить - хотя это требуется реже (на мой взгляд )).
Как удалить программу из автозагрузки // Windows 10
Вариант №1
Самый простой и быстрый способ - воспользоваться диспетчером задач . Для того, чтобы его открыть - нажмите сочетание клавиш Ctrl+Shift+Esc , либо просто щелкните правой кнопкой мышки по ПУСК - и щелкните по одноименной ссылке (см. скрин ниже).

Как открыть диспетчер задач // Windows 10
В диспетчере задач нужно открыть раздел . В списке представленных программ - выберите ту, которую хотите убрать из автозагрузки. Затем просто щелкните по ней правой кнопкой мышки, и нажмите "отключить" . Собственно, отключенная программа, при следующем старте Windows, не должна быть загружена...

Отключить автозагрузку программы // Диспетчер задач
Вариант №2
На мой взгляд удалять, и вообще, следить за автозагрузкой гораздо проще с помощью спец. утилиты - Iobit Uninstaller . В чем основное преимущество: как только какая-нибудь программа добавит себя в автозагрузку Windows (например, при установке софта) - вы сразу же об этом узнаете: в правом углу экрана всплывет предупреждающее окно.
Iobit Uninstaller
Для удаления программы из автозагрузки - после запуска Iobit Uninstaller , откройте раздел "Win Менеджер/Автозапуск" , затем просто щелкните по статусу программы - он будет меняться: включено/отключено . См. скриншот ниже.

Iobit Uninstaller - Автозапуск
Вариант №3
Для тех кто хочет удалить не только какую-либо программу, но и управлять автозагрузкой сервисов, модулей, драйверов и других компонентов системы - есть специальный утилиты: Autoruns, Process Lasso, AnVir Task Manager, Autorun Organizer и др.
Программы для контроля и оптимизации автозагрузки, процессов и пр. -

Программа Autoruns
Как добавить программу в автозагрузку
В Windows 10 есть несколько способов, чтобы добавить программу в автозагрузку. Самыми удобными (и действенными!), на мой взгляд, являются способы:
- через папку локальной/общей автозагрузки;
- через планировщик задач.
Другие способы (например, через создание строковых параметров в реестре) - срабатывают не у каждого пользователя. Итак, по порядку о этих двух вариантах...
Способ №1 - через папку локальной/общей автозагрузки
Сначала нажмите Win+R , введите команду:
- shell:startup (если автозапуск нужен для вашего пользователя) - прим.: локальная папка автозагрузки ;
- либо shell:common startup (если автозапуск нужен для всех пользователей Windows) - .
Нажмите Enter.

Должна открыться выбранная вами папка. Теперь просто перенесите (или скопируйте), зажав правую кнопку мышки, значок с рабочего стола в эту папку (см. скриншот ниже).


Собственно, если значок был скопирован в папку автозагрузки - при следующем старте Windows, эта программа будет запущена. Самый простой и быстрый способ.
Способ №2 - через планировщик задач
А теперь представьте не тривиальную задачу: нужно запускать автоматически программу не сразу, после загрузки Windows, а скажем через минуту-две после включения. Как вам? Ну или предположим, что папка автозагрузки не помогает вам запустить нужный софт (что маловероятно, но возможно).
Для решения подобных задач - есть в Windows планировщик заданий , где можно задать очень много условий, при которых программа будет запущена, а при которых - закрыта...
Как открыть планировщик заданий
- Нажать Win+R
- Ввести команду control schedtasks
- Нажать Enter

Как создать задачу: запуск программы при загрузке Windows
В планировщике задач, справа, есть раздел "Действия" - в нем нужно нажать кнопку "Создать задачу..." (как на скрине ниже).

Далее сначала нужно открыть вкладку , далее нажать кнопку "Создать" , назначит задачу (например, При входе в систему) , и поставить задачу для выполнения любого пользователя (см. скриншот ниже).
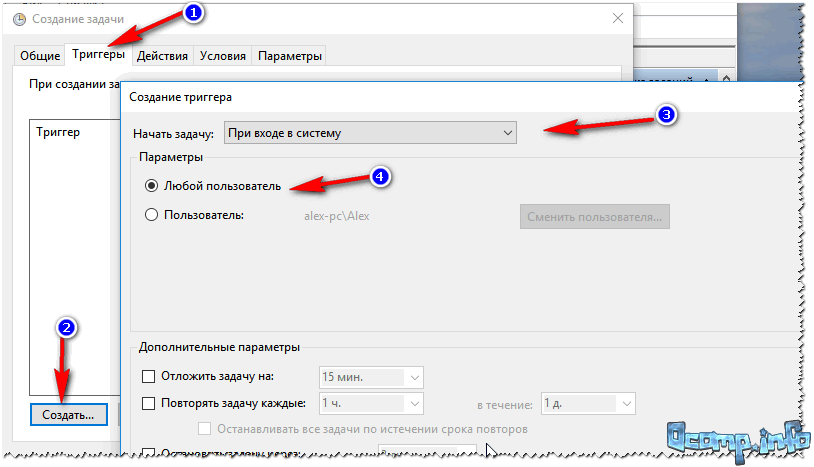
Далее откройте вкладку , так же нажмите кнопку "Создать" , в строку действия укажите задачу "Запуск программы" , и укажите какую конкретно программу запускать (см. стрелка-4 на скрине ниже).

Ну и последнее, можете открыть вкладки "Условия" и "Параметры" , и указать, при каких вариантах запускать/останавливать вашу программу.

После всех настроек сохраняете задачу и перезагружаете компьютер. Добавленная программа будет запущена автоматически (причем, будут работать условия, которые вы зададите, т.е. можно настроить под "себя")...
Как удалить задание из планировщика задач (на всякий случай )
На всякий случай добавлю, как отключить созданную задачу. Нужно сначала открыть планировщик заданий (выше в статье указано, как это делается), затем найти в списке задач нужную, щелкнут по ней правой кнопкой - в появившемся списке отключить ее (либо удалить на совсем, см. скрин ниже).

Собственно, у меня на этом все. Думаю, этих способов более, чем достаточно для работы с автозагрузкой Windows 10...
— свойство операционной системы (ОС) запускать приложения или программы сразу после включения компьютера. В автозагрузке находятся программы необходимые для стабильной работы ОС или те, которые установлены пользователем.Приобретая новую технику с ОС Windows 10, можно отметить быструю скорость загрузки компьютера. Однако через время она замедляется. Одной из причин этого феномена является наличие избыточного количества задач в автозагрузке, которые активны в фоновом режиме. Часть из них не являются первостепенными для ОС. Они занимают память на ПК и пользуются ресурсами процессора и диска в пустую.
Чтобы избежать заторможенной работы устройства, важно следить за количеством автоматически запускаемых задач. Это можно осуществлять несколькими способами, которые будут разобраны в данной статье.
Первый способ заключается в том, чтобы при установке нового приложения убирать галочку напротив фразы «Загружать приложение при запуске компьютера». Очень просто и эффективно.
Второй способ — настройка автозагрузки Windows 10 вручную. Для этого нужно найти папку Автозагрузка, в которой располагаются ярлыки загружаемых программ. Удалите ненужные ярлыки и пустой растраты ресурсов ПК не будет. Обнаружить необходимую папку можно следуя этому пути:
С:\ProgramData\Microsoft\Windows\Главное меню\Programs\Автозагрузка — рус
C:\ProgramData\Microsoft\Windows\Start Menu\Programs\StartUp -если у вас язык интерфейса английский
Третий — настройка через Диспетчер задач. Для этого надо кликнуть правой кнопкой мыши по Панели задач, в появившемся меню выбрать «Диспетчер задач»> «Автозагрузка». Откроется таблица, в которой указаны графы «имя», «издатель», «состояние» и «влияние на запуск». Параметр «Состояние» показывает активна ли задача на данный момент или нет. Пользователю надо ориентироваться в названиях, чтобы не отключить необходимые для ОС программы, лучше навести о них справки в интернете. В графе «Состояние» выберите пункт «Отключить». Теперь программа не будет автоматически запускаться при активации ОС.

Четвертый способ — убрать ненужную программу с помощью одного из множества доступных бесплатных приложений. Я много лет пользуюсь проверенной программой CCleaner Free. Пользователю необходимо запустить CCleaner Free, выбрать вкладку «Сервис», в котором избирается пункт «Автозагрузка». В окне появится информация об автоматически запускаемых программах, где будет отражено их состояние (в графе «Включено» имеется пометка «Да» или «Нет»). Для отключения выбираем нужную нам, кликаем правой кнопкой мыши, в появившемся меню отмечаем пункт «Выключить».

Пятый способ, напрямую залезть в корни системы, через реестр. При работе с реестром помните, что если вы точно не знаете, что делаете — не делайте этого. Это один из самых простых способов все сломать. Но иногда случается, что по другому исправить автозагрузку программ не получается. В этом случае вот краткая инструкция: нажав клавиши Win+R и введя regedit в поле «Выполнить» нажмите Enter. После этого перейдите к разделу (папке) HKEY_CURRENT_USER\ SOFTWARE\ Microsoft\ Windows\ CurrentVersion\ Run. В правой части редактора реестра вы увидите список программ, запускаемых для текущего пользователя при входе в систему. Если есть необходимость изменить автозагрузку для всех пользователей компьютера, необходимо перейти в раздел: HKEY_LOCAL_MACHINE\ SOFTWARE\ Microsoft\ Windows\ CurrentVersion\ Run . Вы можете изменять список программ в автозагрузке — удалить или добавить новую, для этого нажмите по пустому месту в правой части редактора правой кнопкой мыши - создать - строковый параметр. Задайте параметру любое желаемое имя, после чего дважды кликните по нему и укажите путь к исполняемому файлу программы в качестве значения.

Оптимизировать работу компьютера для ускорения загрузки ОС можно с помощью планировщика заданий, который осуществляет запуск программ по расписанию . Путь обнаружения планировщика следующий:
Пуск>Панель управления>Администрирование>Планировщик заданий
Для осуществления отложенного запуска в «Планировщике заданий» выбираем пункт «Создать задачу». Появляется новое окно, где выбираем вкладку «Общие» и задаем имя. Переходим во вкладку «Триггеры», нажимаем на кнопку «Создать», в пункте «Начать задачу» отмечаем «При запуске». А в «Дополнительных параметрах» указываем «отложить задачу на 15 мин.» и сохраняем. Далее во вкладке «Действие» нужно задать параметр «Запуск программы» и в строчке «Программа или сценарий» указываем путь к нужному файлу. Во вкладках «Условия» и «Параметры» оставляйте рекомендованные настройки. Наживает кнопку «Сохранить» и все, задача настроена.
Возможность добавления и удаления программ в Автозагрузку Windows 10 упростит работу с устройством и поможет оптимизировать операционную систему. Важно помнить, что в Автозагрузке могут находиться и вредоносные программы, будьте внимательны.
Программы автозапуска используют оперативную память и мощность процессора, поэтому способны серьезно замедлить любую версию Windows, особенно если она установлена на бюджетном ПК. Что еще хуже, нам не нужно, чтобы большинство из них работали все время. Отключение автозапуска приложений - самый быстрый и простой способ повышения производительности устройства.
Каждое приложение, запущенное вместе с Windows, работает до тех пор, пока мы не закроем его вручную, или не выключим систему.
Значит, при включенном компьютере запущенные программы воруют часть ОЗУ. Они также отбирают время у процессора за счет тех компонентов, которые мы хотим запустить.
Любое из приложений автозапуска может и не использовать слишком много памяти. Однако, при наличии дюжины загрузочных модулей, потребление ресурсов быстро растет.
На среднебюджетном ПК и выше, с процессором i5/i7 и оперативной памятью 8 ГБ/16 ГБ, замедление не особенно заметно. Но на бюджетной модели с 2-ядерным процессором, 2 ГБ или 4 ГБ ОЗУ, запущенные программы тормозят работу системы.

В любом случае, даже если у нас есть самый мощный компьютер в радиусе ста км, с автозапуском необходимо разобраться. Если эти программы редко используются во время работы Windows, почему они должны отнимать даже небольшой процент ресурсов системы?
Отключение автозапуска программ в Windows 10
Чтобы надоедливые приложения больше не загружали компьютер, воспользуемся диспетчером задач. Его легко открыть, щелкнув правой кнопкой мыши на нижней панели. Кроме того, с этим также справится сочетание клавиш Ctrl + Shift + Esc. В итоге откроется небольшое окно.

Windows не разрешает удалять элементы автозагрузки и сохраняет их на компьютере. Если этого недостаточно, тогда полностью удалите приложения.
Кроме того, нельзя сразу убрать все программы из автозапуска. Их нужно отключать по одной.
Как отключить или удалить загрузочные приложения с помощью Ccleaner
Утилита Ccleaner помогает в управлении загрузочными приложениями. Если ее у вас нет, тогда обязательно скачайте. Данная программа помогает удалить лишние файлы и ускорить работу компьютера. После установки программы:

Примечание! Лучше всего отключить программы на несколько дней, чтобы проверить их необходимость. Если вы уберете автозапуск для конкретного и позже пожалеете об этом, то для возобновления былой функции может потребоваться его полная переустановка.
Помимо удаления функции автозапуска, в отношении загрузочных приложений Ccleaner не предлагает ничего лучше Windows. Поэтому, если вы не используете эту программу, тогда не устанавливайте ее только для этого.
Если вы решите скачать Ccleaner, тогда выберите портативную версию, которая не требует установки и не добавит опцию мониторинга при запуске системы.
Если вы не можете найти подгружаемую программу
Есть ли определенное приложение, которое вы хотите отключить или убрать из автозапуска, но не можете его найти в Диспетчере задач, а также с помощью MSconfig или Ccleaner? Вероятно, оно запускается как служба Windows.
Чтобы отключить такие приложения, вам нужно получить доступ к служебным программам.

Примечание! Не выбирайте опцию «Отключена», потому что это, скорее всего, остановит запуск приложения или вызовет серьезные проблемы в работе системы. Если вы вообще не хотите использовать конкретное приложение, лучше удалите его полностью.
Кроме того, убедитесь, что ничего не затронули в разделе «Службы». Некоторые из них, если отключены, будут препятствовать загрузке Windows. Таким образом, придерживайтесь сервисов для сторонних приложений.
Какие приложения сохранить
Большинство программ автозапуска бесполезны, но не все из них. Есть парочка избранных, которые должны находится включенными даже на низкобюджетных ПК.
Всегда сохраняйте антивирус при запуске, даже если у него есть несколько подгружаемых модулей.
Также существуют специальные веб-сайты, призванные информировать пользователей о небезопасных процессах и вхождениях в систему. В этом случае их помощь будет очень кстати.
Видео — Как настроить автозапуск программ на Windows 10
В этой статье подробно об автозагрузке в Windows 10 - где может быть прописан автоматический запуск программ; как удалить, отключить или наоборот добавить программу в автозагрузку; о том, где находится папка автозагрузки в «десятке», а заодно о паре бесплатных утилит, позволяющих более удобно всем этим управлять.Программы в автозагрузке - это то ПО, которое запускается при входе в систему и может служить для самых разных целей: это антивирус, Skype и другие мессенджеры, сервисы облачного хранения данных - для многих из них вы можете видеть значки в области уведомлений справа внизу. Однако, точно так же в автозагрузку могут добавляться и вредоносные программы.Более того, даже избыток «полезных» элементов, запускаемых автоматически, может приводить к тому, что компьютер работает медленнее, а вам, возможно, стоит удалить из автозагрузки какие-то необязательные из них. Обновление 2017: в Windows 10 Fall Creators Update программы, которые не были закрыты при завершении работы, автоматически запускаются при следующем входе в систему и это не автозагрузка.
После установки различного рода программ в большинстве случаев они добавляются в автозагрузку Windows. В некоторых из них пользователь даже не дает соглашение на добавление программ в автозагрузку Windows 10. А также встречаются вредоносные программы, которые устанавливаются с обычными, и сразу попадают в автозагрузку Windows. Например который устанавливается с кучей хлама.
Данная статья расскажет как открыть автозагрузку в Windows 10. Как работать с автозагрузкой необходимо знать каждому пользователю Windows 10. В целом отключение программ в автозагрузке повышает производительность операционной системы в целом. Рекомендуем просто убрать лишнее из автозагрузки в Windows 10. При необходимости в пользователя есть возможность .
Начиная с версии Windows 10 версии 1803 в новые параметры были добавлены настройки автозагрузки. Здесь же можно отключать и включать автозагрузку любого приложения всего одним нажатием. Приложения можно настроить так, чтобы они запускались при входе в систему. В большинстве случаев они запускаются в свернутом виде или начинают выполнять только фоновою задачу. Для открытия автозагрузки теперь нужно всего лишь:
В отличие от Windows 7 в новых версиях операционной системы Windows решили вынести раздел автозагрузка в диспетчера задач. Ранее аналогичный раздел автозагрузки находился в классическом приложении конфигурации системы. Сейчас после в разделе автозагрузки пользователь увидит ссылку для перехода в диспетчера задач.

Здесь мы видим все программы, которые добавлены в автозагрузку системы. А также тут же Вы можете отключить автозагрузку всех программ на Windows 10. Хотим обратить Ваше внимание на столбец напротив приложения влияние на запуск системы — это степень влияния активности центрального процессора и диска, измеряемая во время загрузки и обновляемая при каждой перезагрузке. Рекомендуем отключать приложения с высоким влиянием на запуск, ну и все ненужные приложения, которые есть в автозагрузке.
Папка автозагрузки присутствует и на ранних версиях Windows, добавив в которую ярлык приложения, будет производиться его автозагрузка. Откройте папку автозагрузки выполнив команду shell:startup в окне Win +R . Ну или просто зайти по пути: C:\ Пользователи\ Имя_пользователя\ AppData\ Roaming\ Microsoft\ Windows\ Главное меню\ Программы\ Автозагрузка .


Для того что бы добавить программу в автозагрузку Windows 10, Вам нужно создать строковый параметр. Можно задать параметру любое имя. Два раза нажав на этот параметр, в строчку Значение Вы должны указать путь к исполняемому файлу программы. Пример добавления параметра в реестр можете увидеть на изображении выше.
Есть много программ которые позволяют как добавлять, так и удалять программы с автозагрузки. CCleaner — бесплатная программа для чистки мусора на вашем компьютере, позволяет контролировать автозагрузку программ на Windows 10. Скачать можно без проблем на официальном сайте программы.
Перейдем к интерфейсу программы. В меню программы откройте раздел Сервис и перейдите во вкладку . Вы увидите список программ которые добавлены в автозагрузку. Нажатием правой клавиши мыши на программе Вы можете выключить загрузку программы, удалить программу с автозагрузки, или открыть реестр, где находится запись программы о запуске. Дальше рассмотрим подробней об работе с автозагрузкой прямо в реестре.
Заключение
Каждый пользователь обязан уметь работать с автозагрузкой программ в операционной системой Windows 10. Как минимум необходимо знать как открыть, включить, отключить автозагрузку программ в Windows 10. Так как удаление программ с автозагрузки повышает производительность системы в целом. Действительно очистка автозагрузки в операционной системе позволяет пользователю не плохо сэкономить собственное время. А также для повышения производительности рекомендуем дополнительно .









