Как открыть установленные приложения в убунту. Как установить программы в Ubuntu или мучения перешедшего с Windows
На Ubuntu люди чаще всего переходят после долгого использования операционной системы Windows. Так как эти ОС существенно различаются друг от друга, у неопытного пользователя могут возникнуть проблемы при работе. Иногда дело доходит до абсурдного, человек попросту не понимает, как устанавливаются программы для Ubuntu.
В данной статье как раз будет затронута эта тема. Будут рассмотрены все популярные методы установки программ, а также их запуск.
Установка с помощью Synaptic
Первым делом рассмотрим самый простой способ с использованием программы Synaptic. Данное ПО поставляется в любом дистрибутиве Linux, а найти его можно в "Меню". Там наведите курсор на "Администрирование" и справа выберите "Менеджер пакетов Synaptic".
Данная программа не единственная в своем роде, но все они работают по единому принципу, поэтому существенных отличий в них не наблюдается. Хороша программа тем, что у нее есть к которому пользователи Windows так привыкли.
Итак, для того чтобы установить программы для Ubuntu, заходим в менеджер пакетов. При запуске у вас потребуют ввести пароль, который вы указывали при установке операционной системы. Введя его, откроете саму программу. В первую очередь обновите все пакеты, нажав на одноименную кнопку.
Теперь вы видите список всех программ, которые размещены в репозитории. Найдя необходимую, кликните по ней два раза или же можете нажать правой кнопкой мыши и в контекстном меню выбрать «Отметить для установки». Как только вы это сделали, можете переходить к установке. Для этого нажмите в верхней панели «Применить». Сразу же начнется установка, вам покажут, какие пакеты будут установлены, и дадут краткую информацию о них.
Теперь вы знаете, как устанавливаются программы для Ubuntu с помощью менеджера пакетов Synaptic.
Установка через репозиторий с помощью терминала
Чтобы произвести установку программы для Ubuntu, можно еще воспользоваться терминалом, или, как его еще называют, командной строкой. Для вызова терминала нажмите соответствующий значок или сочетание клавиш Ctrl + Alt + T.
Данный способ хорош тем, что информации о программе предоставляется в разы больше, плюс к этому доступна гибкая настройка. Но существенный минус в том, что для вновь прибывшего пользователя Ubuntu он может показаться сложным и непонятным, и это не удивительно, ведь работа ведется без графического интерфейса.
Итак, перед вами открытый терминал. Для начала введя sudo apt-get update, обновите списки программ. Теперь можно переходить непосредственно к инсталляции. Для этого необходимо вписать:
Чтобы было ясней, стоит привести пример:
| sudo apt-get install chromium |

Также есть возможность установить сразу несколько ПО. Для этого просто впишите их название через пробел.
Небольшая ремарка. Когда вы вводите первую строку в терминале, у вас могут запросить пароль, так вот, при вводе его ничего не отображается — это нормально. Например, если у вас пароль «0000», просто нажмите четыре раза ноль, а затем Enter.
Теперь вы знаете еще один способ, в Ubuntu.
Установка из пакета dep с графическим интерфейсом
Бывает и такое, что в репозитории нужный вам файл не был обнаружен. Это не страшно. Скорее всего, у автора программы попросту нет своего репозитория. В таком случае программа может распространяться с помощью пакета deb.
На просторах интернета найдите необходимый пакет и скачайте его на свой компьютер. Плюс такого способа заключается в том, что для установки программы не потребуется интернет. Пакет можно сбросить на флеш-накопитель и устанавливать на любом ПК. Но есть минус существенный, дело в том, что после установки таким способом программа не будет самостоятельно обновляться, так как система не будет находить ее в репозитории.
Итак, пакет deb скачан на ПК. Для его установки с помощью Nautilus (это то же самое, что "Проводник" в Windows) откройте папку, где лежит файл, и нажмите на него два раза. Перед вами откроется окно, в котором попросят разрешение на установку данной программы, нажимаете «Установить пакет», и процесс установки начнется.

Установка из пакета dep с помощью терминала
Пакет deb можно установить и с помощью терминала, для этого необходимо его сначала запустить. Важно знать, что установка данным способом подразумевает наличие dpkg, и если этой утилиты у вас нет, то нужно установить.
Непосредственная установка пакета deb через терминал осуществляется с помощью команды:
Как вы заметили, необходимо проложить путь к файлу, на примере это будет выглядеть так:
Не забывайте также то, что когда у вас запросят пароль, при вводе вы его не увидите.
Запуск приложений
Ну вот вроде бы и все. О том, как устанавливать программы в Ubuntu, мы поговорили, осталось лишь разъяснить, как происходит запуск программ Ubuntu.
Здесь можно воспользоваться также несколькими путями. Первый подразумевает запуск через "Меню". Просто нажмите соответствующий значок и в одном из разделов найдите необходимую вам программу. После нажатия на значок произойдет ее запуск.

Второй способ намного быстрее, он включает в себя использование все того же терминала. Откройте его и в строке просто введите название программы. Например, вы хотите запустить текстовый редактор Gedit, для это просто впишите:
| gedit |
После нажатия Enter программа запустится.
Также стоит упомянуть, что на Ubuntu программы Windows тоже запускаются, только для этого необходимо установить специальную программу, называется она Wine. Ее установку и настройку можно найти в интернете. Ну а на этом все, вы узнали, как можно установить программы на операционной системе Ubuntu.
В Ubuntu Linux существует множество способов установки программ. Здесь можно и воспользоваться встроенным в систему магазином приложений, и пакетным менеджером, и устанавливать программы из репозиториев при помощи команд в терминале, а также скачивать пакеты программ из интернета, после чего устанавливать их - также различными способами. И в этой статье я хочу рассказать подробно о каждом способе установки программ в Ubuntu Linux.
Центр приложений Ubuntu
Центр приложений Ubuntu - это то, что в других системах обычно называется "Магазином приложений", например в Android это аналог Google Play. Найти его вы можете в главном меню Ubuntu, если начнете вводить в строке поиска слово "центр".
В центре приложений все довольно просто: слева располагаются категории ("Игры", "Офис", "Интернет" и так далее), сверху - строка поиска. Находим нужное приложение, жмем "Установить", вводим пароль администратора, немного ждем и все готово к использованию свежеустановленной программы.
В центре приложений находятся все программы, которые доступны в официальных репозиториях (т.е. "хранилищах") Ubuntu, а также платные и бесплатные программы и игр из сторонних источников. Если вы захотите установить бесплатную программу из сторонних источников, то несмотря на то, что цена программы будет указана как нулевая, вместо кнопки "Установить" вы все равно увидите кнопку "Купить" - не пугайтесь, смело жмите. И знайте, что в любом случае без вашего ведома денег с вас никогда здесь не возьмут, даже если вы попытаетесь устанавливать платные программы - прежде чем ее купить, вам придется заполнить свои платежные данные (номер кредитной карты и прочее), так что случайность тут уж точно исключена.
Знайте, что в центре приложений Ubuntu можно найти далеко не все существующие для Ubuntu программы, но тем не менее, новичкам следует начинать поиск нужных приложений именно отсюда.
Пакетный менеджер Synaptic
Synaptic - это графическая утилита управления пакетами, которая использовалась в Ubuntu за долго до того, как в нем появился "Центр приложений". Сегодня по-умолчанию этой программы в Ubuntu вообще нет, а установить ее можно, например, щелкнув сюда . Напомню, что все установленные программы можно найти в главном меню Ubuntu, начав вводить ее название или то, для чего она предназначена, в строке поиск, как показано выше на изображении с "Центром приложений".
С помощью Synaptic можно очень просто и удобно просматривать, какие пакеты у вас уже установлены, удалять их, обновлять (если обновления доступны), а также искать в репозиториях нужные пакеты по имени или описанию. Для всего этого в Synaptic есть очень хороший набор фильтров по категориям ("Игры", "Администрирование", "Интернет" и т.д.), по состоянию ("Установленные", "Не установленные", "Установленные вручную", "Обновляемые" и т.д.), по происхождению (т.е. из какого источника установлена или может быть установлена та или иная программа) и другие.
Synaptic является гораздо более "профессиональной", если так можно выразиться, программой, по сравнению с "Центром приложений". Одно для поиска необходимых пакетов она бывает просто незаменима.

ِapt-get - управление пакетами из терминала
Следующий метод установки программ - apt-get. К слову сказать, apt-get умеет не только их устанавливать, но и удалять, обновлять, загружать списки пакетов из интернета и многое другое. Вообщем все то, что умеет Synaptic, но только из командной строки. И на первый взгляд то может выглядеть пугающе, особенно для новичков, однако не спешите - в большинстве случаев именно apt-get является самым простым и быстрым способом что-то установить в Ubuntu, и именно поэтому в большинстве инструкций по установке чего-либо в Ubuntu, которые вы найдете в интернете, содержат команды для терминала с использованием apt-get.
Использование apt-get предполагает, что вы точно знаете, чего вы хотите. Например, вы хотите установить текстовый редактор Geany, тогда вам необходимо выполнить следующую команду в терминале:
sudo apt-get install geany
Разберем написанное вкратце:
sudo - означает, что последующие после него команды будут выполняться от имени администратора системы (т.к. что-либо устанавливать или удалять имеет право только администратор);
apt-get - собственно вызывает сам пакетный менеджер apt-get, о котором мы говорим;
install - команда для установки пакета. Существует также много других команд, некоторые из них я укажу ниже в примерах;
geany - имя пакета, который надо установить, и в данном случае, это текстовый редактор Geany. Можно указать несколько пакетов, просто ставя между ними пробел.
Вот некоторые другие примеры использования apt-get:
Загрузить списки доступных приложений из интернета (грубо-говоря, "проверить обновления"):
sudo apt-get update
Установить все доступные обновления:
sudo apt-get upgrade
Установить плеер vlc и графический редактор gimp одной командой:
sudo apt-get install vlc gimp
Удалить вышеупомянутые также одной командой с сохранением их настроек в системе:
sudo apt-get remove vlc gimp
То же самое, но с очисткой все настроек:
sudo apt-get purge vlc gimp
Также при работе с apt-get можно использовать одну приятную особенность в терминале Ubuntu: автодополнение. Предположим, что вы не знаете имя пакета полностью, например, если хотите установить дополнения в Gimp, тогда можно написать в терминале "sudo apt-get install gimp" и нажать на клавишу "Tab" - вам автоматически будут предложены различные пакеты, начинающиеся на "gimp*".

Вот как очень просто что-либо установить с помощью командной строки и apt-get в Ubuntu. А теперь представьте, что если бы я объяснял вам, как новичку в Ubuntu, как установить Gimp, то дал бы вам всего одну команду: "sudo apt-get install gimp" в противовес целой эпопее о том, что в главном меню Ubuntu надо найти центр приложений Ubuntu, в строке поиска написать "Gimp", выбрать соответствующий пакет и нажать на кнопку "Установить", не беря во внимание еще скорость запуска самого центра приложений и нескольких метров пробега вышью по столу.
Установщик пакетов GDebi
Если в репозиториях Ubuntu нужной программы не нашлось, или же нашлось, но не последней версии (а такое бывает часто), то скорее всего вы зайдете на сайт разработчика программы или игры, и скачаете для установочный пакет в формате *.deb. Когда вы щелкните на нет дважды мышью, откроется "Центр приложений Ubuntu" и вы сможете его легко установить, нажав на соответствующую кнопку. Однако если вы делаете эту процедуру довольно часто, то вам наверняка надоест очень медленный запуск и работа "Центра приложений". И тогда вам на помощь придет очень маленькая и быстрая утилита GDebi, которую можно установить щелкнув , или командой в терминале:
sudo apt-get install gdebi
После того, как она установлена, щелкаем по скачанному пакету правой кнопкой мыши и выбираем "Открыть с помощью - GDebi package installer". GDebi откроет пакет и установит его быстрее, чем "Центр приложений Ubuntu".

Установка скачанных пакетов из терминала
Кроме графической утилиты GDebi, установить скачанные из интернета пакеты в Ubuntu можно и простой командой в терминале. Для этого надо выполнить команду:
sudo dpkg -i имя_пакета
Например, если вы скачали пакет с VirtualBox с официального сайта, и скорее всего теперь он лежит в папке "Загрузки" в вашей домашней директории, то установить его из терминала можно так:
sudo dpkg -i ~/Загрузки/virtualbox-4.3_4.3.8-92456~Ubuntu~raring_amd64.deb
ٌК слову сказать, что здесь также работает автодополнение, поэтому можно только начать вводить имя файла с пакетом и нажать на Tab - оставшаяся часть имени файла допишется сама. Также dpkg поддерживает и шаблоны, то есть можно напиметь так:
sudo dpkg -i ~/Загрузки/virtualbox*.deb
Что очень удобно, если вы скачали программу, которая поставляется в виде множества пакетов (например многие игры или LibreOffice, скачанный с официального сайта) - можно просто сложить все пакеты в одну папку, а затем выполнить примерно такую команду:
sudo dpkg -i ~/Загрузки/*.deb
(в этом примере будут установлены ВСЕ пакеты из папки "Загрузки").
Установка программ из сторонних репозиториев
Большинство необходимых программ хранятся в официальных хранилищах пакетов ("репозиториях") Ubuntu, откуда они скачиваются всякий раз, когда вы что-то устанавливаете через центр приложений Ubuntu или apt-get в терминале. Однако некоторых приложений (например узко-профильных, редко-используемых или недавно появившихся) в официальных репозиториях Ubuntu нет, или же они есть - но старых версий. В таких случаях обычно требуется добавить в систему новый источник приложений ("репозиторий").
Обычно в статьях-инструкциях по установке чего либо уже приводятся готовые команды, который вам остается только скопировать в терминал и выполнить. Я хочу привести здесь пример таких команд с комментариями, чтобы разъяснить их начинающим пользователям Ubuntu.
Например, чтобы установить классическое меню ClassicMenu-Indicator, требуется сначала подключить его репозиторий, т.е. добавить в источники приложений вашей системы тот источник, откуда он должен устанавливаться и обновляться. На сайте разработчика приводиться готовая команда:
sudo add-apt-repository ppa:diesch/testing
sudo - выполнить от имени администратора системы;
add-apt-repository - добавить репозиторий;
ppa:diesch/testing - имя репозитория.
После того, как репозиторий добавлен, необходимо, чтобы система Ubuntu скачала список приложений, которые есть в этом источнике. Для этого служит команда:
sudo apt-get update
и наконец, установка пакета:
sudo apt-get install classicmenu-indicator
Подробно о работе apt-get мы говорили в начале этой статьи, поэтому если эти команды вам не понятны - вернитесь к соответствующем заголовку выше.
Установка программ из исходников
Часто сегодня можно слышать от лиц, весьма далеких от Linux, что если ты перейдешь на Ubuntu или другие дистрибутивы Linux - "будешь ставить программы из исходников". Конечно, возможность такая имеется, но необходимость - весьма сомнительная. А всего лет 10 назад, среднестатистический пользователь Linux устанавливал программы именно так - компилировал их из исходных текстов, зачастую встречая при этом множество "подводных камней". Если вы решили установить программу в Ubuntu из исходников сегодня - я действительно не думаю, что вам это необходимо. Прочитайте эту статью от начала до конца, чтобы увидеть, что все существующие современные программы для Linux, за очень редким исключением, можно установить либо из репозиториев, либо скачав пакет *.deb и просто щелкнув по нем мышью.
Если же вы все-таких решили отважиться на такой большой шаг - читайте файлы INSTALL и README, которые обычно поставляются в архиве с исходными текстами, в которых вы найдете инструкции по компиляции и установке программы - они могут сильно отличаться у разных программ.
Вы давно установили операционную систему Ubuntu, настроили ее “под себя”, а самого главного все равно нет. Оно и понятно: для обеспечения должной функциональности не хватает самых необходимых программ, которые в Windows мы усердно искали, скачивали и устанавливали. Что и будем продолжать делать –- но уже в среде Linux.
Один из главных вопросов, который всегда вызывает стойкое непонимание со стороны “переходящих” линуксоидов (и убунтологов) – это установка программного обеспечения (ПО) под Ubuntu. Linux имеет своеобразную структуру системных файлов, отличающуюся от “dll-помойки”, как ее называют, Windows. Такое понятие, как инсталляция любой программы пару кликами, здесь не то чтобы отсутствует, но встречается достаточно редко (об этом читайте чуть ниже).
Deb-пакеты
Сейчас – подробнее о системе Ubuntu. По идее, все программы должны устанавливаться из т.н. исходников (sources) - файлов на языке C++, предназначенных для компиляции. Однако совсем не зря в свое время было разработано несколько так называемых пакетных систем. В некоторых операционных системах Linux распространена RPM (Red Hat Package Manager)-система, в других, таких как Debian и основанных на ней -– DEB (собственно, от слова “Debian”) и т. д…
Примечание. Системы DEB и RPM по своему замыслу частично похожи, но друг с другом все-таки несовместимы. Впрочем, существует специальная программа alien, которая преобразует пакеты из одного формата в формат с различной степенью “везения”
Практически все ПО в Ubuntu мы будем устанавливать из deb-пакетов. Пакет – это не инсталляционный файл, а бинарный архив с компонентами для установки плюс некоторая информация о версии пакета, его архитектуре и имеющихся зависимостях. По открытию deb-файла через утилиту-менеджер пакетов файлы распределяются по системным каталогам, создаются ссылки в меню –- и после этого программа готова к применению. По сравнению с процессом компиляции программ из исходного кода –- это очень легкий и быстрый метод инсталляции.
Что касается зависимостей, они условно делятся на обязательные и необязательные (исходя из названия, последние просто рекомендованы к скачиванию). Большинство пакетов взаимосвязаны с другими библиотеками, без наличия которых они попросту не устанавливаются. В чем плюс такого “пакетозависимого” подхода? Сами по себе deb-файлы занимают сравнительно не много места (обычно десятки-сотни килобайт) за счет того, что содержат только самые необходимые компоненты. По мере того, как вы устанавливаете все новые и новые пакеты, список зависимостей значительно возрастает. Впоследствии, при удалении какой-либо программы удаляются и все зависимые пакеты (если они уже не зависят от других пакетов). Вот такая своеобразная “альтернатива” dll-библиотекам Windows.
Репозитории
Еще одно понятие, с которым вам придется иметь дело – репозиторий, хранилище программного обеспечения. Мы не будем вдаваться в архитектуру репозитория, отметим только, что обычно он состоит из четырех категорий: Main, Restricted, Universe и Multiverse. Входящие в разделы universe и multiverse пакеты доступны только через Интернет и не могут быть включены в начальный дистрибутив Ubuntu. Именно поэтому, по причине отказа Ubuntu от несвободного ПО, у линуксоидов и возникают проблемы (временные) с кодеками, воспроизведением DVD, шрифтами и прочим.
Есть два источника установки пакетов – локальный и интернет-репозиторий, хотя следовало бы употребить слово ”репозиторий” во множественном числе, так как их - несметное количество.
Локальным источником является жесткий диск или сменный носитель в виде CD или DVD. Диски с репозиториями можно приобрести в интернет-магазинах, в том числе и белорусских. Наиболее полная версии для Ubuntu –- на 4 и более DVD, хотя полный официальный репозиторий занимает куда больше гигабайт, чем все эти диски, вместе взятые. Доступно русское зеркало , а также множество других источников для скачивания пакетов. По адресу http://packages.ubuntu.com/ вы всегда можете найти и скачать необходимый deb в достаточно наглядной форме (с отображением всех строгих/нестрогих зависимостей). Хотя заниматься этим собственноручно вам крайне не рекомендуем, поскольку для того, чтобы удовлетворить зависимости, придется скачать далеко не один пакет. В общем, занятие крайне утомительное. Поспрашивайте на форумах, у знакомых диски с репозиториями -– и вся проблема решится очень быстро.
Сейчас вкратце о принципе наименования пакетных файлов. Пример: имя conky_1.4.5-0ubuntu1_i386.deb. Как нетрудно догадаться, conky – это название программы, 1.4.5 – ее версия, ubuntu – поддерживаемая ОС, i386 – архитектура процессора - описание архитектур). Если в наименовании встретите суффикс.src, знайте, что вы имеете дело с пакетом, включающим исходные файлы. Суффикс am64 означает, что пакет предназначен для установки именно на 64-битном процессоре. Поскольку 32- и 64-битое ПО несовместимы, скачивать “чужие” пакеты бессмысленно. В том случае, если версия или архитектура программы не совместимы с системой, менеджер пакетов прекратит установку. Если у вас 32-битная версия Ubuntu, будьте внимательны, заказывайте диски с репозиториями именно под 32-разрядную систему.
Рассмотрим ситуацию: вы купили несколько DVD-репозиториев. В таком случае, согласно инструкции на этикетке диска, нужно занести репозитории в общую “базу”. Для этого в консоли для каждого диска нужно выполнить команду apt-cdrom add , и тогда диски автоматически будут добавлены в список репозиториев.
Этот список хранится по адресу /etc/apt/sources.list . Обновить его можно вручную: sudo gedit /etc/apt/sources.list или через пакетный менеджер Synaptic.
А еще в меню Gnome есть соответствующий пункт: Система? Администрирование? Источники приложений. Для добавления источника пройдите по этому адресу и выберите “ПО сторонних производителей”. Затем нажмите кнопку “Добавить” и введите строку APT, к примеру: deb http://ftp.debian.org sarge main . Теперь нажмите кнопку “Добавить источник” и закройте все окна. Вы можете устанавливать пакеты разными способами, но созданный вами список репозиториев будет доступен из интерфейса всех программ.
Обычно, когда вы встречаете описание какой-то утилиты, указывается ссылка на интернет-репозиторий и описание, как устанавливать нужные пакеты. Вообще, эта система весьма удобна для последующего обновления ПО: deb-менеджер сравнивает последние обновления в репозиториях с имеющимися у вас пакетами и, в случае обнаружения изменений, обновляет их.
Если делать update вручную, то sudo apt-get upgrade –- аналогичная команда в консоли. При установке менеджер выдает предупреждение о занимаемом дисковом пространстве со всеми зависимостями и, по вашему желанию, удовлетворяет их. Скачанные пакеты после установки не удаляются, а бережно хранятся в кэше: /var/cache/apt/archives/ , откуда вы можете их скопировать в другое место. Недокачанные (например, в случае обрыва связи) пакеты хранятся в директории /var/cache/apt/archives/partial/ . После восстановления связи обновление продолжится с того же самого места как ни в чем не бывало.
Установка deb-пакетов
Самый простой способ установки приложений – через меню Приложения? Установка/Удаление . Программы рассортированы по категориям, имеют описание (правда, с переводам дела обстоят не лучшим образом), рейтинг -– все это облегчает выбор среди внушительной подборки программ. Отметьте галочками нужные пакеты (или уберите, если пакет нужно удалить) и нажмите “Ok”. Ничего сложного!
Если работать через консоль, то аналогичными командами будут: apt-get install <название пакета> (установка), apt-get remove <имя пакета> (удаление).
Установленные программы должны появиться в списке Главного меню в назначенном ей разделе.
Примечание. Существует еще один способ установки программ -– по запуску специального скрипта (расширение может варьироваться -– .sh, .py и др.). В таком виде часто распространяются драйвера и пакеты all-in-one (“все в одном”). По ходу инсталляции скрипт задает вопросы, на которые пользователю обязательно нужно ответить. Для запуска исполняемого файла введите ./имя файла.расширение
Если двух упомянутых способов установки вам покажется недостаточно –- ничего страшного. Помимо вышеупомянутых aptitude , есть и другие менеджеры пакетов. Если рассматривать программы с графическим интерфейсом, то, прежде всего, следует отметить следующие три программы.
Synaptic (Synaptic Package Manager)
Synaptic - программа для управления как rpm-, так и и deb-пакетами, графическая оболочка apt. Она интегрирована в Ubuntu, поэтому проблем с поиском и установкой не будет. Данный менеджер установит пакеты, расположенные на жестком диске, через интернет, на сменном носителе. Если брать в сравнение аналогичные программы (YaST2, KPaсkage и другие), удобство использования Synaptic на порядок выше. Под этими словами подразумеваются: продуманные настройки, интерфейс и система меток. А еще -– относительно стабильная и быстрая работа. Это давно проверено на практике: когда количество всевозможных программ, библиотек исчисляется тысячами, подобные программы больше всего в почете.
Automatix
Более дружественная, чем стандартные “Установка/Удаление”, программа. Она предназначена для автоматизированной установки наиболее востребованных приложений, Ubuntu. Как итог - добавление возможностей, с которыми ОС изначально “не в ладу”. Это:
Мультимедиа-кодеки
- монтирование, чтение и запись ФС NTFS (актуально для Ubuntu 7.04 и ниже)
- возможность просмотра DVD
- дополнительные скрипты
- скрипты к Nautilus и другое.
С помощью программы Aptoncd можно создать ISO-образ со всеми установленными пакетами и записать его на CD/DVD диск. Затем этот репозиторий без проблем добавляется в общий список deb-источников. О способах, как это сделать, мы расскажем уже в следующем выпуске, в практической части этой главы.
Врезка. Полезные консольные команды
Распаковка:
архив gz/gz2 –- gunzip / gunzip2 <файл>
архив bz/bz2 –- bunzip / bunzip2 <файл>
архив tar –- tar xvf <файл>
Работа с пакетами:
apt-get install –reinstall <программа>
- установка пакета с перезаписью файлов
apt-get install <программа 1> <программа 2> <программа n>
- установка сразу нескольких программ
apt-get –d install <программа>
- запуск программы без ее распаковки
apt-get update
– обновление списков пакетов
sudo alien <пакет.rpm>
–- преобразование пакета rpm в deb
Установку программ в Linux производить довольно легко, в каком то смысле даже легче, чем в Windows. Если вы пользуетесь такими дистрибутивами, как Debian, другие Debian-подобные дистрибутивы, Ubuntu или Fedora, OpenSUSE, Mandriva, а возможно Mageia, тогда вы имеете доступ к огромному количеству программного обеспечения из репозитория вашей системы.
Способы установки программ в Linux

Менеджер программ в Ubuntu

- Графический способ установки программ в Linux не вызовет у начинающих пользователей ни каких проблем. Для этого находим в меню системы иконку менеджера программ, запускаем утилиту и в специальном окошке пишем название программы. Менеджер программ выводит Вам описание программы с снимком окна и отзывами других пользователей. Вам остается только нажать на кнопку установить, и после инсталляции радоваться жизни!
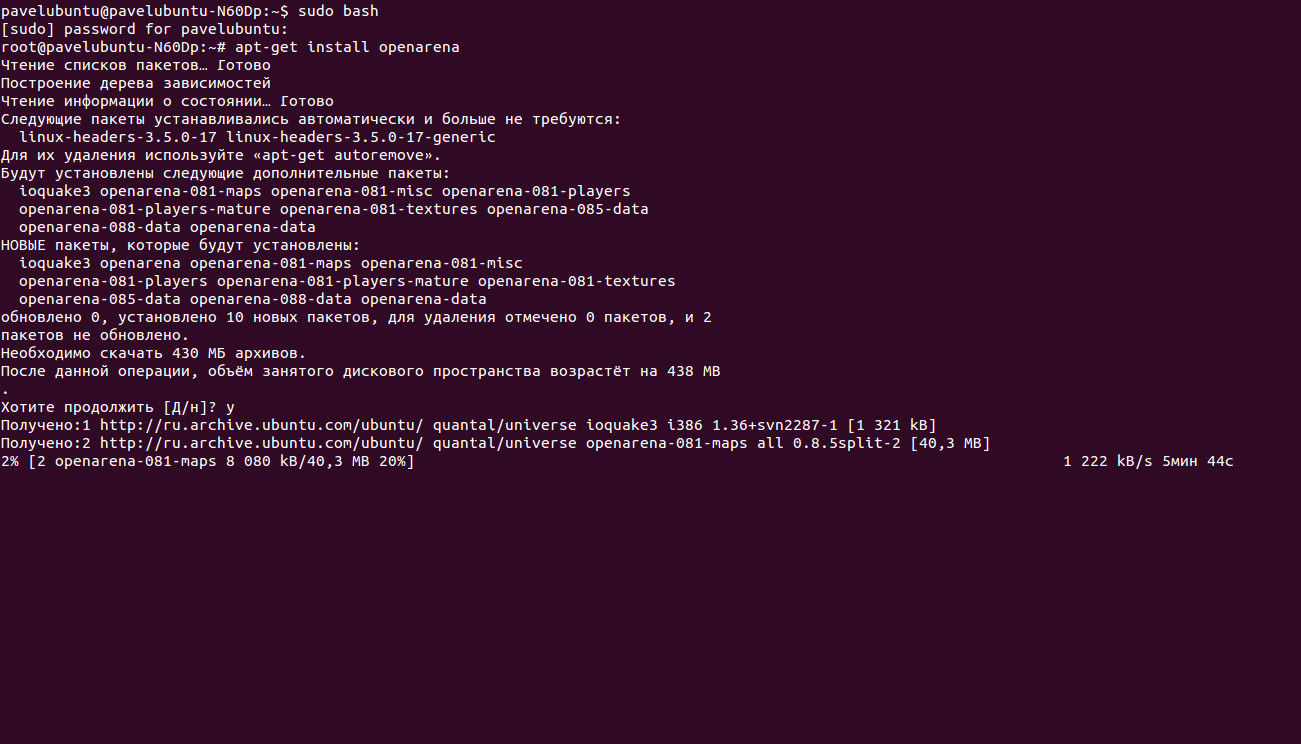
- Существует ещё и не графический способ установки программ в Linux, с помощью командной строки. Этим способом пользуются опытные пользователи Linux у которых на это есть определенные причины. На самом деле в нем нет ни чего сложного, для этого необходимо запомнить несколько команд, которые мы рассмотрим ниже.
Можно добавить какой-либо не официальный репозиторий какого-нибудь продукта. Например, пакет под названием Wine. В официальном репозитории, конечно же эта программа присутствует как правило с не самой последней версией. Но если Вам необходимо установить самую последнюю версию данного пакета, то Вам просто необходимо будет добавить дополнительный репозиторий, который будет ссылаться на сервер разработчика, где содержится последняя версия этого продукта.
- Или можно просто скачать…………Примерно как в Windows, где — то, на каком — то сайте Вы можете загрузить установочный пакет с расширением вашего дистрибутива и установить его различными способами. Через графические инструменты, кликнув по скаченному пакету или через командную строку.
Тут стоит заострить внимание на том, что устанавливая пакеты не из официальных или не проверенных источников, Вы рискуете безопасностью системы.
В этой статье, перед командой, вводимой в терминале, вы увидите следующие знаки: $ или #. Таким образом я хочу, максимально приблизить своё описание к тому, что Вы увидите в своем терминале. Эти знаки Вам водить не нужно, так как они уже будут видны в вашей консоли.
Знак доллара ($) говорит о том, что терминал готов принимать ваши команды от обычного пользователя. А знак решетка (#) появляется в том случае, когда вы получили права суперпользователя .
Для начала возьмем пример на.deb-пакетах, используемых в Ubuntu, Debian и других дистрибутивах на основе Debian. Рассмотрим вариант установки.deb-пакета в командной строке, так как графическими инструментами проблем возникнуть не должно, пара кликом мышки по.deb пакету, пароль root и пакет в процессе установки.
Итак, в терминале переключаемся на администратора-root с помощью
$sudo bash
Или в Debian
$su
вводим пароль. Затем набираем:
#apt-get install имя_файла
Консольная утилита apt-get попытается установить программу со всеми необходимыми зависимостями для данного пакета. Если вы хотите установить несколько пакетов сразу, введите:
#apt-get install имя_файла имя_файла
Допустим, я хочу установить через терминал графический редактор Gimp, браузер Chromium и видео-проигрыватель VLC.
Значит, я буду набирать в терминале следующую команду:
#apt-get install gimp chromium vlc
Для удаления пакетов через командную строку используем следующие команды:
#apt-get remove имя_файла
В других не Debian-подобных дистрибутивах используются пакеты с другими расширениями. В Fedora, Mandriva, Magea, OpenSUSE .rpm. Для пакетов.rpm существуют менеджер пакетов RedHat, который имеет свои команды.
Итак, переключаемся на root, введя su. Затем скомандуем:
#rpm -i имя_rpm_файла
И удаление пакета:
#rpm -r имя_rpm_файла
Мы рассмотрели лишь стандартный вариант установки пакетов из командной строки, также существует вариант сбора пакетов из исходников. Я думаю, что для начинающих пользователей это не актуально, так как все нужные программы существую в репозиториях дистрибутива или, по крайней мере, уважающие себя разработчики собирают свои программы в установочные пакеты, которые можно скачать с их сайтов.
Здесь я привел примеры команд для установки пакетов, только для самых популярных систем Linux. Существуют ещё и другие дистрибутивы с другими менеджерами пакетов, соответственно к ним применяются другие команды в терминале.
Также стоит упомянуть, что командная строка в Linux это не панацея. В каждом популярном дистрибутиве есть графические оболочки тех самых менеджеров пакетов, где установка программ происходит в пару кликов мышки.
Каждому пользователю ОС Linux, да и любых других операционных систем приходится сталкиваться с установкой дополнительных программ на свой компьютер. Если в Windows для этого существует специальный файл (setup.exe), который пошагово проведет вас по всем этапам и установит программу, то в Linux дела с этим обстоят немного по другому, но все равно с небольшим опытом это делается очень просто. Довольно часто пользователи (особенно новички) спрашивают: Как устанавливать программы в Linux? Постараюсь ответить на этот вопрос.
В мире Linux существует несколько типов установочных пакетов, и каждый дистрибутив имеет свой собственный, предпочтительный формат пакетов. Стандартной системой установки для Linux, является RPM, разработанной компанией Red Hat и используется в основной в дистрибутивах Fedora, Mandriva, Red Hat и Suse. Файл пакета RPM обычно имеет название имя_программы-версия.rpm .
Еще одним очень популярным форматом пакетов является DEB. Который, как не сложно догадаться используется в системах Debian GNU/Linux, и на ее основе, в том числе Ubuntu, Knoppix и Mepis. Файл пакета DEB обычно имеет название имя_программы-версия.deb .
Ну и наконец архивы, так называемые тарболы (Tar Balls). Как правило имеют расширение.tar , .tar.gz , .tgz. Которые сначала необходимо распаковать, а уже потом устанавливать или компилировать.
Все действия по установке программ необходимо выполнять под суперпользователем!
Кстати, если вам нужен виртуальный выделенный сервер или обычный хостинг по низким ценам, с отличным аптаймом и дружественной техподдержкой, то смело обращайтесь к этим ребятам , советую!
Установка программ на Debian, Ubuntu
Для работы с DEB пакетами существует множество инструментов, но пожалуй самый простой и часто используемый, это apt-get , входящий в стандартный набор инструментов. apt-get позволяет не только с легкостью устанавливать новые пакеты в систему, но и показывать какие пакеты доступны для установки и скачивать их с интернета в случае необходимости. Для установки приложения , введите в командную строку:
Apt-get install имя_пакета
Для удаления:
Apt-get remove имя_пакета
Несмотря на то, что содержимое пакетов может хранится на сервере в интернете или где нибудь на диске, APT хранит локальную базу данных со списком всех доступных для установки пакетов и ссылок где их брать. Эту базу необходимо периодически обновлять. Для обновления базы APT используется команда:
Apt-get update
Очень часто программы изменяются (выходят обновления, патчи, системы безопасности и т.д.), можно также использовать APT для обновления устаревший пакетов (программ) в системе. Для обновления нужно сначала обновить список пакетов, а потом уже установить все обновления. Для этого выполняется следующая команда, которая сразу сделает все необходимое:
Apt-get update; apt-get upgrade
Установка программ на Fedora, Red Hat
Для пакетов RPM есть замечательная утилита yum , которая делает примерно тоже самое, что и apt-get делает для пакетов Debian. Как и apt-get, yum позволяет загрузить и установить пакет из настроенного хранилища (репозитория):
Yum install имя_пакета
Удалить программу также легко и просто:
Yum remove имя_пакета
yum не сохраняет локальную базу данных списка пакетов, поэтому нет необходимости постоянно ее обновлять. Для установки всех доступных обновлений и патчей достаточно прописать команду:
Yum update
или же выбрать определенную программу для обновления:
Yum update имя_пакета
Установка программ в Mandriva
Mandriva Linux (бывший Mandrake и Connectiva) имеет свой набор инструментов для работы с пакетами установки, называется он urpmi . Для установки программ необходимо ввести:
Urpmi имя_пакета
Для удаления:
Urpme имя_пакета
Для обновления локальной базы данных списка пакетов:
Urpmi.update -a
Для установки обновлений:
Urpmi --auto-select
Установка программ из архивов (тарболов)
Дистрибутив с программой, представляет из себя архив с кучей файлов и обычно имеет расширение.tar , .tar.gz , .bz, .tgz ну или что то похожее.
Для архивов сжатых с помощью GZIP (gz, gz2 и т.д.) выполняем:
Tar -xvzf имя_файла
Для архивов сжатых с помощью BZIP (bz, bz2 и т.д.) выполняем:
Tar -xvjf имя_файла
Команды Tar:
- x — извлечь файлы из архива;
- v — подробный вывод информации на экран;
- f — Обязательная опция. Если не указать, Tar будет пытаться использовать магнитную ленту вместо файла;
- z — обработать архив сжатый gzip’ом;
- j — обработать архив сжатый bzip’ом.
После выполнения, будет создана папка с именем, идентичным названию пакета.
Cd имя_папки
Далее все зависит от того, как была собрана программа, в виде исполняемого файла, или в исходном коде, который сначала необходимо скомпилировать и лишь потом устанавливать. В любом случае для начала лучше прочитать инструкцию, которая должна присутствовать в распакованном архиве и, как правило, называется README, или что то похожее.
Если программа собрана в виде исполняемого файла, то в папке будет находиться файл, с расширением.sh, обычно он так и называется install.sh. Его достаточно просто запустить на исполнение:
./install.sh
Если же программа представлено в исходном коде, выполняем следующие команды:
./configure make make install
После установки делаем:
Make clean
Все, как ведите ничего сложного в установке программ в Linux нет.







