Как открыть поврежденный диск dvd. Восстановить поврежденную поверхность насколько это возможно
Причин порчи информации великое множество. Тем не менее, независимо от степени повреждений зеркальной поверхности, почти всегда имеется возможность спасти данные. Сделать это можно различными способами. Существуют специализированные приложения, дающие возможность реанимировать информацию даже с практически нечитабельных болванок.
Причины повреждения дисков
Чаще всего возникают следующие ситуации:
- присутствуют проблемы с приводом;
- на CD имеется большое количество царапин;
- трещины;
- повреждена подложка;
- произошел сбой во время записи;
- болванку RWстерли для осуществления последующей перезаписи на него.
В каждом из обозначенных выше случаев содержимое можно спасти различными способами. Проще всего применить программы для восстановления данных с CD и DVD дисков. Также существуют различные механические способы – осуществляется воздействие на нечитаемую поверхность непосредственно.
Проблемы с приводом
Нередко проблема связана не с CD, а именно с приводом.
Причин возникновения подобной ситуации существует множество:
- низкое качество оптики, использованной в аппарате;
- корректирующий алгоритм недостаточно мощный;
- на фокусирующей линзе присутствуют пылинки или иные посторонние предметы.

Чтобы проверить устройства для работы с рассматриваемыми носителями, необходимо просто попробовать считать накопитель на другом приводе. Если это удается, значит виновато именно устройство. В противном случае причина кроется непосредственно в самой болванке. Разрешить подобную ситуацию можно понижением скорости вращения шпинделя – чем она ниже, тем выше вероятность успешного прочтения.
Загрязнение поверхности
Одна из самых распространенных причин возникновения проблем с чтением – загрязнение поверхности. Чаще всего присутствуют отпечатки пальцев или самая обычная пыль. Бороться с подобного рода загрязнениями достаточно просто. Достаточно аккуратно протереть поверхность специальными салфетками для очистки оргтехники, после – повторить процесс сухой тряпкой.

Очень важно протирать не круговыми движениями, по дорожкам, а от центра накопителя к его краю. Так как царапины радиальные, которые можно нанести при попадании песчинки или иного предмета на поверхность тряпки, нанесут в разы меньше вреда, чем концентрические.
Ни в коем случае не стоит применять следующие вещества для удаления грязи:
- ацетон;
- растворитель для ногтевого лака;
- бензин;
- керосин.
Перечисленные выше вещества могут повредить материал, из которого изготавливается CD/DVD.
Царапины
Получению доступа к информации сильно мешают различного рода механические повреждения. Прежде всего, это самые обычные царапины. Полированная поверхность достаточно хрупка, поэтому нанести ей повреждения можно очень просто – достаточно одной песчинки.

Механические повреждения можно классифицировать по их форме и расположению:
- узкие;
- широкие;
- концентрические.
Узкие царапины обычно не представляют собой серьезной опасности благодаря большому количеству всевозможных корректирующих алгоритмов. Широкие царапины более опасны – аппарат для чтения может попросту терять дорожку, при этом начиная читать соседнюю.
Царапины концентрические приносят больше всего проблем. Так как они обычно повреждают целый сектор информации. Большинство корректирующих алгоритмов не в состоянии справиться с проблемами подобного типа, так как система позиционирования не может работать в нормальном режиме. Разрешить подобную ситуацию может только полировка поверхности.
Трещины
Ещё одной большой проблемой являются трещины.

Они бывают двух видов:
- от центра;
- от края.
При частом использовании накопителя на высоких скоростях дефекты подобного типа только усугубляются. Исправить положение можно с помощью механического ремонта и специального программного обеспечения для реанимации информации.
Повреждение подложки
Нередко причиной возникновения проблем становится повреждение подложки.

Возникают дефекты данного типа в следующих случаях:
- не соблюдены условия хранения;
- болванки имеют низкое качество.
Чаще всего подложка повреждается по причине попадания жидкости между ней и поликарбонатом. Это обычно происходит из-за отсутствия лакового покрытия на торцах, либо при хранении накопителя в помещении с высокой влажностью.
Сбой при записи
Иногда CD/DVD повреждается уже во время записи. Обычно это происходит из-за ошибки ПО, либо каких-либо некорректных действий самого пользователя.
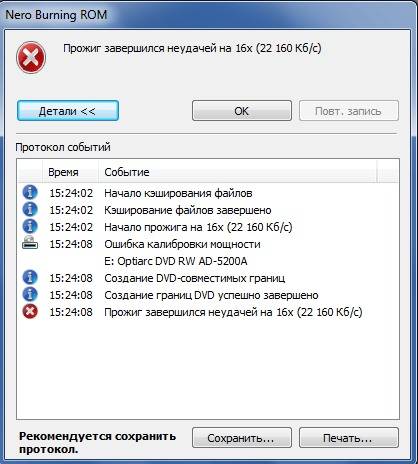
Проще всего получить доступ к информации в следующих случаях:
- была выполнена дозапись на мультисессионный носитель RW-типа;
- при выполнении текущей сессии была допущена ошибка.
Восстановление данных с CDдиска в подобных случаях обычно не вызывает сложностей. Достаточно применить специализированное ПО.
Перезаписываемый диск стерли или перезаписали
Иногда необходимо вернуть информацию, потерянную при стирании или перезаписи.
Подобные процессы можно разделить на следующие типы:
- быстрое стирание;
- полное стирание.
При использовании быстрого стирания реанимировать данные можно частично. Если применено полное – то данные утеряны навсегда.
Видео: восстановим CD DVD с царапинами
Способы восстановления дисков
На данный момент все способы реанимации можно разделить на следующие категории:
- программные;
- аппаратные;
- механические.
Программный
Существует большой выбор самого разного ПО для проведения реанимации поврежденных носителей.Программное обеспечение данного типа попросту заполняет нечитабельное содержимое пустыми битами, либо делает копии с соседних участков. Данный способ подходит не для всех типов файлов.

Каждое приложение довольно эффективно справляется с восстановлением доступа к потерянному содержимому. Но подобный способ помогает далеко не всегда – в такой ситуации желательно прибегнуть к аппаратному или механическому методу восстановления данных.
Аппаратный
Для проведения аппаратной реанимации накопителя применяются утилиты, в которые встроены специализированные драйверы. Они дают возможность использовать кластерное чтение – таким образом можно избежать зависания операционной системы в процессе работы с поврежденной болванкой. Благодаря чтению данного типа можно минимизировать потерю информации.
В некоторых аппаратах для считывания имеются встроенные функции:
- улучшенная фокусировка луча лазера;
- компенсация эллипсоида.
Механический
Если дефекты на поверхности очень обширны, то можно применить механическое восстановление – полировку. Для осуществления данной операции требуется специально оборудование, а также большой опыт. Также всевозможные царапины ремонтируются аналогично трещинам на стекле автомобилей – выполняется засверливание, после чего края склеиваются полимером.

Методы копирования и реконструкции
Метод копирования и реконструкции можно применить в следующих случаях:
- возможно считывание ТОС, древа каталога – но доступа к требуемым файлам и отдельным папкам нет;
- при попытке прочтения накопителя ОС зависает;
- устройство для чтения пытается получить доступ к данным на разных скоростях, но при этом положительный результат отсутствует.
При невозможности получения доступа к ТОС можно применить посекторное чтение, либо интеллектуальную обработку. Если носитель не распознается, то желательно сделать его образ и в последствии выполнить реконструкцию поврежденных участков при помощи специального ПО.
Не считывается ТОС, делаем горячую замену
Если ТОС не читается, а болванка не опознается приводом, можно выполнить процесс горячей замены.
Для успешной считки требуется всего три поля ТОС:

Процесс горячей замены требует наличия аналогичного, полностью записанного диска, а также разборки устройства для чтения.
Сам процесс горячей замены выглядит следующим образом:
- вставляется новый CD/DVD;
- после считывания ТОС заменяется на нечитабельный (потребуется разборка привода);
- запускается специализированное программное обеспечение для реконструкции.
Как восстановить данные с CD диска
Для реанимации накопителей рассматриваемого типа существует большое количество различного ПО. Оно может быть как коммерческое, так и бесплатное. На его надежности это обычно не сказывается.
ISOBuster
Чтобы реанимировать CD / DVD при помощи ISOBuster , необходимо сделать следующе:
- открываем утилиту и в левой части окна выделяем устройство;

- в правой части окна вызываем контекстное меню по нужному объекту и нажимаем на «создать файл-образ IBP/IBQ».

После завершения процесса потребуется монтировать полученный образ для работы с ним.
WinHex
Для реанимации данных при помощи WinHex требуется:

Весь процесс занимает много времени. Но по его завершении пользователь сможет получить доступ к файлам.
Recovery Toolbox for CD Free
Работа с Recovery Toolbox for CD Free осуществляется следующим образом:

Dead Disc Doctor
Реанимация в Dead Disc Doctor:

В некоторых случаях операция занимает много времени. Не стоит прерывать её – так как придется начинать все заново, что приведет к потере времени.
CD/DVDдостаточно ненадежны, но их легко повредить. Тем не менее, они продолжают активно использоваться. Проблемы с чтением можно разрешить различными способами – программно или же аппаратно.
>Если вы потеряли ценные файлы, не спешите впадать в депрессию: восстановление информации с жесткого диска возможно, причем сделать это вы можете самостоятельно.
Файл, удаленный с жесткого диска, фактически остается на тех же секторах диска. В файловой таблице он имеет отметку “ноль”. Пока эта информация не перезаписана, файлы пригодны для восстановления.
Самое важное – подобрать правильный инструмент. Мы отобрали лучшие программы для восстановления данных на жестком диске. В обзоре перечислим необходимые функции программ, вкратце расскажем, как они работают.
2. TestDisk – восстановление удаленных разделов HDD (Windows / Mac OS / Linux)
 Строгий консольный интерфейс программы TestDisk
Строгий консольный интерфейс программы TestDisk TestDisk – программа для восстановления данных и . Поддерживает файловые системы FAT, NTFS, ext2 и др. Работает только из командной строки, разобраться с командами поможет подробная документация.
Использовать программу имеет смысл в случаях, если данные были потеряны
- в результате ошибок в файловой таблице,
- при наличии bad-блоков
- при случайном удалении раздела HDD.
В подобных случаях другие утилиты, вроде Recuva или PhotoRec, могут не справиться.
С TestDisk можно восстановить загрузочные сектора, исправить таблицы в FAT, Master File Table – в общем, исправить ошибки на жестком диске, которые часто являются причиной удаления файлов.
Если операционная система не загружается и/или вы работаете в Linux, можно сделать побайтовую копию разделов HDD и восстанавливать файлы безопасно, избегая перезаписи.
Если TestDisk не помогла или показалась сложной, протестируйте PhotoRec (см. ниже), благо что программы распространяются в общем архиве.
3. PhotoRec – восстановление фото и видео на жестком диске (Windows, Linux, Mac OS)
 Главное окно PhotoRec: настройка поиска и сохранения
Главное окно PhotoRec: настройка поиска и сохранения PhotoRec – кроссплатформенная программа для восстановления данных с диска. Ищет по файловым сигнатурам, лучше всего справляется с поиском удаленных изображений и видеороликов.
Всего PhotoRec охватывает около 300 файловых типов и 480 расширений файлов. Восстановление данных производится как на жестком диске, так и съемных носителях – флешках, картах памяти.
Скачать программу можно бесплатно для десктопа. Поддерживаются основные файловые системы, включая NTFS, FAT, exFAT, ext2/3/4, частично ReiserFS и др.
В комплекте с программой – консольная утилита TestDisk. Напомним, она предназначена для восстановления удаленных разделов, исправления загрузочной записи на диске и других ошибок на HDD.
Примечание . Несмотря на то, что восстановление данных на диске проходит в режиме чтения. при сохранении файлов нужно указывать директорию на другом диске – иначе удаленные данные будут перезаписаны.
4. Diskdigger для ПК
Diskdigger существует в настольной и мобильной редакциях. Мы будем рассматривать версию для Windows. Она поддерживает HDD, SSD, sd карты и usb флешки и виртуальные диски (VHD/VDI и др.), подключенные к компьютеру.

Программа предлагает выбрать один из двух вариантов сканирования – Dig deep или Dig Deeper.
Соответственно, метод Dig deep подходит для восстановления файлов на жестком диске , удаления файлов в Корзину, удаления любых данных в файловой системе FAT, exFAT и NTFS.
Метод восстановления Dig Deeper будет крайне полезен при более сложных случаях, связанных с удалением информации. Этот метод предполагает поиск файлов по сигнатурам в обход файловой системе. Сканирование в режиме Dig Deeper займет гораздо больше времени, чем Dig deep.
Следует отметить, что настольная версия Diskdigger имеет удобный интерфейс и позволяет гибко настроить поиск файлов на HDD. Удобно пользоваться превью при восстановлении и сохранении результатов в виде списка или эскизов. Вообще, Diskdigger заточена под восстановление фото, аудио и видео, аналогично PhotoRec.
5. EaseUS Data Recovery Wizard (Windows)
EaseUS Data Recovery Wizard - отличная, хотя и не бесплатная, программа для восстановления удаленных файлов с HDD. Впрочем, 500 Мб можно восстановить не приобретая полную версию. Для этого достаточно скачать на сайте 30-дневную trial-версию продукта.
Сценарии, при которых инструментарий EaseUS Data Recovery Wizard будет полезен:
- Удаление файлов минуя Корзину (через Shift+Delete)
- Удаление раздела HDD целиком
- Быстрое форматирование жесткого диска
- Повреждение файлов, или bad-блоки
- Раздел жёсткого диска определяется как raw
Интерфейс программы несложен, новичкам будет полезен пошаговый мастер настройки. Он позволяет выбрать файловые типы, тип сканирования (Quick Scan / Deep Scan). По ходу сканирования можно просматривать результаты в удобном preview-окне.
Именно поэтому EaseUS Data Recovery Wizard отлично подходит для восстановления изображений и видео.
 Интерфейс программы EaseUS Data Recovery Wizard
Интерфейс программы EaseUS Data Recovery Wizard Data Recovery Wizard поддерживает восстановление данных жестком диске, SSD, карте памяти, usb-флешке.
В списке поддерживаемых ОС – Windows 8, 7, Vista, XP, Server 2008 и 2003, 2000 и старше.
Stellar Phoenix Windows Data Recovery поддерживает более 300 файловых расширений, подходит для восстановления удаленных разделов на HDD / SSD, игнорирует ошибки чтения. В описании указано, что основные файловые системы для поиска файлов - это FAT, NTFS и ExFAT. Однако Phoenix Windows Data Recovery может пойти в обход и обнаружить файлы вне зависимости от типа файловой системы. Для этого используется поиск по сигнатурам, который активируется опцией Deep Scan.
 Главное окно Stellar Phoenix Windows Data Recovery: выбор диска
Главное окно Stellar Phoenix Windows Data Recovery: выбор диска Technician версия программы будет незаменима, если файлы находились в RAID архиве и один из дисков массива вышел из строя. В других версиях программы также есть полезные дополнения для резервного копирования. Однако для домашнего использования будут оптимальны версии Home или Professional (стоимость от $ 60 до $ 100).
7. Minitool Power Data Recovery – программа для восстановления файлов с жесткого диска
Minitool Power Data Recovery – программа для восстановления данных на поврежденных, неисправных жестких дисках, аварийных hdd – тех, которые не определяются на компьютере.
 Главное окно MiniTool Power Data Recovery: выбор раздела диска
Главное окно MiniTool Power Data Recovery: выбор раздела диска Некоторые особенности утилиты:
- Power Data Recovery восстанавливает диски целиком, работает с динамическими дисками больших размеров (> 1 Тб), RAID-массивами,
- при сканировании обходит ошибки, циклично считывает данные, bad-блоки, переводит головку в “щадящий” режим при чтении информации с диска,
- работает с файловыми системами FAT 16/32,
- Опция “глубокое сканирование” позволяет найти удаленные файлы, которые при обычном сканировании не обнаруживаются,
- Бесплатное восстановление 1024 Мб любых данных.
Как восстановить информацию с жесткого диска
В программе есть пошаговый мастер восстановления данных. После выбора Logical drive и нажатия кнопки Scan отобразится список Scan Results. Файлы сортируются по File name, Size, Creation date.
Видео, как работать с программой Power Data Recovery:
8. Undelete Plus (Windows)
 Интерфейс главного окна Undelete Plus
Интерфейс главного окна Undelete Plus Undelete Plus – shareware программа для восстановления удаленных файлов. Поддерживает восстановление:
- офисных документов и почты,
- фото, видео, mp3 аудио,
- файлов после очистки Корзины Windows,
- системного диска после форматирования / переустановки Windows.
Undelete Plus работает на всех версиях Windows и поддерживает устройства хранения с файловой системой FAT или NTFS.
Аналогично Recuva, программа определяет вероятность восстановления для найденных файлов. Можно сортировать результаты по типу, устанавливать фильтры по времени и размеру.
9. Glary Undelete: восстановление информации с жесткого диска
Glary Undelete – бесплатная программа для восстановления удаленных файлов с HDD, простая в использовании, с удобным пользовательским интерфейсом.
 Восстановление на HDD с помощью программы Glary Undelete
Восстановление на HDD с помощью программы Glary Undelete Glary Undelete восстанавливает файлы с жестких дисков, SSD, любых removable devices носителей – картах памяти, USB флешках и т.д.
Какие-либо настройки отсутствуют, для начала работы нужно нажать Start. Есть фильтр по имени / дате / размеру. В боковой панели доступна группировка результатов по файловому расширению. Вероятность восстановления для каждого файла можно узнать из колонки “Состояние”.
10. R-Studio – популярная программа для восстановления данных с жесткого диска
11. Puran File Recovery - простая программа для восстановления с FAT/NTFS-дисков
Нельзя сказать, что программа Puran File Recovery выделяется на фоне других программ для восстановления данных в обзоре. Тем не менее, перечислим главные функциональные особенности этого бесплатного продукта.
Puran File Recovery работает с Windows 8, 7, Vista, и XP. Приложение доступно в портативном виде и для 32-разрядных и 64-разрядных версий Windows, поэтому не требует установки. У программы простой и быстрый интерфейс.
Поддерживаются файловые системы FAT12/16/32 и NTFS. Если удален диск или имеет raw-формат, опция Full Scan позволит обнаружить раздел и затем восстановить данные с жесткого диска в штатном режиме.
Есть два режима восстановления данных с HDD - сканирование удаленной информации быстрое и глубокое (побайтовое). При глубоком сканировании не просто идет поиск по записям в файловой таблице, Puran File Recovery сканирует известные паттерны, пытаясь обнаружить тот или иной формат. К слову, утилита способна распознать около 50 файловых типов.
Найденные файлы восстанавливаются с сохранением полных путей и имен (при такой возможности). Перед сохранением на диск пользователь может отсортировать результаты восстановления, ознакомиться в режиме превью с файлами.
 Инструменты в составе программы Puran File Recovery
Инструменты в составе программы Puran File Recovery
Другие программы для восстановления диска
- (сейчас "EASEUS Data Recovery"): профессиональное восстановление поврежденной информации в файловых системах FAT и NTFS.
- Data Rescue PC3: программа для поиска удаленных файлов от компании Prosoft Engineering, поддерживает ФС FAT и NTFS
- : программа для восстановления файлов и SSD-разделов под Windows и .
- FileSalvage: восстановление данных с диска, реанимация удаленной / поврежденной информации
- : работает под Microsoft Windows 2000 и выше, поддерживает ФС FAT, NTFS и HFS, RAID-массивы.
- : реанимирует поврежденные данные на разделах NTFS, HFS, FAT 16/32.
Ответы на вопросы читателей
1. Нечаянно резко захлопнули крышку ноута Lenovo. Не знаю из-за этого или нет, сама переустановилась ОС Windows и вся инфа с Рабочего стола исчезла. Потом появилось окно с красным крестиком Виндовс. Там было предложено распечатать инструкцию и сохранить на флешку, что-то про жёсткий диск и не пользоваться компом, пока не восстановим жёсткий диск. Что мне делать, хотелось бы восстановить файлы на жестком диске:-)
2. На Рабочем столе были файлы. Они исчезли. Нашел только названия в MS Word. Помогите, пожалуйста, чтобы я мог работать с ними, как и прежде.
Ответ . Ответ будет краток. Смотрите программы для восстановления данных с жесткого диска выше по списку. Укажите в списке системный диск, на котором была установлена WIndows. В случае, если нужно вернуть некоторые файлы с Рабочего стола, указываем при сканировании "[буква системного диска] > Users > [Имя пользователя] > Desktop.
После переустановки системы не скопировались фото и видео на жесткий диск и, по всей видимости, удалились. Возможно ли сейчас бесплатное восстановление данных с hdd?
Ответ . Вопрос неточен в своей формулировке, но ответить на него несложно. Используйте любую программу для восстановления, упомянутую в статье. Собственно, перед процессом реанимации данных крайне нежелательно использовать жесткий диск для записи и чтения информации, так что по возможности устанавливайте софт на другой носитель и не работайте в ОС до начала восстановления данных на диске.
Вчера удалила всю папку на винчестере. Там было 1 Гб содержимого, много папок и других ценных данных было! Несколько посмотрела - там ничего не было. Потом взяла и удалила всю папку, а, оказывается, там были мои спрятанные фото видео... Как восстановить данные с жесткого диска?
Ответ . Для этих целей подойдет практически любая программа для восстановления данных. Например, R-Studio, Minitool Power Data Recovery, Power Data Recovery или Recuva. Вообще, недостатка в подобных программах нет, выбирайте любую, читайте инструкции на Softdroid и приступайте к восстановлению.
Загружал файлы в облако mail.ru, через несколько дней файлы пропали. До этого заходил с другого устройства – файлы были на месте! Возможно ли бесплатно восстановить файлы?
Ответ . Да, восстановление файлов с жесткого диска вполне возможно, если вы синхронизировали файлы, загруженные в облако Mail.ru, с вашим ПК. Для этого необходимо использовать R-Studio, Minitool Power Data Recovery или другие инструменты. Установив программу для восстановления файлов, укажите ей диск, на котором находились синхронизированные файлы облака. Дальнейшие действия, полагаю, вам известны.
У сына слетела любимая игра на компьютере. Хотел закачать ему заново, но он не хочет начинать её с самого начала. Пишет " ошибка приложения". Помогут ли программы по восстановлению данных? Заранее благодарен.
Ответ . Теоретически, вы можете восстановить файлы (удаленные сохранения игры), используя программы для восстановления данных с жесткого диска. Для этого выясните, где хранятся сохранения той или иной игры, запустите поиск файлов и т. д., все как обычно при восстановлении. Впрочем, не совсем понятно, как у вас “слетели сейвы”, в каких обстоятельствах это произошло. Вполне возможно, что помощь программ восстановления данных вам не нужна, поскольку многие игры хранят сохранения в пользовательской папке Windows отдельно от собственно игрового приложения. Установите игру заново и посмотрите, можно ли открыть сохранения внутри игры.
Стерлась информация. После восстановления утерянных файлов имею поврежденные файлы которые не знаю как восстановить. Информация очень нужная. Как восстановить поврежденный файл? Подскажите выход.
Ответ . Чтобы корректно ответить на ваш вопрос, данной информации недостаточно. Если вы самостоятельно восстанавливали файлы и в результате получили часть информации в поврежденном виде, это значит, что удаленные файлы уже были перезаписаны новой информацией, и этот процесс необратим.
Менее вероятно, что вы использовали некачественный софт для восстановления или выбрали неподходящий режим сканирования. Тем не менее, предлагаем вам попытаться восстановить поврежденные файлы еще раз с использованием .
Также называется проигрыватель компакт-дисков, устройство для чтения информации с компакт-диска. CD-ROM могут быть как внутренние, и в этом случае они укладываются в бухты, или внешние, и в этом случае они, как правило, подключены к компьютеру, через интерфейс SCSI или параллельный порт. Параллельные CD-ROM проигрыватели проще в установке, но они имеют ряд недостатков: они несколько дороже, чем внутренние проигрыватели, они используют параллельный порт, который означает, что Вы не сможете использовать этот порт для других устройств, таких как принтер, и параллельный порт сам по себе не может быть достаточно быстрым, чтобы обрабатывать все данные, которые идут через него.
Существует ряд особенностей, которые отличают CD-ROM проигрыватели, наиболее важными из которых, вероятно, является их скорость. CD-ROM проигрыватели, как правило, классифицируются как одно-скоростной или несколько скоростей. Например, 4X плеер имеет доступ к данным в четыре раза скорости одно-скоростного проигрывателя. В пределах этих групп, однако, есть некоторые вариации. Также, вы должны знать, может ли используемый CD-ROM читать технологии CLV или CAV. Сообщалось, что проигрыватели которые используют CAV, как правило, не точны, потому что они относятся только к скорости доступа на внешние дорожки. Чтение внутренних дорожек осуществляется более медленно.
Используются как правило, два более точных размера диска — время доступа и скорость передачи данных. Время доступа это мера, как долго, в среднем, она занимает на диске для доступа к той или иной информации. Скорость передачи данных определяет, сколько данных можно считывать и отправлять на компьютер в секунду.
Вы должны рассмотреть, как плеер подключается к компьютеру. Многие CD-ROM подключаются через IDE и Enhanced IDE интерфейс, который используется жестким диском. Другие компакт-диски подключаются через шину SCSI. Если ваш компьютер уже не содержит такой интерфейс, необходимо установить, третьи используют проприетарный интерфейс.
Что такое CD-ROM?
Компакт-диск. Стандартная среда для хранения цифровых данных в машиночитаемой форме, доступной с помощью лазера на основе чтения. Диски имею диаметр 4-3/4 «. Диски быстрее и точнее, чем магнитные ленты для хранения данных. Быстрее, потому что, хотя данные обычно записываются на CD-последовательно в пределах каждого трека, треки сами по себе являются непосредственно доступными. Это означает, что треки могут быть доступны и воспроизведены в любом порядке. Более точный, потому что данные записываются непосредственно в двоичный код; магнитным лентам требуются данные для перевода в аналоговую форму. Кроме того, посторонние шумы (шипение ленты), связанные с магнитной лентой, отсутствуют на компакт-дисках.
Если вы когда-либо случайно удалили нужную Вам информацию с CD-RW-диска, то вы знаете, какое это разочарование, пытаясь вернуть всё обратно. CD-RW диски многократной записи, то есть вы можете загружать и сохранять, удалять и вносить изменения в файлы несколько раз. Если вы удалили некоторые файлы, можно проследить и восстановить их с помощью программ восстановления данных. Эти программы используют мастер системы, чтобы сделать легче восстановление файлов с вашего CD-RW.
Первое что Вы должны запомнить — никогда не храните важную информацию на дисках. Треснутый или облитый кофе диск,поцарапанный,многие просто выкидывают.Можно конечно и выкинуть.Ну а если там важная информация?? Даже Ваши фотографии со свадьбы,или первые шаги Вашего малыша- всё это для вас важная информация.Друг попросил у Вас диск, Вы принесли на работу коллегам диск с Вашей свадьбы,посмотрели несколько раз фильм – и диск медленно, но уверенно покрывается царапинами.Испорченный фильм можно конечно опять скачать в Интернете, а вот личные документы уже нельзя будет скопировать или найти в сети.
Не спешите выкидывать такие диски. Есть способы восстановления информации и с таких дисков. Не всю конечно информацию можно восстановить ,но некоторые файлы всё-таки можно.Бесценные для Вас файлы можно вернуть с помощью программ предназначенных именно для восстановления информации .Работают такие утилиты довольно просто.Операционная система,при чтении повреждённой информации как правило просто прерывает копирование файлов.Утилиты,наоборот,могут скачать с повреждённого диска файл, пусть даже не полностью,но могут.Согласитесь: даже если в Вашем дипломе исчезнет немного информации, это всё же лучше,чем вообще полная потеря информации.А теперь,рассмотрим,какие программы есть для восстановления данных с CD/DVD дисков .
BadCopy Pro. Одна из самых популярных утилит, но она не бесплатна . Разработчики утверждают, что их программа способна восстанавливать практически любую информацию с нечитаемых flash-карт,любых типов CD/DVD и даже жёстких дисков. Схема работы довльна проста: выбираете тип носителя,отмечаете галочкой режим восстановления и жмёте «Восстановить» .Кстати, между прочим, в BadCopy Pro можно выставить глубину сканирования файлов,но тогда скорость работы программы уменьшится.После окончания восстановления,указываете папку для сохранения данных и наслаждаетесь результатом работы.
IsoBuster . Довольно неплохая программа для восстановления данных –поддерживает практически любые носители и образы.Версия Pro – работает получше,но за неё нужно платить.В базовый набор утилит IsoBuster Free для восстановления данных ,входят парктичсеки все функции версии Pro,можно пользоваться и бесплатной версией программы. Самое интересное то,что некоторые повреждённые сектора IsoBuster пропускает(по Вашему желанию),но повторный «проход» диска нередко восстанавливает серьёзные ошибки .
Создание и открытие стандартных файлов образов
Создание и открытие управляемых файлов образов
Сканирование на наличие отсутствующих файлов и папок
Поверхностное сканирование на CD, DVD, BD и HD DVD дисках
Многоязычная поддержка, включая русский язык
Извлечение из/в CD, DVD, BD и HD DVD дисков
Просмотр секторов на CD, DVD, BD и HD DVD дисках
Извлечение дорожек и сессий на CD, DVD, BD и HD DVD дисках
Поддержа виртуальных сессий внутри одной физической сессии
Извлечение из (S)VCD, CD-i, ISO9660, Joliet, Rock Ridge, UDF
файловых систем
Извлечение из HFS(+), IFO / VOB файловых систем
Извлечение и осмотр связанных Mac файлов
Извлечение Mac бинарных файлов
Извлечение файлов, найденных на основе их сигнатур
Извлечение FAT (12 / 16 / 32) файлов
Дата выхода IsoBuster 2.8.5 (20 декабря 2010)
Изменения:
много нового расширения были добавлены подписи обнаружения которой происходит во время поиска пропавших без вести файлы и папки. Кроме того, большое количество различных файлов, графических форматов и мультимедийных файлов есть теперь также точное обнаружение документов, таких как: *. WPD, *. ТБО, *. ODT, *. SXW, *. SXC, *. SXI, *. SXM , *. STD, *. Отт, *. OTS, *. ODS, *. ODB, *. ODG, *. ODF, *. тонны, *. WB2, *. NSF, *. Макс и большинства форматов офисных документов, таких как *. doc, *. DOCX, *. XLS, *. XLSX, *. PPT, *. PPTX, * MDB, *. PST, *. паб, *. VSD, *. RTF, *. дБ * . одна, *. ИМР, *. MSI
Поддержка командной строки была повышена с большим количеством новых параметров и их комбинаций. Кроме того, начало «/ сканирование» и извлечение файлов, найденных на основе их подписи «сигнал:» В настоящее время также есть возможность для извлечения «всех:» треков / сессий / файловых систем, динамически изменять имена файлов и папок, экспорт файл-листа («/ дерево») на основе ряда параметров / маркеры и т.д. Лучшая проверка всех данных в файлах справки для получения дополнительной информации.
Улучшения:
Улучшен UDF поиск потерянных файлов, так что в случае,когда много ссылок на НДС таблицы, программа будет читать таблицы снова и снова, и так, что дубликат UDF FS больше не будут перечислены
Новейшая обновленная EWF поддержка,имеющая статус проекта LibEWF
На Windows ошибках ввода-вывода,есть возможность «ОК, чтобы все» , чтобы избежать суммы Х диалогов, когда обрабатываются несколько файлов
Всегда отображает сообщение после принудительной регистрации онлайн, даже если это самая последняя версия, и даже если пользователь установил не показывать бета версии.
Cue файл имеет полный путь и будет отображается в элементе управления Диалога сохранения, а не только имя файла.
Возможность создания списков с указанием степени фрагментированных файлов. [Бизнес] функция.
Различные другие улучшения интерфейса
Исправления:
Некоторые вопросы, вызванные некоторыми DVD IBP / IBQ изображениями, которые будут признаны как CD, так что они не могут быть больше завершены
Некоторые вопросы,вызванные некоторыми IBP / IBQ изображениями с пробелами представляются без пробелов
Исправлена очень редкая авария вызванная ошибками файловой системы UDF, во время сканирования для отсутствующих файлов и папок.
md5 файл не был поставлен в соответствующей папке, когда набор был сделан автоматически после создания образа файла.
Исправлена проблема, вызывавшая последний найденный файл, основанный на его подписывании.
Исправлена ошибка исключения попытки отсортировать файл.
Исправлена крайне редко компенсационная ошибка в файлах изображений доступных через CUE или IBP, когда первый трек не начинается с 0 адреса.
. Эта программа уникальна тем что, она не только восстанавливает данные , но так же и пишет причины, по которым диск или flash-накопитель вышли из строя.Но есть и минус CDCheck – очень медленный работает.
Кроме перечисленных выше утилит, есть и другие довольно неплохие решения: CDRoller, Max Data Recovery, AnyReader и некоторые другие. Из бесплатных программ,которые Вы можете использовать для восстановления данных ,советую обратить внимание на Recovery Toolbox for CD Free. Что может эта утилита-восстанавливает поврежденные файлы с дисков: CD, DVD, HD DVD, Blu-Ray и т.д. С её помощью Вы можете вернуть к жизни нужную информацию, потерянную из-за механических повреждений носителей (царапин, сколов, различных следов на их поверхности),а также в случае некорректной записи. Программа сканирует и восстанавливает практически любые CD и DVD-диски и находит на дисках любые папки и файлы.
Успешного восстановления Ваших данных и приятной работы!!
Все оптические диски (DVD-RW, CD-RW, DVD-R, CD-R) не отличаются особой надежностью, так как они часто выходят из строя. Причинами подобного явления могут быть механические повреждения, вирусы и т.п. Из поврежденных носителей скопировать данные стандартными средствами ОС Windows у вас вряд ли выйдет. Но это не означает, что важные файлы и папки потеряны навсегда, потому что существует достаточно много программ, созданных специально для считывания информации с дефектных болванок. Рассмотрим процедуру восстановления данных с нечитаемых операционной системой оптических дисков.
Способы восстановления DVD и CD дисков
При невозможности изъятия данных с DVD (CD) диска первым делом необходимо удостовериться в том, что вышел из строя именно диск, а не привод. Для этого вставьте в DVD-ROM другую (исправную) болванку и повторите процедуру чтения еще раз. Если считывание запустится, значит, проблема действительно кроется в носителе информации.
Восстановление CD и DVD дисков – это комплексная процедура, при выполнении которой могут использоваться следующие способы реанимирования:
- программный;
- аппаратный;
- механический.
Первый вариант восстановления данных считается самым простым в исполнении, поэтому именно с него и следует начинать ремонтные работы. Он основывается на использовании специальных программ, позволяющих изъять файлы из поврежденного диска.
Программы для восстановления оптических дисков
Если операционная система в процессе копирования информации с DVD-R/RW сталкивается с каким-либо сбоем, то она не только прекращает данную процедуру, но и сбрасывает ту часть документа, которая была успешно считана. Специальный софт для восстановления данных с вышедших из строя дисков работает по другому принципу: при невозможности скопировать определенный сектор программа просто его пропускает и перескакивает на следующий. Это позволяет возвратить максимальный объем утраченных файлов.
Все программы для реанимирования данных с вышедших из строя дисков условно можно разделить на два класса:
- ограничители скорости;
- утилиты для копирования информации.
К первому классу относятся программы, работа которых основана на принудительном уменьшении скорости вращения диска в DVD приводе. Это позволяет изъять файлы даже с тех секторов, которые были недоступны на высоких скоростях. Вторая группа включает софт, оснащенный более производительным алгоритмом считывания данных, чем сама операционная система.
К наиболее эффективным инструментам для восстановления файлов с нечитаемых CD и DVD-R/RW относятся:
- CDSlow;
- CDCheck;
- BadCopy.
Использование утилиты CDSlow
CDSlow – это программа, позволяющая ограничить скорость DVD привода вплоть до минимально допустимого значения для данного устройства. Для восстановления поврежденных данных вам потребуется:

Если даже на минимальных скоростях при копировании данных вы потерпели неудачу, переходим к следующей программе.
Восстановление информации через CDCheck
CDCheck – это бесплатная программа для диагностики и реанимирования не только оптических дисков, но и других носителей информации (USB флешек, карт памяти для мобильных устройств, ZIP приводов и т.п.). Чтобы восстановить диск с помощью данного приложения, требуется:

После окончания работы программы высветится детальная статистика, в которой можно посмотреть общее время обработки информации, количество ошибок, обнаруженных при считывании, среднюю скорость восстановления данных и т.п.
Для увеличения вероятности успешного копирования поврежденных файлов перед началом восстановления рекомендуется ограничить скорость привода с помощью CDSlow или другой программы.
Реанимирование диска с помощью BadCopy
Данная программа позволяет восстановить не только поврежденные, но и удаленные файлы с перезаписываемых носителей информации.

Аппаратный и механический способы восстановления дисков
Если с помощью программы реанимировать диск не получилось, то можно попытаться осуществить восстановление аппаратным способом. Для этого применяются высококачественные DVD приводы, обладающие улучшенной фокусировкой лазерного луча и возможностью работать на маленьких оборотах. Такие устройства стоят недешево, поэтому они редко встречаются в частном использовании.
Светлана Шляхтина
Как известно, срок службы оптических дисков недолог. Диск может перестать читаться по самым разным причинам - это и появление царапин, и физический износ, и некачественный материал, из которого диск был изготовлен, и т.д. Данные на таком диске средствами операционной системы прочитать и скопировать уже не удается, хотя имеющиеся на нем файлы и папки добросовестно отображаются в проводнике Windows. Понятно, что о подобных ситуациях нужно размышлять заранее и своевременно побеспокоиться о наличии энного количества резервных копий. Но на практике зачастую все оказывается совсем не так, ведь многие из пользователей до последнего момента откладывают операцию резервирования на "потом" (в тайной надежде, что все и так обойдется). И в итоге в один прекрасный момент оказываются перед фактом, что сверхценные для них снимки, видеосюжеты, музыкальные клипы, а порой даже важные документы и дистрибутивы оказываются совершенно недоступными.
В то же время, вполне возможно, что данные все же можно прочитать с помощью специальных утилит. Дело в том, что ОС, если она не в состоянии корректно прочитать информацию с поврежденного участка диска, прерывает копирование и удаляет уже скопированную часть файла. А специализированные утилиты, используя иные механизмы чтения данных, в конечном итоге могут прочитать подобные файлы и их скопировать (хотя 100-процентного восстановления всех файлов, понятно, они не гарантируют).
Данные утилиты считывают информацию с CD/DVD-дисков путем прямого доступа к ним, минуя стандартные средства Windows. Они предпринимают многократные попытки прочитать поврежденный участок диска, и при этом могут продолжать чтение/копирование информации после возникших ошибок чтения, что нередко позволяет "вытянуть" с дисков заветную информацию в своем первозданном виде. Если же этот номер не проходит, то большинство подобных программ, не мудрствуя лукаво, просто заменяют нечитаемые секторы нулями - естественно, что в этом месте в файле в итоге появится какой-то дефект.
Понятно, что на практике не все восстановленные подобным образом файлы будут пригодны для дальнейшего применения. Скажем, в случае текстовых документов после такого восстановления исчезнет пара-тройка абзацев, но ведь это, несомненно, лучше полной потери важного документа, который вы сочиняли в течение целого месяца. В случае аудио- и видеоданных также все может обойтись вполне пристойно - неприятно, конечно, если в какой-то момент при прослушивании любимой мелодии или просматривании видеосюжета вы услышите какой-то странный звук либо увидите непонятные фантомы на экране, но опять же, это будет лучше, чем полностью лишиться заветных материалов. С софтом сложнее, но все равно имеет смысл попробовать восстановить данные, ведь злополучные сбойные секторы могут оказаться и на каком-то вспомогательном файле, который при установке вам вовсе и не потребуется.
CDCheck 3.1.14.0
Разработчик:
Mitja Perko
Размер дистрибутива:
1,48 Мб
Распространение:
условно бесплатная
CDCheck - популярная утилита, предназначенная для диагностики и восстановления информации с поврежденных CD/DVD-дисков (поддерживаются практически все форматы), ZIP-приводов, USB-устройств и иных носителей. При создании данной программы разработчики руководствовались принципом, что лучше своевременно предпринять меры по спасению данных, не дожидаясь критической черты. Поэтому первая из решаемых CDCheck задач - это детальная проверка дисков и выявление поврежденных файлов, если таковые будут обнаружены, при этом программа обычно даже сможет назвать причины, которые привели к столь печальному состоянию диска. В случае оптических дисков утилита также предоставляет исчерпывающую информацию о производителе, типе, скоростных характеристиках и т.д. Второй задачей является восстановление данных со сбойных дисков, с чем CDCheck также успешно справляется. Кроме того, программа может использоваться для сравнения оригинального диска с его копией на жестком диске путем побитового сравнения файлов. В целом, утилита является несложной в применении и со своей хорошо задачей справляется, но обрабатывает информацию медленнее, нежели другие из рассмотренных здесь решений - возможно, это связано с более тщательным изучением данных.
Программа (имеется русскоязычная локализация) может совершенно бесплатно использоваться домашними пользователями при условии получения ими на сайте разработчика Free-лицензии. Стоимость лицензии для коммерческих пользователей составляет 75 долл.
Интерфейс CDCheck несложен - вверху находятся кнопки для выполнения базовых операций, слева - дерево дисков, справа - статистическая информация. Вначале попробуем протестировать одну из папок диска, в которой, по нашим сведениям, имеются сбойные секторы. Для этого папку нужно выделить, щелкнуть на кнопке "Проверка" и при необходимости подкорректировать настройки сканирования.
При обработке данных программой можно наблюдать за подробной статистикой процесса: средней скоростью считывания данных, предполагаемым временем их обработки, числом проверенных файлов и папок. Кроме того, при выявлении битого файла в нижнем окне выводится его имя с кодом ошибки.

Для восстановления файлов конкретной папки либо всего диска в целом следует выделить соответствующий объект, щелкнуть на кнопке "Проверка" и указать папку для копирования данных. Параметры восстановления настраиваемы - в частности, можно указать число повторов для чтения сбойных секторов и задать уровень статистической корректности, которой требуется добиваться при восстановлении данных.

Выполнение данной операции также предельно наглядно - отображается прогресс восстановления, перечисляются файлы, при восстановлении которых имели место проблемы, и указывается окончательный статус их восстановления.

BadCopy Pro 4.10
Разработчик:
Jufsoft
Размер дистрибутива:
869 кб
Распространение:
условно бесплатная
BadCopy Pro - признанное в мире решение для восстановления поврежденных и потерянных данных с плохо читаемых или нечитаемых дискет, CD/DVD-дисков (включая CD-R, CD-RW, DVD+R/W иDVD-R/W), карт памяти, ZIP-дисков, flash-драйвов, жестких дисков и др. Программа поддерживает восстановление всех типов файлов и обеспечивает восстановление файлов с поцарапанных или сбойных CD/DVD-дисков, удаленных или потерянных фотографий в цифровых фотокамерах, документов с испорченных ZIP-дисков и т.п. Она может помочь прочитать данные с проблемных мультисессионных CD, оживить файлы на дисках, отформатированных путем быстрого форматирования, и вернуть удаленные данные с дискет.
Демо-версия программы (русскоязычная локализация отсутствует) с заблокированным сохранением не ограничена по времени тестирования. Стоимость коммерческой версии составляет 39,50 долл.
Восстановление информации в BadCopy Pro не требует никаких дополнительных настроек и производится под руководством мастеров, а потому ничего особо сложного не представляет. Окно программы двухпанельное - через левую панель осуществляется доступ к нужного типу носителя, на правой настраиваются параметры восстановления данных. Всего на левой панели представлено пять групп носителей: "Floppy Disk" (флоппи-диски), "CD and DVD" (CD/DVD-диски), "Memory Card" (карты памяти, используемые в цифровых камерах и мобильных устройствах), "Flash Drive and Zip Disk" (Flash-драйвы и ZIP-диски) и "Other Media and Storage" (сюда разработчики отнесли жесткие диски и прочие носители). Поскольку нас интересует восстановление данных с CD/DVD, то на первом этапе потребуется выбрать на этой панели вариант "CD and DVD", а затем указать нужный диск (если таковых несколько) и режим восстановления. Выбор нужного режима восстановления зависит от решаемой проблемы. В случае восстановления поврежденных данных (то есть наш случай, когда подразумевается, что файлы отображаются в проводнике Windows, но не могут быть прочитаны ОС), выбирается режим "Rescue Corrupted Files". Два оставшихся режима ("Rescue Lost Files - Mode#1" и "Rescue Lost Files - Mode#2") предназначены для восстановления потерянных данных - то есть данных, невидимых в операционной системе.

После этого указывают данные, которые нужно скопировать с нечитающегося нормальным образом диска - реализовано это не самым удобным для пользователя образом, поскольку выбрать перечень папок вместе с вложенными в них файлами и другими папками нельзя, а разрешается указывать лишь единичные файлы. В итоге восстанавливать информацию в каждой папке придется по отдельности - долго и упорно. На этом же шаге несложно отрегулировать глубину и скорость сканирования через переключатель "Recovery Option". Он может быть установлен в одном из трех положений: "Max Data", "Normal" и "Max Speed" - в первом положении достигается максимальная глубина сканирования, а в третьем - максимальная скорость. Второй вариант промежуточный, выбирается по умолчанию и считается оптимальным для большинства случаев.

Процесс восстановления начинается сразу же после щелчка по кнопке "Next", а о его результативности программа информирует, отображая копируемые файлы, их окончательный статус (то есть, восстановлен файл либо нет) и прогресс выполнения операции.

По окончании программа поинтересуется, в какой-папке на жестком диске сохранить прочитанные файлы.

В этом же окне можно будет просмотреть восстановленные текстовые файлы (TXT, BAT, INF, LOG) и изображения (BMP, JPG, GIF, PNG и др.), выбрав интересующий файл и щелкнув на кнопке "Preview". Другие файлы просматриваются только в 16-ричном формате.

IsoBuster 2.6
Разработчик:
ISO Buster
Размер дистрибутива:
5,14 Мб
Распространение:
условно бесплатная
Программа IsoBuster - комплексное решение, предоставляющее инструментарий для работы с образами дисков и восстановления данных с битых CD/DVD-дисков. Она поддерживает все стандартные форматы образов и позволяет извлекать из них данные, а также напрямую запускать файлы. Утилита также может использоваться для восстановления информации с битых оптических носителей любых форматов, включая Blu-ray и HD DVD-диски, и восстановления данных с DVD+RW дисков, в отношении которых были применены операции Quick Erase либо Quick Format. При этом она очень проста в применении.
Программа (имеется русскоязычная локализация) представлена в нескольких редакциях - для широкого пользователя интерес могут представлять редакции: Free и Pro. Первая бесплатна и имеет базовый набор возможностей, которых, впрочем, достаточно для решения рассматриваемых в данной статье задач. Вторая обладает расширенной функциональностью и предлагается на коммерческой основе. Подробное сравнение редакций доступно по следующей ссылке . Редакцию Free можно скачать и использовать совершенно бесплатно, стоимость редакции Pro составляет 29,95 долл.
В процессе инсталляции помимо традиционных вопросов IsoBuster поинтересуется о выборе файловых ассоциаций - если предполагается, что утилита будет использоваться только для восстановления данных с поврежденных CD/DVD-дисков, то устанавливать ассоциации смысла не имеет. В противном случае следует проставить галочки напротив тех расширений, с образами которых вы на практике работаете.
Главное окно IsoBuster двухпанельное - в левой панели расположено окно выбора образов, сессий, дисков и папок, а в правой находится дерево файлов. Разобраться с тем, как воспользоваться программой для восстановления данных с битого диска, нетрудно. Запустите программу и вставьте в накопитель CD/DVD-диск, удостоверьтесь, что именно этот диск и был выбран в IsoBuster. После этого в левой панели появится макет диска (треки и сессии), а на правой - папки и файлы, если таковые на диске удастся обнаружить. Если файлов нет либо они показаны не в полном объеме, разработчики рекомендуют запустить процесс поиска таких данных, выбрав из контекстного меню на значке трека в левой панели команду "Поиск пропущенных файлов и папок".

После этого для запуска восстановления данных, что может быть сделано как для всего диска в целом, так и для отдельных папок и файлов, нужно выделить восстанавливаемый объект и вызвать из контекстного меню команду "Извлечь", а затем указать папку для сохранения этих данных.

В процессе восстановления данных программа сообщает лишь о читаемом в конкретный момент времени файле и общем прогрессе выполнения операции.

В случае попадания на сбойный сектор, которых утилита находит почему-то меньше, чем другие протестированные для данного обзора программы-аналоги, она останавливается и задает вопрос о том, попытаться прочитать этот сектор еще раз или пропустить его. Попытки повторного чтения первоначально нечитающихся секторов, как и в других программах нередко оказываются удачными. Вместе с тем при первом же попадании на сбойный сектор имеется возможность настроить утилиту на пропуск в дальнейшем всех таких секторов. На наш взгляд подобная навязчивость утомительна - гораздо разумнее поступили разработчики иных решений, в которых пользователю изначально предлагается определить тем или иным способом (через число попыток чтения сбойных секторов, выбор метода восстановления и пр.) соотношение качества данных и скорость выполнения операции. Хотя в сравнении с тем, что в целом программа восстанавливает данные вполне успешно, это уже просто мелочи.

CDRoller 8.60
Разработчик:
CDRoller Soft Co Ltd.
Размер дистрибутива:
7,07 Мб
Распространение:
условно бесплатная
CDRoller - результативная и удобная в работе программа для восстановления данных с нечитабельных средствами ОС Windows CD/DVD-дисков самых разных форматов, включая Blu-ray и HD DVD, а также карт флэш-памяти (SmartMedia, Memory Stick, CompactFlash и др.). Утилита также может быть использована для частичного восстановления видео-файлов со сбойными секторами путем вырезания фрагментов с подобными дефектами, для чего программа вначале проводит анализ указанного VOB-файла, потом делит его на отдельные фрагменты и позволяет при этом исключить сцену, оказавшуюся на сбойном участке диска, и записать новый диск с уцелевшими данными. В дополнение она может использоваться для тестирования подозрительных CD/DVD-дисков. Как видно из всего вышеперечисленного, возможности восстановления данных (особенно видео) в CDRoller впечатляют. Но есть одно "но" - в процессе тестирования программа вела себя достаточно своенравно - то нормально опознавала диски и выполняла требуемые операции, то намертво зависала, причем нередко просто при повторении только что нормально ею же произведенных действий. Так что впечатление о данном релизе у нас осталось не самое лучшее - по всей видимости, разработчики явно поторопились выставить его для скачивания.
Демо-версия программы (русскоязычная локализация отсутствует) работоспособна в течение 14 дней, но в ней заблокировано сохранение данных и невозможно применение функции вырезания фрагментов, попавших на сбойные секторы (функция "Split Video"). Стоимость коммерческой версии составляет 29,50 долл.
Рабочее окно CDRoller разделено на три панели: одну вертикальную и две горизонтальных. Левая вертикальная панель Side Bar открывает доступ к базовым модулям программы. В верхней горизонтальной панели отображается список устройств, а в нижней - результаты анализа проведенных операций. Вверху рабочего окна находятся кнопки для основных операций. Вставленный в CD/DVD-ROM-диск утилита анализирует сразу же при открытии и автоматически его отображает.

Любой вызывающий сомнение диск с данными несложно протестировать, воспользовавшись командой "Tools" > "Test Disc". Для восстановления данных со всего диска в целом выбирается операция "Recover All", в случае восстановления конкретной папки с данными эту папку выделяют и щелкают на панели Side Bar по операции "Recover Selected".

После этого нужно будет указать папку для сохранения восстановленной информации (кнопка "Save Recovered") и можно будет подкорректировать настройки восстановления данных (кнопка "Setting") - уточнить, что делать с нечитаемыми секторами (оставлять без изменения либо заполнять нулями), увеличить или уменьшить число попыток чтения сбойных секторов (Retries) и изменить глубину сканирования (Force).

В процессе сканирования утилита отображает просматриваемые файлы и прогресс выполнения операции, а по результатам выдает список файлов с окончательным вердиктом (то есть удалось ли каждый из них прочитать).

В случае DVD-дисков варианты восстановления зависят от того, идет речь о файлах с корректно завершенных дисков либо нет. Если диск был корректно завершен, то можно попробовать его скопировать, используя ISO образ. Для этого после вставки диска в DVD-дисковод и появления в окне программы имени диска с указанием файловой системы UDF 1.02 нужно щелкнуть на кнопке "Preferences" и в открывшемся окне выбрать вариант "Read only ISO 9660 data track".

После этого кликнуть на кнопке "Refresh" для обновления данных (теперь будет указана уже файловая система ISO/Joliet) и выбрать из меню "Tools" команду "Extract ISO Image File". В итоге будет создан ISO-образ, который после этого можно будет сразу записать на диск при помощи встроенных инструментов DVD-прожига.
Для восстановления данных с незавершенных DVD-дисков, записанных цифровыми DVD-видеокамерами, разработчики предусмотрели иной вариант - через мастера, запускаемого командой "File" > "Recover DVD Video". Тут никаких особых настроек нет - достаточно лишь добросовестно ответить на вопросы мастера, но действовать нужно строго с инструкциями (иначе в нашем случае утилита начинала стабильно зависать). На первом шаге указывают нужный DVD-ROM, на втором вставляют диск в накопитель и щелкают по кнопке "Next". Затем указывают DVD-видеокамеру, которой было создано видео, и конкретный трек, потом активируют процесс сканирования ("Start a new scan…"). В финале пытаются восстановить выявленное видео (то есть файл или файлы в формате VOB) командами "Recover All" или "Recover Selected" соответственно. Аналогичные операции проводят в отношении других треков.

AnyReader 3.0
Разработчик:
Regall, LLC
Размер дистрибутива:
1,92 Мб
Распространение:
условно бесплатная
AnyReader - удобная и эффективная программа для копирования данных с плохочитаемых или нечитаемых CD/DVD-дисков любых форматов, включая Blu-ray и HD DVD, ZIP-дисков, карточек памяти flash и других носителей. Кроме того, утилита может быть использована для копирования файлов по нестабильным сетям LAN и Wireless LAN, так как позволяет продолжать запись после обрыва соединения. А также для ремонтирования ценных файлов, которые умеет собирать из двух или более имеющихся в наличии плохих копий, находя дефектные секторы в одной копии и заменяя хорошими от другой.
Демо-версия программы (имеется русскоязычная локализация) практически полностью функциональна, но позволяет скопировать с восстановлением только 700 Мб, и работоспособна в течение 30 дней. Стоимость коммерческой версии составляет 840 руб.
Программа проста в применении, так как процесс копирования файлов в ней полностью контролируется мастером, а пользователю достаточно лишь выполнять его указания. На первом шаге нужно выбрать, что предполагается делать с файлами - в силу специфики данной статьи выбираем вариант "Копирование информации с поврежденных CD/DVD/Blue-ray/HD DVD". Затем активируем вариант "Копировать файлы".

После этого уже непосредственно указываем все, либо только конкретные файлы с нечитающегося диска, которые хотелось бы скопировать, задаем папку для сохранения файлов и определяем настройки копирования. В плане настроек можно изменить число повторов попыток чтения сбойных секторов и длину паузы между повторами, а также указать количество пропускаемых секторов при попадании на битый. Манипулируя данными настройками (в первую очередь, количеством попыток чтения файлов и наличием возможности продолжать чтение/копирование информации после возникших ошибок чтения) можно читать файлы с носителей с разной степенью поврежденности.

Процесс чтения поврежденного носителя информативен - программа отображает читаемые файлы, наличие/отсутствие в них поврежденных секторов и результат копирования каждого из файлов в процентах. А также показывает общее количество файлов на диске, число выявленных плохих секторов, процент выполнения операции и приблизительное время до завершения процесса. В процессе восстановления имеется возможность пропустить неважные для вас файлы, если при попытках многократного чтения их программа явно буксует.

По окончании копирования программа предложит посмотреть отчет о проведенной операции, открыть папку со скопированными файлами в проводнике Windows либо запустить новую задачу.

Max Data Recovery 1.65
Разработчик:
Softeza.com
Размер дистрибутива:
1,34 Мб
Распространение:
условно бесплатная
Max Data Recovery (ранее известная под именем CopyRator) - простая программа для восстановления данных с поврежденных и нестабильных жестких дисков, CD/DVD-дисков, дискет и др. Она позволяет восстанавливать все типы файлов (документы, фильмы, клипы, музыку, картинки и др.), причем восстановленные текстовые файлы, изображения и медиафайлы могут быть просмотрены прямо из программы. Программа предельно проста в применении и достаточно эффективна.
Демо-версия программы (имеется русскоязычная локализация) с заблокированным сохранением не ограничена по времени тестирования. Стоимость коммерческой версии для русскоязычных пользователей составляет 250 руб.
Для запуска процесса копирования данных с поврежденных носителей вначале выбирают диск и объекты для восстановления, а потом папку для сохранения данных и метод восстановления. Можно выбрать один из двух методов восстановления: "Быстрый" либо "Качественный", об отличиях между ними разработчики скромно умалчивают - мы полагаем, что методы различаются количеством попыток чтения файлов с битыми секторами.

После этого Max Data Recovery автоматически начинает восстановление файлов и в ходе данного процесса предоставляет подробную статистику по каждому из обрабатываемых файлов, отображая уровень повреждения, степень восстановления и окончательный статус (считается ли файл восстановленным и на сколько процентов либо не восстановленным). Кроме того, программа показывает общий процент выполнения операции.

Восстановленные текстовые файлы (TXT, RTF, INF, LOG и др.), изображения (JPG, BMP, GIF, PNG, ICO и др.) и медиа-файлы (MP3, AVI, MPEG, WAV и др.) могут быть просмотрены через встроенный просмоторщик. Для этого требуется выделить файл, нажать клавишу "Enter" и открыть закладку, соответствующую типу восстановленного файла ("Текст", "Изображение" или "Медиафайл").

Заключение
Увы, "всевышний" пока не изобрел оптических дисков, устойчивых к появлению царапин и с неограниченным сроком эксплуатации. А потому обращаться с ними следует как можно бережнее, и всегда иметь про запас парочку резервных копий наиболее дорогих для вас "лазерок". Ну, а если неприятности все же не обошли вас стороной - то есть файлы в Windows больше читаться не желают (но пока еще видимы), то самое время вооружиться одной из вышеперечисленных утилит, функциональность и удобство применения которых мы постарались оценить (см. табл.).
Какая из утилит обеспечит в данном конкретном случае лучший результат - вопрос сложный, и мы не стали на сей счет их даже сравнивать, ведь сколько возможно ситуаций - столько будет и мнений. Все зависит от множества параметров - файлов, которые попали на сбойные секторы, и степени их повреждения, а также того, насколько данные файлы важны, и какой уровень восстановления данных вам требуется. Однозначно одно - подобные утилиты без проблем смогут прочитать все файлы, которые не попали на сбойные секторы. А это уже очень даже неплохо! В отношении других файлов все сложнее - чаще всего в той или иной степени они также будут восстановлены, но вот ценность этих файлов окажется под вопросом, и тут все зависит от первоначальной степени повреждения данных и типа информации.
Таблица. Функциональность программ для восстановления данных с поврежденных CD/DVD-дисков
| Пакеты / Функции | CDCheck | BadCopy Pro | IsoBuster | CDRoller | AnyReader | Max Data Recovery |
| Поддержка Blu-ray и HD DVD-дисков | - | - | + | + | + | - |
| Копирование всего диска либо выбранных папок с полным сохранением их структуры. | + | - (только выбранных файлов) |
+ | + | + | + |
| Возможность управления уровнем чтения сбойных секторов | + (напрямую, через количество попыток чтения сбойных секторов и уровень статистической корректности) |
+ (опосредованно - через глубину и скорость сканирования) |
+ (но в ручном режиме и по отдельности для каждого сектора) |
+ (напрямую через количество попыток чтения сбойных секторов и глубину сканирования) |
+ (напрямую, через количество попыток чтения сбойных секторов) |
+ (опосредованно - через метод восстановления) |
| Просмотр восстановленных файлов из утилиты | - | + | - | - | - | + |
| Дополнительный функционал | Детальное тестирование дисков и выявление поврежденных файлов | Восстановление удаленных и потерянных данных | Открытие образов и извлечение из них данных; восстановление данных с DVD+RW дисков после операций Quick Erase или Quick Format | Тестирование дисков; исключение из VOB-файлов сцен с дефектными фрагментами | Копирование файлов по нестабильным сетям LAN и Wireless LAN; ремонтирование ценных файлов на базе двух или более имеющихся в наличии плохих копий |







