Как настроить автоматический перевод в мобильных браузерах. Лучшие расширения-переводчики в браузере Opera
Гуляя просторами Интернета можно отыскать множество полезной и не менее интересной информации. При этом любопытство или даже необходимость может завести пользователя в поисках нужных сведений на иностранные порталы.
Именно здесь и начинают возникать трудности с восприятием найденного текста. Причиной этому является языковой барьер. Дабы справиться с этой проблемой необходимо воспользоваться услугами программы-переводчика. Благо, что большинство веб-браузеров поддерживают функции перевода, стоит только выполнить соответствующе настройки.
Перевод сайта в Яндекс Браузере
После того как страница была загружена, программа автоматически определяет на каком языке создан сайт. В случае, если язык не является русским, то следует обратить свое внимание на Умную строку, там должна высветиться панель перевода.
Для того, чтобы браузер отобразил данную страницу на русском языке необходимо:
- нажать вкладку «Перевести на русский»;
- в случае если программа неправильно определила язык можно выбрать нужный, перейдя по вкладке «Перевести с другого языка»;
- для закрытия панели стоит нажать крестик, расположенный в правой части.
Бывают случаи, когда открывается иностранная страница, а предложение о переводе в Яндекс браузере не высвечивается, стоит ознакомиться с инструкцией по настройке переводчика страниц.
Включение и отключение переводчика страниц
Автоматическую функцию перевода страниц можно включать и отключать по своему усмотрению как полностью, так и для некоторых выбранных языков.
Для автоматического перевода следует выполнить следующие действия:

Если пользователь предварительно отказался от данной услуги и возникла ситуация, когда выполнить перевод необходимо, то следует правой клавишей мыши нажать на странице, навести курсор на пункт «Перевести на русский» и кликнуть.
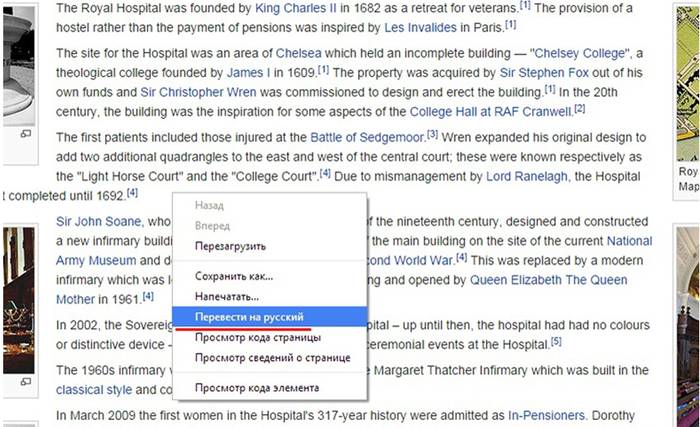
Перевод отдельных фраз и слов
Приложение программы позволяет выполнять перевод того или иного отдельного слова из текста на нужный язык. Для этого следует выделить необходимое слово и нажать клавишу Shift. При этом программа автоматически определит, на каком языке написан текст.
Для того, чтобы приложение смогло перевести несколько фраз или даже предложений, стоит выделить слова и кликнуть на кнопку в конце текста.
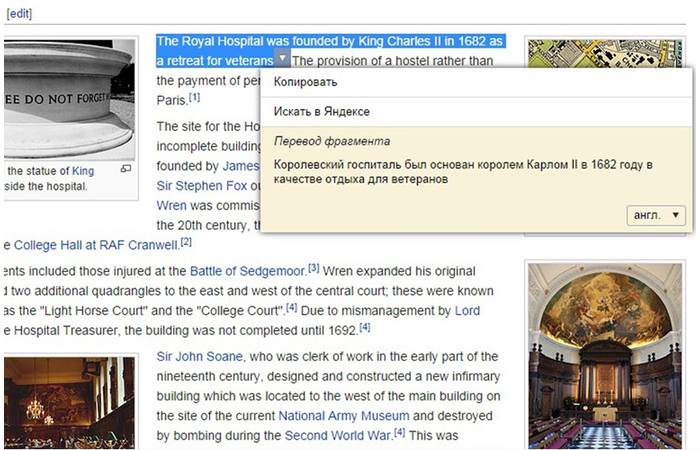
Для отключения или включения системы перевода слов рекомендуется выполнить следующие действия:

Перевод страниц Mozilla Firefox
Для того чтобы перевести страницу на русский язык в мазиле существуют несколько дополнений.
Дополнения
S3.Google переводчик
Это самое часто используемое дополнение к Mozilla Firefox, которое сможет сделать комфортней посещение не русскоязычных ресурсов. При этом плагин имеет возможность определять текст, написанный на 50-ти языках. После установки дополнения его значок разместится на верхней панели.
Для того чтобы осуществить перевод текста следует:

Если нужно получить переведенный только фрагмент страницы, стоит:
- выделить необходимую фразу;
- затем нажать правую клавишу мыши;
- выбрать пункт «Перевести выделенный фрагмент» или зажать кнопки Alt+Shift+T.
Переведенный фрагмент, отобразится внизу страницы.
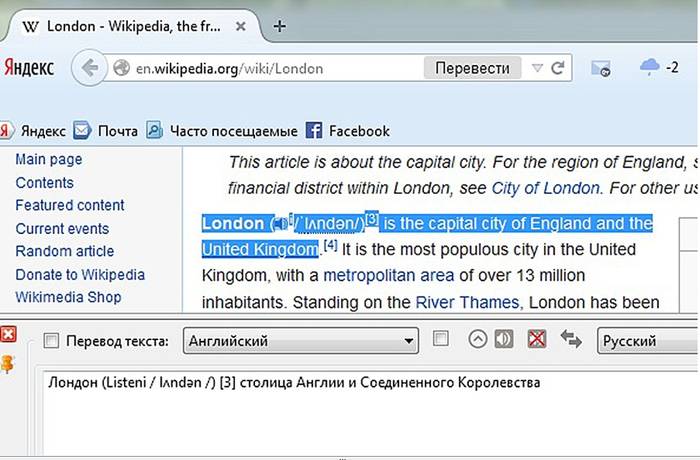
ImTranslator для Firefox
С данным расширением перевести сайт на русский язык стало еще проще. Для этого стоит:

Переведенный фрагмент появится в отдельном окне, которое очень удобно перемещать по рабочему столу, дабы он не мешал работать. А с помощью комбинации Alt+P можно получить всю переведенную страницу.

Панели инструментов Google для Firefox
Google Toolbar
Данная панель с поисковыми инструментами была специально разработана компанией Google для удобной работы в веб-браузере Mozilla Firefox. Благодаря ей стало намного комфортней осуществлять поиск нужной информации в просторах Интернета.
Возможности Google Toolbar:
Как перевести на русский язык Гугл Хром
Пользоваться онлайн-переводчиком не всегда бывает удобно из-за того, что нужно открывать дополнительные окна. Поэтому создатели Гугл Хрома разработали специальное приложение-переводчик, с помощью которого можно легко получить текст на нужном языке. При этом не возникает необходимости в использовании дополнительных программ.
Контекстное меню
Если нужная информация находится на ресурсе с неизвестным языком в этом случае можно быстро и удобно перевести текст в нужный языковой формат с помощью веб-браузера Google Chrome.
Для этого необходимо осуществить ряд действий:

Кроме того, приложение способно автоматически определить языковой формат исходника.
В случае если необходимо вернуться к оригиналу следует:

А во вкладке «Параметры» можно выбрать нужный язык, на который будет переведена информация.
Бывают моменты, когда значок переводчика не отображается или он выключен. В таких случаях на нерусском сайте следует нажать правой кнопкой мыши и выбрать из представленного контекста пункт «Перевести на русский».

Настройка функции
Для того, чтобы выполнить необходимые настройки или отключить функцию переводчика необходимо провести следующие действия:

Перевод на сайте translate
Этот ресурс служит для осуществления перевода текстовых документов, сообщений и веб-сайтов на различные языки.
На данном ресурсе в зависимости от переводимой информации можно выбрать нужную тематику. Благодаря этой возможности результат будет более точным и структурированным.
Чтобы получить переведенную фразу или цитату необходимо:

Если требуется перевести отдельный фрагмент, то скопированная информация вставляется в текстовое поле. Затем снова нужно кликнуть кнопку «Перевести». Результат появится в соседнем поле.

Переводчик не выполняет свои функции
Эта проблема может возникнуть по следующим причинам:
- ошибочное указание веб-ресурса;
- страница была специально защищена от каких-либо действий;
- на сайте имеют ошибки, которые блокируют работу переводчика;
- страница имеет слишком большой объем, который превышает 500kb;
- информация отображается во флэш-файле.
На данном сайте можно воспользоваться функцией проверки орфографии, а также воспроизвести незнакомый текст и прослушать правильное произношение слов.
Придерживаясь таких несложных рекомендаций, действия по переводу текстовых файлов или интернет-порталов в требуемый языковой формат не займут много времени и не доставят лишних хлопот. При этом ознакамливаться с зарубежными сайтами станет еще комфортней.
Если на вашем устройстве установлен «Google Переводчик», то вы можете пользоваться перевода выделенного текста в любых приложениях, в том числе в браузерах.
Google Chrome
В браузере Chrome по умолчанию есть функция автоматического перевода сайтов на язык интерфейса с помощью сервиса Google. Если она отключена, зайдите в «Настройки» → «Дополнительно» → «Настройки сайта» → «Google Переводчик» и активируйте перевод. В нижней части страниц на иностранных языках будет показан запрос. Чтобы Chrome всегда переводил сайты на определённом языке, нужно включить параметр «Всегда переводить …». «Google Переводчик» поддерживает 103 языка.
Яндекс.Браузер
На Android-устройствах этот мобильный браузер по команде пользователя переводит сайты на язык интерфейса. Для этого нужно зайти в меню и нажать «Перевести страницу». Можно выбрать и другой язык на левой панели во время перевода. В «Яндекс.Переводчике» доступны 94 языка.
Firefox
Если вы используете этот мобильный браузер, то для перевода страниц нужно будет установить расширение, например Tap Translate. Оно будет переводить выделенный текст на любой из доступных языков (русский поддерживается).
iOS
Safari
У этого браузера нет изначально встроенной функции перевода страниц, но можно установить специальные расширения.
Яндекс.Переводчик

Translate for Safari


Переводчик Microsoft
То же самое можно проделать с приложением от Microsoft. В настройках нужно будет выбрать, на какой язык переводить в Safari. Всего приложение поддерживает более 60 языков. Выделив текст на переведённой странице, вы увидите его оригинальный вариант.


Google Chrome
Возможность автоматического перевода сайтов предлагает браузер Chrome для iOS. Он использует «Google Переводчик» со 103 языками. По умолчанию браузер предлагает перевести страницы на язык интерфейса. Если этого не происходит, нужно включить функцию в меню «Настройки» → «Дополнительно» → «Настройки контента» → «Google Переводчик». Чтобы перевод с определённого языка выполнялся без запросов, нажмите «Всегда переводить …».
Orion
Этот браузер разработан специально для перевода сайтов и подойдёт, например, изучающим иностранный язык. В нём можно искать значения слов во встроенных словарях и воспроизводить текст, чтобы узнать произношение.
Несмотря на непрекращающийся рост, русскоязычный сегмент интернета по-прежнему занимает довольно небольшую часть во Всемирной паутине (по статистике на 2016 год, только 6,4% сайтов использовали русский язык).
Понятно, что в такой ситуации даже рядовому пользователю приходится иногда заходить на иностранные сайты, чтобы получить нужную информацию. Но далеко не все владельцы ПК хорошо ориентируются в этом сегменте. Ниже будет рассмотрено, как настроить перевод страниц в опере.
На сегодняшний день существует несколько способов перевода текстов. Все они достаточно эффективны, а качество их работы улучшается с каждым днем. Наиболее популярным является использование онлайн-переводчиков.
Свои сервисы есть у наиболее крупных поисковиков: Яндекс, Google, Bing (можно найти и другие переводчики).
Все, что требуется от пользователя – это открыть в Опере нужную страницу, скопировать ее URL (адрес) и вставить его в левое поле переводчика. После этого в правом поле появится новая ссылка. Если перейти по ней, откроется новая страница, на которой будет вся нужная информация, но уже на русском языке. Преимуществом данного метода является то, что он не требует установки дополнительных программ и плагинов.
Как настроить перевод страниц
Отличительной особенностью браузера Opera является его многофункциональность. В нем изначально имеется сразу несколько переводчиков. Многие пользователи отдают предпочтение именно этому способу работы с иноязычными страницами благодаря удобству. Чтобы перевести текст, необходимо войти в основное меню браузера (кнопка Opera в верхнем левом углу), после чего нажать кнопку «Расширения».
После этого откроется окно (также можно открыть это меню комбинацией Ctrl+Shift+E). Здесь следует нажать на кнопку «Добавить расширения». Далее появится вкладка с различными расширениями для Opera. В окне для поиска можно ввести необходимый запрос. Теперь нужно найти подходящий вариант (он потребует установки).
После того, как дополнение будет активировано, можно начать работу. Как настроить автоматический перевод будет рассмотрено на примере двух наиболее популярных расширений (принцип работы с остальными будет примерно таким же).

Кнопка перевода
Еще один способ быстро переводить страницы сайтов – установить специальную кнопку от Google. Для ее установки следует в меню настроек Opera поставить метку «Показать панель закладок». Далее нужно перейти на http://translate.google.ru/translate_buttons и выбрать русский язык. Теперь необходимо перетащить кнопку в панель закладок.
После этого в окне появится специальная клавиша, после нажатия на которую будет открываться переведенная версия страницы.
Как видно, настроить перевод страниц в опере не так сложно. Для этого существует большое количество расширений браузера, отличающихся функциональностью. Помимо этого, владелец ПК может воспользоваться популярным сегодня сервисом Google Translate.
В данной статье мы поговорим о том, как в "Опере" перевести страницу на русский язык. Дело в том, что порою в поисках какой-то информации приходится столкнуться с тем, что на русскоязычном пространстве интернета ее найти не удается, а вот на иностранных сайтах она есть. Но, к сожалению, не каждый житель СНГ знает английский или какой-то другой иностранный язык. Для этого как раз и были созданы переводчики.
Переводим с помощью расширения
Раньше "Опера" обладала встроенным переводчиком веб-страниц, однако сейчас этой опции уже нет. Но можно воспользоваться расширениями браузера, предварительно скачав его и установив. Сейчас мы расскажем, как в "Опере" перевести страницу на русский язык с помощью установки расширения.
Для этого вам нужно изначально открыть сам браузер. Теперь отыщите меню, обычно оно расположено вверху слева. Если нажать на него, откроется меню, в котором вам нужно выбрать строку "Расширения", а далее перевести курсор на "Загрузить расширения" и нажать левую кнопку мыши (ЛКМ).
Теперь вы находитесь в магазине расширений, в первую очередь вам нужно выбрать необходимую категорию. Нажмите надпись "Еще..." и в меню выберите "Перевод". Теперь уже перед нами страница со всеми доступными расширениями, которые специализируются на том, чтобы переводить веб-страницы с иностранного языка на русский.

В принципе, вы можете выбрать любой переводчик для "Оперы" на свой вкус, но давайте на примере рассмотрим установку и пользование переводчиком Translator. Чтобы его установить, нажмите по его иконке. Вас перебросит на страницу загрузки и установки. Нажмите кнопку "Добавить в Opera". Отлично! Теперь нужно подождать загрузки и автоматической установки. Когда все это завершится, на кнопке будет написано "Установлено". Вот мы и разобрались, как установить переводчик для "Оперы". Сейчас же поговорим, как настроить это расширение.
Настраиваем расширение Translator
Если вы установили расширение, но все еще не поняли, как в "Опере" перевести страницу на русский язык, то сейчас мы разберем все подробнее, а точнее, углубимся в настройки расширения.
Для начала нужно в них войти. Для этого кликните по иконке Translator и в появившемся окне нажмите на "Настройки". Как только вы это сделаете, откроется новая вкладка. На ней можно провести гибкую настройку расширения. А именно: выбрать язык, с которого будет осуществляться перевод, определить максимальное количество пар языка, а также указать место кнопки "Перевести". Кстати, параметр определения переводимого языка лучше оставить по умолчанию - "Автоматическое определение", чтобы каждый раз не менять эту опцию.
Чтобы осуществить перевод веб-страницы, вам нужно будет войти на нее и нажать по иконке расширения. Далее, выбрать "Перевести активную страницу...". Как только вы это сделаете, откроется с переводом всей страницы.
К слову, это не единственный способ перевода. Вы можете просто поместить ссылку страницы в поле для ввода переводимого текста и нажать "Перевести". Вас также отправят на новую вкладку с переводом указанного сайта.
Вот вы и узнали, как в "Опере" перевести страницу на русский язык, но это не единственный способ, поэтому идем дальше.
Делаем автоматический перевод страницы
Сейчас мы поговорим о том, как сделать автоматический перевод страницы на русский в "Опере". А сделать это очень просто, взамен вам не придется каждый раз переходить на новые вкладки и открывать расширение, страница будет переводиться сразу же, как программа поймет, что основной язык - не русский.
Изначально вам необходимо попасть в управление расширениями, чтобы это сделать нажмите сочетание клавиш Ctrl+Shift+E. На странице отыщите расширение "Перевести" и нажмите кнопку "Настройки" рядом с его иконкой.

Теперь перед вами все настройки данного расширения. Нас интересует всего одна - "Автоматически переводить веб-страницы после запроса". Как несложно догадаться, нужно поменять переключатель на положение "Да".
Вот и все, теперь, как только вы перейдете на англоязычную страницу в интернете, она сразу же переведется на русский язык. Это очень удобно. А тем временем вы узнали еще один способ, как в "Опере" перевести страницу на русский язык.
Переводим через специальный сервис
Скорее всего, об этом способе знают все. Он, конечно, немного неудобен в отличие от вышеперечисленных, но все же умолчать о нем нельзя.

Сервисы онлайн-перевода - это "Гугл-переводчик" или же "Яндекс-переводчик". Перейдите на него. Перед вами будет два поля: одно для ввода текста, второе выводит результат. В первое поле поместите ссылку сайта, который хотите перевести на русский язык. После этого нажмите кнопку "Перевести" и ждите результат, он вас не огорчит.
Надеемся, вы нашли ответ на вопрос "Почему "Опера" не переводит страницы на русский язык".
При просмотре в интернет-браузере страниц из зарубежных сайтов, возникает сложность с пониманием, особенно если данный язык незнаком или его знания ограничены.
Поэтому лучше всего использовать браузер google chrome, который способен переводить страницы автоматически.
Как перевести страницу на компьютере
При входе на иностранный ресурс, язык которого не соответствует установленному в настройках вашего браузера гугл хром, в правом верхнем углу экрана возникает автоматическое сообщение, в котором предлагается перевести страницу.
Для подтверждения данного действия нужно нажать на кнопку перевести. Такое сообщение будет появляться на каждой странице сайта. В случае возврата на предыдущую страничку, которая ранее уже переводилась, действие нужно будет повторить, поскольку в хроме информация не сохраняется.
Такое сообщение будет появляться на каждой странице сайта. В случае возврата на предыдущую страничку, которая ранее уже переводилась, действие нужно будет повторить, поскольку в хроме информация не сохраняется.
Параметры перевода можно настроить вручную, что позволит просматривать страницы на любых языках, которые поддерживает гугл хром. Для того чтобы изменить настройки автоматического перевода прямо на странице необходимо:

- «Никогда не переводить» – означает, что при наличии данного языка, который используется на сайте, google chrome не будет предлагать осуществить перевод.
- «Никогда не переводить этот сайт» – при нажатии на данную вкладку, можно сохранить в настройках браузера информацию о том, что при посещении любой страницы данного сайта перевод не нужен.
- «Всегда переводить» – означает, что при посещении любого сайта, где будет использоваться данный язык, будет производиться автоматический перевод без обязательного нажатия на вкладку в сообщении.
Кроме этого способа, возможно провести настройку без посещения иностранных страниц. Для этого можно выставить свои установки в настройках google chrome, что позволит за один раз выбрать действие для любого необходимого количества языков. Для настройки нужно:

Как перевести страницу на Android
При посещении сайта с незнакомым языком интерфейса с устройства на ОС Андроид, внизу появится сообщение об автоматическом переводе, как и при работе на компьютере. Для его настройки необходимо:

Если после выполнения данных манипуляций перевод так и не произошел, то необходимо перезайти в google chrome. Если данное действие не помогло решить проблему, то необходимо очистить кеш браузера, историю посещений и куки, что позволит использовать новые настройки на всех страницах.
Как перевести страницу на устройстве iOS
Также настройка функции перевода google chrome возможна и на устройствах, работающих на системе iOS.  Для настройки автоматического перевода необходимо:
Для настройки автоматического перевода необходимо:
- Перейти во вкладку «Настройки»
- Выбрать подкатегорию «Настройки контента»
- Нажать на кнопку «Гугл переводчик».
- Включить функцию перевода.
- Нажать кнопку «Готово» для сохранения выбранных параметров.
Таким образом, можно быстро отредактировать действия браузера при посещении любой зарубежной интернет-страницы, в независимости от того какое устройство вы используете. Это позволяет не подтверждать действие каждый раз, что значительно ускорит работу и удобство просмотра сайтов.







