Как исправить ошибки KERNEL_SECURITY_CHECK_FAILURE типа "синий экран" (0x00000139)
4 easy fixes for the Kernel Security Check Failure error in Windows 10
If you’re seeing the blue screen of death error Kernel Security Check Failure on Windows 10 , don’t worry. Here are 4 ways for you to try. Just choose an easier way and follow the instructions step by step to fix the problem .
You’ll need to be logged into Windows on the problem computer to try any of these solutions. If you can’t log into Windows, power on and off your PC 3 times to perform a hard reboot and , then try these solutions.
1: Undo recent changes
One of the causes of the blue screen error could be recent changes you’ve made to your system. If you’ve added new hardware or software to your system recently, remove them to see if the problem is fixed.
2: Update available drivers
This blue screen of death error is very likely to be caused by incompatible drivers. You should verify that all your devices have the right driver, and update those that don’t. There are two ways you can get the right drivers for your hardware devices: manually or automatically.
Manual driver update – You can update your device drivers manually by going to the manufacturer’s website for your hardware devices, and searching for the most recent correct driver for each. Be sure to choose only drivers that are compatible with your variant of Windows 10.
Automatic driver update – If you don’t have the time, patience or computer skills to update your device drivers manually, you can, instead, do it automatically with . Driver Easy will automatically recognize your system and find the correct drivers for your exact video card and monitor, and your variant of Windows 10, and it will download and install them correctly :
1) and install Driver Easy.
2) Run Driver Easy and click the Scan Now button. Driver Easy will then scan your computer and detect any problem drivers.

3) Click the Update button next to all flagged devices to automatically download and install the correct version of their drivers (you can do this with the FREE version).
Or click Update All to automatically download and install the correct version of all the drivers that are missing or out of date on your system (this requires the which comes with full support and a 30-day money back guarantee. Y ou’ll be prompted to upgrade when you click Update All).

3: Run Memory Diagnostic tool
If the above methods fail to help you solve the problem, you should check if your RAM is at fault. You can check the status of RAM by:
Windows logo key and R at the same time to invoke a Run command. Type mdsched.exe in the run box and press Enter .

2) You could choose Restart now and check for problems(recommended) to check the status of your memory card right now, or choose Check for problems the next time I start my computer if you are too occupied now.

3) You will be seeing this page showing the progress of the check and number of passes it will run on memory.

If you don’t see any error here, it’s likely that your memory card is not causing any issues. If error is detected, it is suggested that you exchange the current memory card for a new one.
4: Scan Hard Disk for Error
Another cause of this blue screen error is faulty hard drive. You should check if you need to get your hard drive replaced:
IMPORTANT : Please make sure you have closed all open programs and files before your disk check.
1) On your keyboard, press the Windows logo key and E at the same time. Click This PC .

2) Right-click the hard drive that you want to check and click Properties .

3) Go to the Tools tab and click Check option.

4) If your hard disk drive is problem free, you will see the notification like this:

If you don’t see this notification, please consider buying a new hard disk drive to get this problem solved.
Ошибка kernel security check failure Windows 10 – очень неприятная ситуация по многим причинам. Во-первых, синий экран kernel security check failure может возникнуть из-за самых разнообразных причин.
Во-вторых, иногда трудно выявить первопричину, так как неприятность может проявлять себя несколько раз за день, а иногда о ней ничего не слышно в течение двух-трех недель.
В-третьих, аналогичная болезнь характерна не только для недавно вышедшей десятки, но и более, казалось бы, стабильной восьмерки. И, наконец, в-четвертых, ошибка kernel security check failure Windows 8 (10), если ее не исправлять, может стать причиной более серьезных осложнений, связанных не только с ПО, но и установленным оборудованием.
Код ошибки kernel security check failure может сообщать о нескольких вариантах возникшей проблемы. Вот самые основные из них:
- Устаревшая версия Bios.
- Конфликт эксплуатированных изделий в составе PC.
- Устаревшие варианты применяемых драйверов.
- Серьезные неприятности в системном реестре.
Имея ввиду эти первопричины, можно понять, как исправить kernel security check failure Windows 10 (8).
Способы решения поставленной задачи
Итак, что делать – kernel security check failure Windows 8 (10), если на компе пользователя ничего не менялось относительно длительное время? Первоочередной шаг заключается в проверке и обновлении версии БИОС на актуальную.
Прежде всего, следует узнать производителя материнской платы. Это достаточно легко сделать, например, благодаря бесплатному и эффективному приложению Speccy. После этого, – скачать один из установщиков, который выполнить обновление быстро и автоматически. Например, для Asus это специальное ПО «AsusUpdate», для MSI – «MSILiveUpdate» и так далее.
Следующий этап – проверка актуальных версий используемых драйверов. Выполнить мониторинг и исправление на актуальные версии можно с помощью одной из доступных сегодня программ, которые самостоятельно проверят актуальность и выполнят необходимую установку. К сожалению, но иногда подобное ПО дает сбой или устанавливает не то, что нужно.
- Перейти через кнопку «Пуск» в меню «Компьютер».
- Выбрать «Система» – «Диспетчер Устройств».
- Затем нажимая на каждом устройстве правой кнопкой мыши, переходить в настройки, где можно выполнить требуемое обновление. Это дольше, но эффективнее.
Если возникает kernel security check failure при установке Windows 10, то, вполне возможно, что производительности оборудования просто не хватает для инсталляции и работы новой оперативки. В этом случае два варианта – отказаться от установки или выполнить необходимый апгрейд компа до нужных параметров.
Подобная ситуация может возникнуть после замены или дополнительного подключения нового оборудования. Например, установке более производительного процессора на старую материнку, подсоединение еще одной планки памяти, подключения веб-камеры, принтера и так далее. В этой не самой приятной ситуации необходимо, прежде всего, проверить совместимость оборудования.
Например, материнская плата может просто не поддерживать устанавливаемый процессор, мощности блока питания не хватает для работы новейшей видеоплаты и так далее. Поэтому, лучше всегда подобный процесс доверять специалистам, которые имеют соответствующий опыт в этом деле. В противном случае, высока вероятность того, что синий экран является предтечей серьезной поломки на уровне оборудования, что потребует, как минимум не маленьких капиталовложений.
Последний вариант касается каких-то повреждений в реестре системы. Для этого исправления рекомендуется выполнить следующее:
- Перейти в командную строку.
- Вбить команду «regedit».
- Подождать результатов.
- Дополнительно можно использовать одно из специализированных приложений (CCleaner, Ashampoo Optimizer и так далее).
Kernel security check failure – критическая ошибка, возникающая в некоторых случаях на синем экране (он же BSoD) при работе системы.
Причину обычно определить сложно, их может быть большое множество. В версии Windows 10 к ошибке начала прилагаться определенная поясняющая информация, что немного облегчило её устранение. Выделим наиболее частые причины , вызывающие данный сбой:
- Проблема с установленными или отсутствием необходимых драйверов.
- Битые файлы системного реестра.
- Конфликт какого-либо ПО с используемой версией BIOS.
- Аппаратные неполадки компьютера (перегрев, повреждение компонентов).
Устранение неисправности
Достоверно установить причину скорее всего не удастся. Поэтому поэтапно применяем возможные методы устранения сбоя, один из которых вероятно поможет в этом случае.
Сканирование на ошибки
Прежде всего надо просканировать жесткий диск на наличие ошибок, сбойных секторов.
Можно использовать специализированные утилиты (Victoria HDD, HDD Scan, Seagate SeaTools и др.), а можно ограничиться применением штатных средств системы, что будет значительно менее эффективно.
Но все же попробуем. Для этого в проводнике отрываем свойства
и вкладку Сервис
того локального диска, который необходимо проверить.
Еще один способ сканирования – в командном интерпретаторе, запустите команду chkdsk /f C:,
а затем Y
для подтверждения выполнения проверки после перезагрузки.
Из стороннего ПО порекомендуем использовать Victoria for Windows
.
Здесь можно получить много разной информации о Вашем жестком диске. Для получения картины, описывающей его состояние, перейдите во вкладку Test и пройдите тестирование, предварительно установив флажок Remap для одновременного восстановления битых секторов.
Проверяем системные файлы
Если проверка жесткого диска не дала результата, проводим сканирование файлов системы
. Команда sfc
/scanow
в консоли от имени администратора.
Утилита проведет восстановление поврежденных файлов, если это возможно.
Проверка оперативной памяти
Далее тестируем оперативную память на наличие ошибок. Часто именно это даёт эффективный результат. Опять же, тестирование можно провести штатными средствами системы с малой вероятностью положительного решения.


Встроенное средство диагностики проверит компьютер на предмет ошибок RAM
.
Порекомендуем использовать популярную утилиту Memtest86+
.
Если ошибки обнаружатся, то проще всего будет заменить сбойный модуль RAM.
Обновляем драйвера
Возможно потребуется обновить драйвер
Вашего видеоадаптера. Вызываем диспетчер устройств
и в свойствах своей видеокарты жмем обновить драйвер
, далее подгружаем актуальный из интернета или скачиваем и устанавливаем его самостоятельно.
Восстанавливаем реестр
Повреждения реестра лучше устранять с помощью специальных программ наподобие Ashampoo Optimizer
или CCleaner
.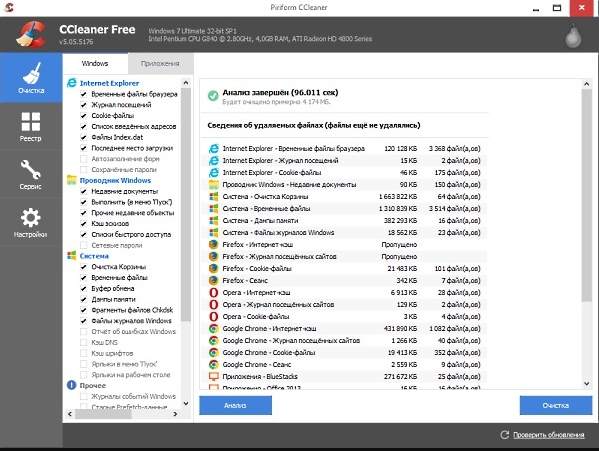
Они проведут необходимые исправления и очистку от накопившихся в системе мусорных файлов.
Если предложенные меры Вам не помогут, то из программных решений ошибки остается вариант полной переустановки системы.
Хочу разобрать очередную ошибку, которая относится к критическим в операционной системе Windows. Так я ее назвал, потому что ошибки BSoD (синие экраны смерти) всегда критичны. Самое интересное, что часто сразу выявить причину не выходит, так как их может быть огромное количество.
В данной статье мы будем рассматривать ошибку Kernel Security Check Failure Windows 10. Вообще, ошибки подобного рода в Windows 10 имеет более информативный характер, то есть там написано, что нужно делать, а еще система сама попытается ее исправить. К сожалению, ошибку KERNEL SECURITY CHECK FAILURE придется исправлять самостоятельно.
Как исправить синий экран смерти Kernel Security Check Failure?
Эта ошибка еще имеет код 0x00000139, может быть эта информация поможет вам в решении проблемы. Итак, причинами SECURITY CHECK FAILURE могут быть следующие моменты:
- Устаревшие версии драйверов, либо была произведена установка последней версии, которая привела к конфликту в системе.
- Поврежден реестр.
- Вы установили приложение, которое конфликтует с системой или BIOS.
- Что-то случилось с компонентами компьютера, например, физическое повреждение.
На самом деле эти причины не единственные, их гораздо больше, но все их здесь перечислить не получится.
Исправляем
Так как определить ошибку по-хорошему не выходит, мы можем применять только действия, которые в принципе могут устранить ее, например, через безопасный режим удалить драйвер, возможно, виновный в появлении BSoD.
Хочу напомнить, что у меня есть статья на тему , который позволяет выявить причину ошибки. Если система не запускается, то проделывать процедуру придется в . Прочитайте эту статью и скорее всего вы определите, кто виновник «синего экрана смерти».
Проверка диска на ошибки
В этом случае системная утилита проверить жесткий диск на наличие проблем и попытается их устранить, либо появится сообщение, что их нет.
Откройте командную строку от имени администратора, для этого нажмите по меню Пуск правой кнопкой мыши и выберите там соответствующий пункт.
Введите там команду: chkdsk /f C:

В том случае, если у вас не один накопитель, то придется применять команду к каждому. После этого вы перезагружаете компьютер начинается проверка, которая может быть довольно длительной.
Проверка системных файлов на целостность
Ну тут из заголовка понятно, что мы будем делать. Нам также понадобится командная строка, в которую нужно ввести эту команду:
sfc /scannow

Если все будет нормально, то команда строка скажет об этом, если есть поврежденные файлы, то система попытается их восстановить.
Проверка оперативной памяти
Бывают случаи, что Kernel Security Check Failure появляется из-за ошибок в ОЗУ. В этом случае можно сделать следующее – вытащить по очереди модули памяти по одному и проверять работоспособность системы. Если все нормально, то попробуйте . Перейдите по ссылке, чтобы прочитать об этом статью.
Проблемы с реестром
Причиной может быть и реестр, который был поврежден самим пользователем, либо вирусами. Конечно не всегда изменения в реестре могут выявить такую проблему, но есть и вот такие случаи. Вам нужно попытаться , но перед этим вам нужно было делать резервную копию. Хотя в Windows 10 они уже есть, поэтому волноваться не стоит. Как восстановить реестр написано здесь.
Проблемные драйвера
Хоть этот пункт и является почти последний, он не менее важен. При обновлении драйверов видеокарты или другого устройства с большой вероятностью вы получите ошибку Kernel Security Check Failure. Либо же ошибка моет появляться из-за старой версии. Поэтому здесь два варианта, как поступить – обновить драйвера до последней версии, либо откатить их на версию или две назад.
Для профилактики вы еще можете , но это на ваш страх и риск.
Насчет физического повреждения компонентов сказать ничего не могу. Вспомните, может ноутбук или компьютер подвергался ударам, может быть у вас при отключении света выключался и компьютер, были скачки напряжения.Тогда тот или иной компонент придется заменить, например, тот же модуль оперативной памяти или жесткий диск.
Надеюсь это поможет вам в решении проблемы. Конечно, можно рассматривать и переустановку Windows, она то 100% поможет, но мало кто решиться на то действие.
Вас настигла участь ошибки Kernel Security Check Failure в Windows 10 April 2018 (1803) с синим экраном? Не знаете что делать и как исправить? Эта ошибка обычно возникает из-за вирусов, памяти и проблем с устаревшими драйверами. Ваша система неожиданно показывает BSOD с некоторыми предложениями, когда возникает эта ошибка. Kernel Security Check Failure (ошибка проверки безопасности ядра) может появиться в 4 сценариях: После пробуждения компьютера от сна, после обновления ОЗУ(установка новой планки RAM), во время игры (замечена в игре Witcher 3), при использовании конкретных приложений.
Как исправить ошибку Kernel Security Check Failure в Windows 10 (1803)
Есть два момента когда ошибка Kernel Security Check Failure в Windows 10 появляется. Первая это, когда вы не можете войти на рабочий стол и получаете ее все время при включении компьютера или ноутбука. Вторая, когда она появляется иногда, время от времени. Разберем шаги по устранению двух вариантов.
1. Вернуть старое меню при загрузке системы
Шаг 1 . Создайте установочную USB флешку Windows 10. Зайдите на сайт Microsoft и скачайте Windows 10, далее вам будет предложена создать ISO флешку.
Шаг 2 . Начните устанавливать Windows 10 на свой ПК и когда появится окно с кнопкой "Установить", нажмите снизу "Восстановление системы ".
Шаг 3 . Вас перебросит в дополнительные параметры. Далее перейдите "Поиск и устранение неисправностей " > "Дополнительные параметры " и выберите "Командная строка ".

Шаг 4 . После открытия CMD напишите C: и нажмите Enter.
Шаг 7 . Вернитесь к экрану "Выбрать вариант", нажмите "Продолжить" и запустите компьютер в обычном режиме.
2. Используйте проверку системных файлов, диагностику памяти и проверку диска
Шаг 1 . Если ваша Windows 10 не запускается правильно, то перейдите в параметры Поиск и устранение неисправностей > Дополнительные параметры > Параметры загрузки > Перезагрузить и выберите безопасный режим нажав 4.

Шаг 2 . Как только компьютер загрузиться до рабочего стола, наберите в поиске пуск cmd и нажмите правой кнопкой мыши, выбрав запуск от имени администратора.

Шаг 5 . Снова перейдите в поиск и напишите "средство проверки памяти " нажмите на нем правой кнопкой мыши и выберите запуск от имени администратора.
Шаг 6 . Выберите вариант "Выполнить перезагрузку и проверку". Пойдет сканирование и в конце отчет об ошибке, если дело в памяти RAM. Полное руководство по .

Шаг 7 . Если все выполнили и ошибка появляется в нормальном режиме а в безопасном ее нет, то скорее всего это плохо-работающие драйвера. Загрузитесь в безопасном режиме и перейдите в диспетчер устройств, нажав win + r и ввести devmgmt.msc. Постарайтесь определить плохие драйвера, обновить или удалить.

- Слот памяти - Если сама планка RAM стоит криво, неправильно, то чаще всего может возникать ошибка Kernel Security Check Failure в Windows 10. Проверьте на материнской плате сам слот, не забит ли он пылью. Попробуйте переставить планки местами в разные слота и проверить появляется ли ошибка.
- Жестки диск - Неправильно подключенный жесткий диск может вызывать эту ошибку. Проверьте все фишки, плотно ли они стоят. Если у вас несколько жестких дисков, то попробуйте отключить их и посмотреть решена ли проблема.
- Обновление Windows 10 - Вы должны всегда использовать последние обновления Windows 10, Майкрософт всегда выпускает патчи по устранению всяких ошибок. Перейдите в центр обновления и проверьте не обновлена ли ваша система до последней версии.
- Сканирование на вирусы - Вирусы могут заражать системные файлы и система начнет выдавать различные ошибки. Проверьте сторонним или полностью весь жесткий диск. Если у вас нет, то откройте стандартный защитник windows и нажмите сканировать полностью.
- Разгон железа - Разгон может привести к ошибке на вашем ПК. Поэтому верните свой компьютер по умолчанию и удалите "программное обеспечение разгона", если оно у вас есть. После этого перезагрузите компьютер.
- Восстановить систему - Если вы столкнулись с этой ошибкой недавно после установки какого-либо программного обеспечения, вы можете попробовать " ", чтобы исправить это. Эта функция позволяет удалить приложения и программы, которые вы недавно добавили. Она также позволяет восстановить предыдущую конфигурацию без потери файлов, кроме того времени когда была создана точка восстановления.
- Вернуть компьютер в исходное состояние - Вы можете сбросить компьютер, до настроек по умолчанию с сохранением файлов. Если вам нечего терять, то лучшим будет решением, сбросить полностью систему на "заводские настройки". Перейдите в "параметры" > "центр обновления" > "восстановление" и вернуть ПК в исходное состояние.







