IPhone — проблема с подключение к Wifi и ее возможные пути решения. Почему айфон не подключается к вай-фай? Диагностика и решение проблемы
Оказаться «на руках» с Айфоном, который не ловит сеть, в какой-либо поездке или в командировке – ситуация не из приятных. Начальник будет раздражён тем, что его сотрудник недоступен и не подал своевременный отчёт, родственники изведутся от беспокойства, потенциальные клиенты сорвутся «с крючка». Даже вызвать помощь или такси, случись что-нибудь с автомобилем, окажется невозможно. Следует признать, что современный человек находится в тяжёлой зависимости от GSM-сигнала.
К счастью, в большинстве ситуаций решить проблему слабой сети на iPhone можно самостоятельно и довольно быстро. В статье мы расскажем о распространённых причинах, почему «яблочный» гаджет плохо ловит сеть, и о способах исправления ситуации.
Первое , что нужно проверить на Айфоне, который не ловит GSM-сигнал – настройки даты / времени. Если настройки неверны, следует выставить корректные вручную . Делается это так:
Шаг 1 . Пройдите по пути «Настройки » — «Основные » — «Дата и время ».
Шаг 2 . Узнайте точное время в своём часовом поясе. Для этого можно задействовать, например, сервис «Яндекс. Время» .

Шаг 3 . Прокручивая барабаны, выставьте корректные дату, час и минуту.

Шаг 4 . Перезагрузите Айфон и проверьте сеть.
Если у вас есть доступ к Wi-Fi, вы можете избежать ручной настройки времени. В подразделе «Дата и время» присутствует ползунок «Автоматически». После его активации Айфон самостоятельно определяет время в установленном часовом поясе – но только если гаджет подключён к интернету.

Ваш покорный слуга предпочитает не пользоваться автоматической настройкой времени, потому как его iPhone «насчитывает» на час больше положенного.
Проблемы с настройками сотового оператора
Если время установлено верно, но сеть Айфон всё равно не ловит, можно заподозрить, что сбились настройки сотового оператора. Решить эту проблему поможет комплекс таких мер (каждый последующий шаг нужно выполнять, только если предыдущий не дал результата):
Шаг 1 . Включите и выключите авиарежим. Соответствующий ползунок находится в самом начале меню «Настройки ».

Шаг 2 . В «Настройках » зайдите в раздел «Оператор » и деактивируйте тумблер «Автоматически ».

Шаг 3 . Проверьте, верно ли вбиты настройки сотовых данных (APN, имя пользователя, пароль). Проследуйте по пути «Настройки » — «Сотовая связь » — «Сотовая сеть передачи данных ». В блоке «Сотовые данные » и присутствуют необходимые реквизиты.
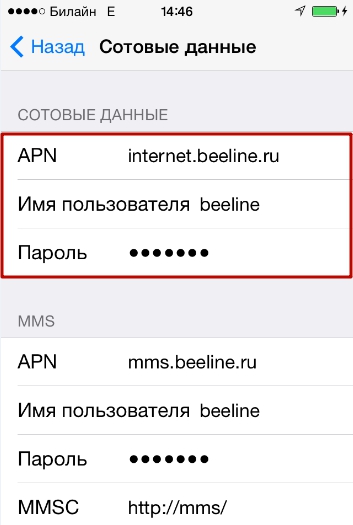
Корректные параметры для 3-х ведущих операторов вы найдёте в нашей статье, посвящённой тому, как настроить интернет на Айфоне . В случае несоответствия измените настройки сотовых данных на «яблочном» гаджете вручную. После изменения настроек не забудьте перезагрузить устройство.
Слабый GSM-сигнал
Если причина слабого сигнала заключается в том, что место пребывания пользователя не входит в зону покрытия GSM, проблему самостоятельно не исправишь. Придётся покупать симку для временного пользования. Хотя на самом деле территорию, где совершенно нет сигнала GSM, нужно ещё поискать.
Участки, где сигнал очень плохой, есть и в крупных городах. Как правило, Айфоны не ловят в метро, подвальных помещениях, лифтах. Сеть может пропасть внутри здания из-за того, что бетонные стены помещения глушат GSM-сигнал. В некоторых зданиях намеренно используются приборы-«глушилки», препятствующие излишнему увлечению сотрудников интернет-сёрфингом. Выглядят «глушилки» примерно так:

Ранее «глушилки» охотно размещали в образовательных учреждениях. Сейчас применение таких приборов сведено к минимуму – современный учебный процесс предполагает активное обращение учащегося к мобильному интернету.
Если сигнал GSM ослаб в доме пользователя , это повод предъявить претензии провайдеру связи. Владельцу Айфона нужно позвонить по номеру горячей линии и пожаловаться на отсутствие сети. Заявка будет передана в технический отдел, сотрудники которого приложат максимум усилий для решения проблемы.
Сим-карта повреждена
Механическое повреждение сим-карты либо её неправильная обрезка не могут стать причинами, почему на Айфоне нет сети. Если карточка неисправна, гаджет SIM вообще не распознает. Это совсем другая проблема, возможные решения которой мы предлагали в статье «Почему iPhone не видит сим-карту ».
Однако пользователю, страдающему от отсутствия сети на смартфоне, всё равно стоит провести визуальный осмотр SIM-карты. Если на контактах есть грязь, нужно аккуратно удалить её. Помочь вернуть нормальный GSM-сигнал может даже то, что пользователь изъял сим-карту и установил обратно в слот.
Если у владельца iPhone есть подозрения, что гаджет плохо ловит сеть из-за сим-карты, ему следует обратиться в офис обслуживания с паспортом и произвести замену SIM. Эта процедура является бесплатной и занимает всего пару минут.
Сбой iOS
Безрезультатность перечисленных выше мер говорит пользователю о том, что проблема может заключаться в программном обеспечении. Для корректной работы гаджета требуются последние обновления системы. Чтобы проверить, есть ли доступные обновления, пользователю нужно пройти по пути «Настройки » — «Основные » — «Обновление ПО ».
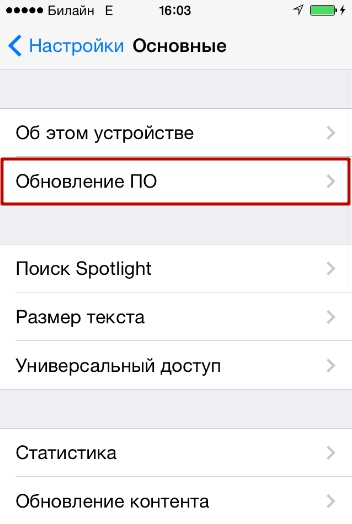
Произошла поломка гаджета
При наличии физической поломки Айфона визита к мастерам не избежать. К отказу гаджета ловить сеть, как правило, приводит неисправность модуля антенны. Поломка антенны является следствием падения или залития гаджета. Стоимость ремонта в данном случае будет зависеть от модели iPhone. Ориентировочные цены соберём в табличку:
|
Цена ремонта |
Айфон не ловит сеть после анлока: что делать?
Проблемы с сетью могут появиться после того, как пользователь разблокировал устройство Sim-Lock при помощи одной из следующих программ: redsnOw, ultrasnOw, SAM Tool, SAMPrefs. Устранить проблему помогут следующие меры:
Шаг 1 . Произведите сброс настроек сети. Для этого нужно проследовать по пути «Настройки » — «Основные » — «Сброс », кликнуть на пункт «Сбросить настройки сети » и ввести пароль.

К удалению персональных данных эта мера не приведёт.
Шаг 2 . Восстановите iPhone через iTunes и настройте его как новый . Вероятность того, что данная мера поможет – 90%. Помните, что восстановление приводит к очищению памяти устройства. Прежде чем приступать к процедуре восстановления, сделайте резервную копию данных.
Если гаджет залочен под AT&T, он не будет работать с российскими сим-картами, какие бы усилия пользователь ни приложил. Несчастному обладателю такого смартфона лучше добиваться официального анлока.
Заключение
При отсутствии сети на Айфоне спешить к мастерам за ремонтом не стоит. Специалисты сервисных центров заинтересованы в том, чтобы найти в гаджете неисправность – и они, скорее всего, найдут её, «раздув из мухи слона». Прежде чем отдавать телефон в починку, пользователю стоит принять ряд простейших мер – проверить время, настройки сети, перезагрузить гаджет, обновить iOS. Шанс, что одна их этих мер даст результат, очень велик.
Многие пользователи таких брендовых телефонов, как iPhone 4s и 5s хотя бы раз сталкивались с проблемами их подключения к Wi-Fi сетям. В данной статье мы постараемся разобраться с ними и помочь Вам в сложившейся непростой ситуации.
Возможные проблемы
Итак, какие могут быть проблемы при подключении к беспроводным сетям? Ваше мобильное устройство просто не видит нужной Wi-Fi сети, о наличии которой Вы знаете наверняка (к примеру, речь идёт о Вашей собственной домашней сети). Либо при подключении выбивает какие-то ошибки. Также стоит отметить такой вариант, когда уровень сигнала вай фая резко падает, либо Вас само по себе отключает от Сети. Возможно, Вы столкнётесь с проблемой, когда после, казалось бы, состоявшегося подключения к Интернету вы не можете получить доступ к любому сайту.
Кстати, некоторые пользователи часто жалуются, что автоматически не работает Wi-Fi после обновления. Разберёмся с этими проблемами вместе!
Есть решения
В любой ситуации есть решения! И вот пошаговая инструкция:

При невозможности поиска сети стоит попробовать следующие действия:
- Стоит еще раз проверить есть сеть среди всех доступных для вашего устройства. Для этого необходимо зайти в настройки и там найти пункт Wi-Fi. Если сеть не появляется сразу, то стоит подождать некоторое время;
- подойдите к роутеру, раздающему Wi-Fi поближе, возможно и такое, что сигнал просто не улавливается устройством;
- Можно также сбросить настройки сети, инструкция прилагается ниже.
Видео: iPhone не подключается к сети Wi Fi
Вход в настройки роутера
Если необходимо настроить Wi-Fi роутер, что может стать решением проблемы, то стоит зайти сначала в его настройки, через веб-интерфейс. Конечно, список всевозможных роутеров очень большой и расписывать, как войти в настройки каждого мы здесь не будем. Опишем лишь общую инструкцию для всех роутеров:

Вот и всё – Вы находитесь в настройках роутера. Обычно слева есть раздел Wi-Fi или Wireless. Именно здесь осуществляются настройки сети, включая пароль доступа (ключ). Настройки для каждого из роутеров в отдельности Вы можете найти в другой статье нашего сайта.
Компания TP-Link, между прочим, создала для этого специальную программу Tether. Работа с вэб-интерфейсом для многих пользователей может показаться весьма сложным процессом, но вот при работе через специальное приложение Tether для всех iOS устройств и Андроида настроить роутер не будет особо сложным занятием, так как она упрощена.
Сброс настроек
Каким образом можно сбросить настройки сети:

Таким образом вы сможете сбросить абсолютно все настройки сети, а это:
- полный список сетей Wi-Fi, с которыми вы ранее работали, при этом, уйдут и сохраненные пароли;
- также, исчезнут и те устройства, с которыми вы работали через Bluetooth, и те с которыми вы производили контакты;
- Настройки VPN и APN также будут удалены.
Если Вы хотите сбросить настройки Вашего айфона, что потребуется в случае, когда Вы случайно произвели настройку нового девайса, но хотели перенести данные со старого, то Вам придётся:

Меняем страну подключения
Ещё одной из причин, почему Ваш iPhone 4s не подключается к Wi-Fi, может быть следующая:

Копирование и восстановление данных
Если вы не хотите потярять свои драгоценные данные, то при поломке вашего iPhone 4s или 5s, стоит произвести резервное копирование файлов. Для этого существуют специальные сервисыые сервисы iCloud и iTunes. Итак, осталось только просмотреть, каким образом это производится, и как быстро и легко создать все копии данных. Если воспользоваться сервисом iCloud то все производится достаточно просто, просто создаются резервные копии в автоматическом режиме, это также подойдет для всех iOS устройств.
Для этого нужно:

Итак, а что же делать, если Вы все-таки потеряли свои данные и хотите их вытащить из iCloud? Допустим, Вы приобрели новый айфон и хотите скопировать на него данные со старого. Сначала выполните все требования первоначальной настройки системы Вашего iPhone. Когда Вам предложат один из трёх вариантов, среди которых будет «Восстановить из копии iCloud», стоит выбирать именно этот вариант. Из списка всех копий, выберите созданную вами, ее будет видно по названию. Есть некоторые детали, которые необходимо учитывать при пользовании программой iTunes:

Резервные копии создаются даже тогда, когда вы используете синхронизацию между компьютером и вашим устройством. Для того, чтобы в этом окончательно убедиться, необходимо зайти в программу iTunes на Вашем компьютере, и перейти во вкладку «Устройства». И там уже вы увидите название вашего устройства, и там будут указанны дата и время создания резервной копии.
Чтобы восстановить данные с iTunes, вам нужно только подключить устройство iOS к компьютеру, где и хранится резервная копия. Снова необходимо проверить версию iTunes установленную на Вашем компьютере. Войдите в «Файл, оттуда в раздел «Устройства» и нажмите «Восстановить из резервной копии». Вот и всё!

Фото: пункт восстановить из резервной копии
Почему же iPhone не подключается к Wi-Fi?
Есть достаточно большое количество причин, по которым iPhone 5s не подключается к Wi-Fi.
Приведём их список:
- если сеть защищена, убедитесь в том, правильно ли Вы вводите пароль;
- убедитесь в том, что сигнал Сети достаточно сильный. Если сигнал слабый и периодически пропадает, то, возможно, Вы находитесь на предельном расстоянии действия Wi-Fi;
- возможно, Ваше устройство было произведено для продажи на территории США. Для этого необходимо будет в роутере сменить страну. Как это сделать, мы писали выше.
Видео: Как сбросить настройки на роутере TP-Link
Пора перезагрузить роутер
Итак, ещё одна из причин, почему перестал подключаться к роутеру Ваш iPhone. Проблему доступа к Wi-Fi с Вашего iPhone можно решить вообще в одно нажатие кнопки роутера. Перезагрузите его, выключите из сети и включите повторно. А вдруг? Каждое устройство может иметь свои ошибки в работе, и маршрутизатор не исключение! Правда, если к тому же роутеру успешно подключаются другие устройства, то проблема вряд ли в нём.
Сброс и создание нового пароля
Что делать, если Вы забыли пароль от Wi-Fi и не можете подключиться к нему на Вашем iPhone? Постоянно вводите неверный пароль от Сети?
Пора перезагрузить роутер

Надеемся, данная статья в полной мере рассказала Вам, какие могут быть проблемы с доступом к Wi-Fi на iPhone 4s и 5s, как их решать, а также как создать резервные копии данных и восстановить их в случае с приобретением нового устройства iOS.
Чаще всего у владельцев смартфонов iPhone (настоящих и без признаков повреждений) нет жалоб на использование сотовой связи или модуля WiFi, но иногда неприятные ситуации все же случается. Проявляется проблема по-разному: в виде ставшего вдруг неактивного значка подключения WiFi, сбоев во время маршрутизации, через чур медленной скорости передачи данных. Если вы не можете подключиться на вашем iPhone 4s, 4 или 5 к WiFi, то эта статья для вас. Здесь мы рассмотрим, почему не работает или не подключается модуль WiFi.
Иногда iPhone 5 банально не может подключиться ни к одной из сетей, которые действуют в вашей округе, хотя система их обнаруживает и показывает на дисплей. Одной причины у этих сбоев просто не существует, и очень часто проблемы могут возникнуть спонтанно, и это не будет связано ни с модель iPhone (5, 4, 4s), ни с версией операционной системы iOS. В 90% случаев, все сбои, связанные с модулем WiFi решаются элементарной полной перезагрузкой iPhone или сбросом настроек параметров сети.
Для начала попробуйте сделать этот шаг, если WiFi подключается к сети и нормально работает, значит, проблема была в несерьезном сбое, и нет причин для беспокойства. Правда, может быть и так, что причина связана с железом, которое стоит в iPhone 4s, 5 или 4, в таком случае приходится относить смартфон в официальный сервисный центр Apple, там они наверняка скажут почему модуль не работает или не подключается.
Но не стоит заранее опускать руки, ведь наша инструкция по оказанию «первой помощи» забарахлившему WiFi может помочь. Мы рассмотрим 4 способа, после которых WiFi на вашем iPhone 5 (4 или 4s) может снова функционировать, каждый из этих способов работает.
Перезагрузка устройства
Наверно этот способ является самым логичным и простым, он помогает решить проблему множества глюков, которые могут донимать владельцев iPhone 5 (4s или 4). Это простая перезагрузка (выключение и включение).Для этого достаточно просто зажать кнопку «Power» и держать ее несколько секунд, пока на дисплее не появится ползунок с надписью «Выключить» и произвести выключение гаджета.
Если iPhone 5, 4 или 4s завис, то необходимо держать эту кнопку в течение 15 секунд для принудительного выключения. Если телефон не работает и отказывает отключаться таким способом, то тогда необходимо просто извлечь аккумулятор из смартфона, а затем вставить обратно. Чаще всего после включения все работает правильно, нужно лишь заново кликнуть на значок WiFi для подключения, возможно теперь он работает и подключается правильно.
Сброс сетевых настроек
Не стоит забывать, что глобальный сброс настроек ведет к уничтожению возможной важной информации (данных о серверах DNS, IP-адреса, пользовательских паролей и логинов и так далее). Поэтому, вполне логично будет, если мы для начала проведем только сброс настроек сети, найти этот пункт можно по такому пути: настройки / Основные / Сброс / Сбросить настроек сети.
Резервное копирование и восстановление данных
Дела обстоят так, что не всем рядовым пользователям iPhone 4, 4s или 5 понятен смысл функции, которую мы сейчас рассмотрим. Некоторых даже раздражает сам факт, что необходимо тратить время и силы на копирование номеров, видео, фото и паролей. Но придумана эта методика умными людьми и неспроста, очень часто он служит настоящей «волшебной» палочкой для пользователей iPhone 4, 4s или 5 при решении серьезных проблем с операционной системой.
Легче всего хранить резервные копии нужных вам файлов при помощи облачного сервиса iCloud, который доступен всем владельцам Apple. Но в ситуации, когда не работает WiFi, стоит заранее поместить еще одну дополнительную копию в iTunes. Лучше быть предусмотрительным и иметь две резервных копии вместо одной – следую стандартной инструкции, сделайте одну копию на сервисе iCloud,а вторую – на айтюнс. Теперь, если настройки модуля WiFi как-то пострадают или сбросятся, вам будет достаточно просто восстановить эту информацию из сохраненных файлов.
Процесс совсем не сложный, пугаться не стоит. Да, он займет некоторое время, и это время зависит только от объема файлов и данных, которые будут пересылаться в iCloud и обратно. При помощи этого способа с переносом важных данных в сервис iCloud, вы можете использовать полный сброс настроек iPhone 5, 4 или 4s. Устройство становится таким же, как в «коробке».
Да, это усложняет процесс востоновления всех утерянных файлов и всей информации, но если после полного сброса модуль WiFi вновь нормально начнет функционировать, то тогда вы сможете сказать копию всех нужных данных с iCloud. Однако есть небольшая вероятность, что у вас редкая и неприятная ситуация, при которой ошибка связанна с данными внутри дополнительной копии. Это говорит о том, что когда вы сбросите iPhone 5 (4, 4s) до заводских настроек, тогда WiFi будет работать правильно, но весь объем данных, информации и важных файлов придется восстановить вручную, о неисправной копии придется позабыть.
На такой шаг нужно идти в крайнем случае, чаще всего до резервного копирования дело не доходит, все решается перезагрузкой или сбросом параметров сети.
Проблема с WiFi все еще остается нерешенной? Перезагрузим роутер

Бывает и так, что источником всех глюков и ошибок является не iPhone (5, 4 или 4s), а маршрутизатор WiFi, стороннее устройство, которое обладает своей прошивкой. А ведь баги могут быть и в прошивке маршрутизатора.Можно решить проблему при помощи перезагрузки маршрутизатора, просто выключаем и включаем его.
Если подключение появилось и работает правильно, а скорость слишком низкая, то тогда стоит порыться в настройках DNS-серверов. Но тогда это неисправность оборудования сети, а iPhone (4, 4s или 5) работает правильно. Так что для ее исправления нужно вызвать системного администратор.
Если маршрутизатор работает, а другие устройства подключаются к роутеру без всяких проблем, а конкретный iPad или iPhone 5 (4 или 4s) все равно не подключается и не работает, то тогда пора нести ваш гаджет в сервисный центр Apple. Там должны помочь или просто заменить неисправный модуль.
Если Айфон не видит вай-фай, для владельца это может представлять большую проблему, ведь с помощью беспроводной сети пользоваться интернетом гораздо проще и экономичнее. 3G и LTE сильно влияют на автономность iOs аппарата, высаживая заряженный аккумулятор буквально за пару часов.
Чтобы устранить неполадки, для начала нужно обнаружить саму причину посредством самостоятельной диагностики оборудования.
Существует несколько причин, по которым гаджет может не распознавать беспроводную сеть:
- Неправильно введенный пароль доступа.
- Неисправность модуля беспроводной связи Wi-Fi на самом девайсе.
- Сбой в работе маршрутизатора (роутера).
- Несовместимость прошивки с устройством.
- Попадание вирусов в систему.
- Неработоспособность программного обеспечения.
- Недостаток денежных средств на лицевом счете у провайдера.
- Неверные параметры роутера.

Если устройство видит сеть, но не подключается, скорее всего, проблема кроется в неправильных настройках маршрутизатора, и нужно выполнить следующее:
- Сбросить параметры и переименовать точку доступа (делается на стороне роутера).
- Изменить ключ и возобновить соединение.
- Отключить ввод пароля и попробовать подключиться.
Правильность введенного пароля
Неверный пароль безопасности – самая распространенная причина. Чтобы выявить ее, необходимо сделать два простых шага:
- Ввести код заново, включив отображение символов.
- Нажать на клавишу подключения.
В некоторых случаях требуется перезагрузить телефон. Если другие устройства подсоединяются к Wi-Fi, а iPhone подключить не удается, значит, неполадки необходимо искать в мобильнике.

Повторное подключение
Если гаджет обнаруживает сеть, можно попробовать подключаться к ней несколько раз до тех пор, пока соединение не будет установлено. Способ подходит для устройств любой модели, но работает лишь тогда, когда другая техника устанавливает связь с точкой доступа.
Если же многократные попытки не увенчались успехом, стоит пробовать выполнить следующее:
- Открыть меню и зайти в параметры.
- Найти название точки, с которой необходимо восстановить соединение, и нажать на «Забыть эту сеть». Это сбросит сетевые настройки, IP адрес и DNS сервера обновятся автоматически при повторном соединении с маршрутизатором.
- Выполнить новый поиск подключений. Когда Wi-Fi не обнаруживается, стоит искать другие причины неисправности.
Поломка модуля
Подключение ко всем видам сетей, в т. ч. и Wi-Fi, происходит при помощи аппаратного модуля. Эта деталь является наиболее проблематичной на «Яблоке» 4 серии, в том числе страдают от этого и владельцы 4S. Обычно неисправность появляется в результате перегрева, падения гаджета или попадания влаги на запчасти.
Характерный признак – серый ползунок включения и выключения соединения.

- Выключаем телефон, снимаем чехол.
- Откручиваем шурупы снизу корпуса.
- Снимаем крышку и откручиваем еще 4 шурупа, располагающихся возле камеры.
- Снимаем металлический блок защиты и откручиваем шуруп, фиксирующий антенну.
- Пользуясь пинцетом, осторожно поддеваем защелку и вытаскиваем ее.
- Достаем модуль и прогреваем его феном при температуре от 250 до 300 градусов.
- Направляем поток воздуха на плату, надолго на одном участке не задерживаемся.
- Ожидаем, пока аппарат остынет, производим сборку.
Чаще всего данных манипуляций бывает достаточно, если на модуль попала влага. Таким же образом получится и заменить деталь на новую.
Как просушить аппарат
Можно попытаться просушить детали и без разбора аппарата:
- Выключаем аппарат, удаляем чехол, укладываем его на стол.
- Поверхность стола не должна быть слишком гладкой, иначе под воздействием потока воздуха устройство может упасть.
- Направляем фен в область камеры, но не на сам глазок.
- Не задерживаемся в одной области более 4 секунд.
- Следим, чтобы воздух направлялся перпендикулярно и равномерно прогревал поверхность гаджета.
- Продолжаем прогревать детали так, чтобы довести до раскаленной температуры. На это обычно уходит около 10 минут.
- Прикладываем к месту примыкания контактов модуля плотную ткань и нажимаем на эту точку.
- Дожидаемся, когда аппарат остынет, затем включаем и пробуем снова подключиться к Wi-Fi.

Второй вариант бывает малоэффективным, т. к. для гарантированного удаления влаги или точного прилегания контактов все же необходимо разбирать гаджет.
Несмотря на то что у этого гаджета нет кнопки «Reset», следует выполнить перезагрузку при помощи клавиши питания, удержав ее на 5-10 секунд. Впоследствии на дисплее появится кнопка выключения красного цвета, ее необходимо передвинуть вправо.
Чтобы включить аппарат, следует снова зажать клавишу питания и дождаться загрузки системы iOs.
Данный вариант помогает тогда, когда не работает интернет из-за отсутствия денег на лицевом счете: тогда перезапуск будет эффективен после внесения средств.
Сброс настроек
Hard Reset – один из эффективных способов устранения проблем с подключением к точке доступа. Здесь нужно учитывать, что после сброса будут потеряны все данные (фотографии, видео и т. д.), поэтому перед операцией необходимо сделать резервное копирование, в противном случае восстановить информацию будет сложно.
Как производится сброс сетевых настроек поэтапно:
- Заходим в параметры, далее – в меню «Сброс», находящееся ниже полей установки даты и времени.
- Выбираем «Сбросить настройки».
- Дожидаемся завершения операции.
Если проблема кроется в перегруженности оперативной памяти, вместо сброса сетевых параметров необходимо выбрать «Удалить настройки и контент».

Проверка работы роутера
Помимо неисправности iPhone, существует и другая причина – сбой в функционировании маршрутизатора, в результате чего ни одно устройство не может к нему подключиться. Происходит это обычно из-за перепадов или перегрузки электропитания, когда из строя выходят отдельные детали.
Что можно сделать для решения этой проблемы самостоятельно:
- Перезагрузить роутер. Если эффекта нет – перейти к другому варианту.
- Проверить параметры маршрутизатора через личный кабинет. Заходим в браузере по адресу 192.168.1.1, используем логин и пароль admin. Такие настройки чаще всего используются на домашнем оборудовании.
Для определения работоспособности техники достаточно попробовать установить соединение другого гаджета с точкой доступа и попытаться выйти в интернет.

Дополнительно
Нередко проблемы с подключением к вай-фаю является следствием заражения системы вирусом, влияющим на работоспособность в целом. Чтобы удалить его, придется выполнить любой из следующих шагов:
- Воспользоваться антивирусником.
- Сделать обновление или восстановление системы, если была установлена новая прошивка.
В последнем случае нужно обратиться к специалисту или произвести ряд действий самостоятельно:
- Сделать резервную копию из iTunes или iCloud, чтобы сохранить пользовательскую информацию.
- Выполнить подключение через iTunes к ПК.
- Нажать сразу две клавиши – «Домой» и «Питание», — для введения устройства в режим DFU.
- Когда в iTunes появится окно с сообщением о восстановлении — нажать на «Восстановить».
- Выбрать файл с подходящей прошивкой, дождаться установки и перезагрузки.
Заключение
Если Айфон не может подключиться к Wi-Fi, можно самостоятельно найти причину посредством проведения диагностики. Это позволит сэкономить время и деньги на посещении сервиса, ведь в большинстве случаев поломку удастся устранить и без владения определенными навыками, следуя инструкции.
Видео
Все мы знаем, что устройства от Apple всегда работают очень классно и стабильно. Да, с этим не поспоришь. Бывают правда случаи, когда и на iPhone, или iPad возникают некоторые проблемы. Сегодня мы рассмотрим очень популярную проблему, когда iPhone, или iPad перестают видеть Wi-Fi сеть от вашего роутера. Да, проблема есть, и сейчас мы постараемся ее решить.
Вы подключали свой телефон, или планшет к Wi-Fi сети, пользовались, все работало, и тут в какой-тот момент видите, что например iPad отключен от Wi-Fi. Заходите в настройки, а вашей беспроводной сети там нет. Получается, что iPad перестал видеть Wi-Fi. Точно такая же ситуация может произойти и с iPhone, он так же может перестать видеть вашу Wi-Fi сеть. Самое интересное, что другие устройства: телефоны, планшеты, ноутбуки и т. д. продолжают подключатся к беспроводной сети и отлично работать. И что еще интересно, другие Wi-Fi сети тот же iPhone видит (если они есть) , а вашу домашнюю сеть не видит. Или вообще не видит ни одной беспроводной сети. Многие, сразу несут свои устройств в ремонт и т. д. Не нужно спешить, сейчас постараемся во всем разобраться.
Не важно какой версии у вас iPhone: 4, 5, 6, 7, 8, или даже iPhone X. Точно так же с планшетом, проблемы наблюдаются как на обычном iPad, так и на iPad mini. С версиями iOS та же история. Пишут, что проблема появляется на тех устройствах, которые привезены из Америки. Кстати, читал, что на iOS 8 устройства часто не видят Wi-Fi, или просто теряют соединение. И еще один важный момент, мы рассмотрим проблему, когда Wi-Fi сеть не отображается в списке доступных сетей на планшете, или телефоне. Просто бывает очень много случаев, когда тот же iPhone не подключается к беспроводной сети. О решении этой проблемы я писал в статье: .
iPhone, или iPad не видят Wi-Fi сеть от домашнего роутера: возможные решения
1 Снимите чехол со своего устройства. Есть чехлы, после надевания которых Айфон, или Айпад перестает видеть вообще все Wi-Fi сети. Только что все работало, и тут такая проблема. И мало кто даже догадывается, что это все из-за чехла. 2 Перезагрузите свои устройства. Друзья, не нужно сразу делать какие-то сложные настройки, нести устройство в ремонт и т. д. Нужно сначала просто выключить и включить Wi-Fi на вашем мобильном устройстве от Apple. Если не поможет, то перезагрузите свое мобильное устройство. И обязательно . Возможно, просто какой-то сбой в работе роутера, или мобильного устройства, и поэтому, были проблемы с Wi-Fi. Очень часто, простая перезагрузка помогает. Можно даже несколько раз перезагрузить роутер.Возможно, вам еще пригодится .
3 Изменяем канал и регион в настройках роутера. Это самый главный и как показывает практика эффективный способ решения проблемы с отсутствием Wi-Fi сети на устройствах от Apple. Нужно попробовать сменить канал вашей Wi-Fi сети. Такая проблема очень часто появляется там, где есть много беспроводных сетей. Так же, можно попробовать сменить регион на United States, который задается в настройках роутера.О том, что такое канал, и о смене канала на разных роутерах: Tp-Link, Asus, D-Link, Tenda и Zyxel я писал в статье: Там все очень подробно написано и показано на скриншотах. Думаю, что проблем со сменой канала возникнуть не должно. Что касается смены региона, то как правило, он меняется на той же странице, что и канал, в настройках вашего маршрутизатора.
Вот для примера, смена канал и региона на Tp-Link:

Регион можно попробовать поставить United States. А канал, 1-ый, или 6-той. Если результата не будет, то можно попробовать разные варианты. Не забудьте сохранить настройки и перезагрузить маршрутизатор.
Думаю, что после этих действий iPhone, или iPad увидит ваш Wi-Fi, и без проблем подключится к нему.
4 Делаем сброс настроек сети на iOS. Честно говоря, не знал о таком способе. Нашел в интернете информацию, что решить проблему с подключением к беспроводной сети на iOS 8 можно сбросом настроек сети. В настройках вашего устройства перейдите в Настройки - Основные - Сброс - Сбросить настройки сети .
Подтвердите сброс и дождитесь, пока устройство перезагрузится.
В том случае, если устройство вообще не видит ни одну сеть (а другие устройства видят) , и вы уже все перепробовали, то в большинстве случаев это из-за какой-то аппаратной проблемы. Поэтому, нужно обращаться в сервисный центр.
Если ничего не помогло, то описывайте свою проблему в комментариях, будем разбираться вместе. Так же почитайте комментарии, там есть много полезной информации на эту тему.







