Hyper-V в Windows: руководство по созданию и настройке виртуальных машин
В диспетчере Hyper-V предоставлены средства и сведения, которые можно использовать для управления сервером виртуализации. Технология виртуализации позволяет на одном физическом компьютере создавать несколько виртуальных машин и параллельно работать с ними. Некоторые приложения, помимо самого компонента Hyper-V, также могут использовать технологию виртуализации.
Данная статья расскажет как выключить виртуализацию Hyper-V Windows 10. Так как этот функционал необходим далеко не всем, но он присутствует. Хотя по умолчанию на оригинальной сборке операционной системы Windows 10 компонент Hyper-V отключен. Поэтому ранее мы уже рассматривали .
Для управления виртуальными машинами рекомендуется использовать диспетчер виртуальных машин Hyper-V. Диспетчер Hyper-V позволяет создавать и настраивать работу виртуальных машин. Поэтому перед отключением Hyper-V в Windows 10 необходимо сначала остановить работу ранее созданных виртуальных машин.
Первым делом заходим в Диспетчера Hyper-V и в разделе виртуальные машины нажимаем правой кнопкой мышки на запущенную новую виртуальную машину и в контекстном меню выбираем пункт Выключить…

Программы и компоненты

Windows PowerShell
С помощью оболочки Windows PowerShell можно не только включать и отключать компоненты системы, а и .

Командная строка
- Запускаем командную строку нажав Win+X и выбрав пункт Командная строка (администратор) .
- Дальше выполняем команду: dism /online /disable-feature /featurename:microsoft-hyper-v-all .
- После завершения процесса отключения подтверждаем перезагрузку компьютера нажав кнопку Y .
Заключение
Выключить виртуализацию Hyper-V в Windows 10 возможность есть, поскольку по умолчанию компонент Hyper-V отключен и виртуализация не используется. А также возможность одновременно использовать несколько виртуальных машин нужна далеко не многим пользователям. Поэтому мы рассмотрели как отключить службу управления виртуальными машинами, потом уже и сам компонент Hyper-V.
Если на вашем компьютере установлена Windows 10 Pro или Enterprise, вы можете не знать, что эта операционная система имеет встроенную поддержку виртуальных машин Hyper-V. Т.е. все что нужно, чтобы установить Windows (и не только) в виртуальную машину уже имеется на компьютере. Если у вас домашняя версия Windows, вы можете .
Обычный пользователь может не знать, что такое виртуальная машина и зачем она может пригодиться, я постараюсь это объяснить. «Виртуальная машина» - это своего рода программно запущенный отдельный компьютер, если еще более просто - Windows, Linux или другая ОС, запущенная в окне, со своим собственным виртуальным жестким диском, системными файлами и прочим.
На виртуальную машину можно устанавливать операционные системы, программы, экспериментировать с ним любым образом, при этом ваша основная система никак затронута не будет - т.е. при желании вы можете специально запускать вирусы в виртуальной машине, не боясь, что что-то случится с вашими файлами. Кроме этого, предварительно вы можете за секунды сделать «снимок» виртуальной машины, чтобы в любой момент вернуть ее за те же секунды в исходное состояние.
Примечание: если вы уже используете виртуальные машины VirtualBox, то после установки Hyper-V они перестанут запускаться с сообщением о том, что «Не удалось открыть сессию для виртуальной машины». О том, как поступить в этой ситуации: .
Установка компонентов Hyper-V

По умолчанию, компоненты Hyper-V в Windows 10 отключены. Для установки, зайдите в Панель управления - Программы и компоненты - Включение или отключение компонентов Windows, отметьте пункт Hyper-V и нажмите «Ок». Установка произойдет автоматически, возможно потребуется перезагрузить компьютер.
Если вдруг компонент неактивен, можно предположить, что у вас либо установлена 32-разрядная версия ОС и менее 4 Гб RAM на компьютере, либо нет аппаратной поддержки виртуализации (есть почти на всех современных компьютерах и ноутбуках, но может быть отключена в БИОС или UEFI).
После установки и перезагрузки, используйте поиск Windows 10, чтобы запустить Диспетчер Hyper-V, также его можно найти в разделе «Средства администрирования» списка программ меню Пуск.

Настройка сети и Интернета для виртуальной машины
Как это сделать:
- В диспетчере Hyper-V слева в списке выберите второй пункт (имя вашего компьютера).
- Кликните правой кнопкой мыши по нему (или пункт меню «Действие») - Диспетчер виртуальных коммутаторов.
- В диспетчере виртуальных коммутаторов выберите «Создать виртуальный сетевой коммутатор, «Внешняя» (если нужен Интернет) и нажмите кнопку «Создать».
- В следующем окне в большинстве случаев что-либо менять не нужно (если вы не специалист), разве что можете задать свое собственное имя сети и, если у вас есть и Wi-Fi адаптер и сетевая карта, выберите в пункте «Внешняя сеть» тот и сетевых адаптеров, который используется для доступа в Интернет.
- Нажмите Ок и дождитесь, когда будет создан и настроен виртуальный сетевой адаптер. В это время соединение с Интернетом может пропадать.

Готово, можно переходить к созданию виртуальной машины и установки Windows в нее (можно поставить и Linux, но по моим наблюдениям, в Hyper-V его производительность оставляет желать лучшего, рекомендую Virtual Box для этих целей).
Создание виртуальной машины Hyper-V
Также, как и на предыдущем этапе, кликните правой кнопкой мыши по имени вашего компьютера в списке слева или нажмите пункт «Действие» меню, выберите «Создать» - «Виртуальная машина».
На первом этапе потребуется указать имя будущей виртуальной машины (на ваше усмотрение), также вы можете указать собственное расположение файлов виртуальной машины на компьютере вместо используемого по умолчанию.

Следующий этап позволяет выбрать поколение виртуальной машины (появилось в Windows 10, в 8.1 этого шага не было). Внимательно прочтите описание двух вариантов. По сути, поколение 2 представляет собой виртуальную машину с UEFI. Если вы планируете много экспериментировать с загрузкой виртуальной машины с различных образов и установкой разных операционных систем, рекомендую оставить 1-е поколение (виртуальные машины 2-го поколения загружаются не со всех загрузочных образов, только UEFI).

Третий шаг - выделение оперативной памяти для виртуальной машины. Используйте тот размер, который требуется для планируемой к установке ОС, а лучше даже больше, учитывая при этом, что эта память на время работы виртуальной машины будет недоступна в вашей основной ОС. Отметку «Использовать динамическую память» я обычно снимаю (люблю предсказуемость).


Виртуальный жесткий диск подключается или создается на следующем шаге. Укажите желаемое место его расположения на диске, имя файла виртуального жесткого диска, а также задайте размер, которого будет достаточно для ваших целей.

После нажатия «Далее» вы можете задать параметры установки. Например, установив пункт «Установить операционную систему с загрузочного компакт-диска или DVD», можно указать физический диск в приводе или файл образа ISO с дистрибутивом. В данном случае при первом включении виртуальная машина загрузится именно с этого накопителя и можно будет сразу установить систему. Также можно сделать это в дальнейшем.

Вот и все: вам покажут своду по виртуальной машине, а по нажатию кнопки «Готово» она будет создано и появится в списке виртуальных машин диспетчера Hyper-V.

Запуск виртуальной машины
Для того, чтобы запустить созданную виртуальную машину, вы можете просто дважды кликнуть по ней в списке диспетчера Hyper-V, а в окне подключения к виртуальной машине нажать кнопку «Включить».

Если при ее создании вы указывали образ ISO или диск, с которого нужно загрузиться, это произойдет при первом запуске, и вы сможете установить ОС, например, Windows 7 так же, как происходит установка на обычный компьютер. Если вы не указывали образа, то сделать это можно в пункте меню «Медиа» подключения к виртуальной машине.
Обычно после установки загрузка виртуальной машины автоматически устанавливается с виртуального жесткого диска. Но, если этого не произошло, вы можете настроить порядок загрузки, кликнув по виртуальной машине в списке диспетчера Hyper-V правой кнопкой мыши, выбрав пункт «Параметры» и затем пункт настроек «BIOS».

Также в параметрах вы можете изменить размер оперативной памяти, число виртуальных процессоров, добавить новый виртуальный жесткий диск и изменить другие параметры виртуальной машины.
В заключение
Конечно, эта инструкция - лишь поверхностное описание создания виртуальных машин Hyper-V в Windows 10, всех нюансов тут не уместить. Дополнительно стоит обратить внимание на возможности создания контрольных точек, подключения физических накопителей в ОС, установленных в виртуальной машине, расширенные настройки и т.п.
Но, думаю, в качестве первого знакомства для начинающего пользователя вполне подойдет. Со многими вещами в Hyper-V можно при желании разобраться и самостоятельно. Благо, все на русском языке, достаточно хорошо пояснено, а при необходимости ищется в Интернете. А если вдруг возникнут вопросы при экспериментах - задавайте их, я буду рад ответить.
С выпуском Windows Server 2008, сетевая ОС, также представила свои первую виртуальную машину Hyper-V. Для Microsoft не является это новой технологией, так как ранее использовались Virtual PC и Virtual Server.
С тех пор компания разработала более продвинутое решение под названием Hyper-V и интегрировало в платформу Windows. С выходом Windows 8 в 2012 году, Microsoft сделала Hyper-V доступной для пользователей Windows, и впервые ориентирована на потребителя, как более надежное. В этой статье мы рассмотрим использование его.
Создание виртуальной машины с помощью Hyper-V в Windows 10
Давайте посмотрим на создание виртуальной машины с помощью встроенной технологии Hyper-V. Преимущества включают в себя возможность запуска нескольких операционных систем, в то же время до тех пор, пока у вас есть достаточное количество аппаратных ресурсов. Лично я решил сделать это, потому что мне нужно сделать некоторые тесты совместимости. Hyper-V также является отличным способом, чтобы попробовать и тестовые приложения, прежде чем использовать их на основной производственной среде.
Предварительные условия
- 64-разрядная версия Windows 10 Pro или Windows Enterprise (Hyper-V не доступен в Windows 10 Home Edition).
- Ваш процессор должен поддерживать технологию Secondary Level Address Translation.
- Виртуализация должна быть включена в BIOS вашего компьютера или прошивке.
Включение виртуализации
Перезагрузите компьютер и войдите в BIOS Setup (обычно, нажав F2, F10 или клавиша F12) на клавиатуре, прежде чем компьютер загружает операционную систему Windows. Этот процесс может варьироваться в зависимости от марки, поэтому обратитесь к руководству пользователя вашего компьютера для получения инструкций о том, как загрузить BIOS. На моем компьютере, я должен нажать клавишу F10, выберите свой язык, выберите Безопасность >> Настройка системы и включите Технологии виртуализации.
Настройка Hyper-V
Нажмите Windows Key + R и введите: OptionalFeatures.exe , нажмите клавишу ВВОД .
Это действие откроет Включение и их отключение всех компонентов Windows. Отметьте все варианты Hyper-V и нажмите кнопку ОК .
Затем подождите, пока Windows сделает поиск требуемых файлов, сделает изменения, установит и настроит Hyper-V. Вам будет предложено Перезагрузить , чтобы подтвердить изменения. Произойдет серия перезагрузок.

Настройка сети для виртуальной машины
На первом этапе мы создадим Виртуальное сетевое подключение. Правой кнопкой мыши в Диспетчере Hyper-V нажмите на DESKTOP-I1CTS2Q и запустите Создание коммутатора. В моем случае я выделил Внешний виртуальный коммутатор. Кнопка "Создать виртуальный коммутатор" создаст доступ к сети интернет. Ок.

Создание виртуальной машины Hyper-V
Далее, вам нужно открыть скрытое меню быстрого доступа, нажав клавишу Windows + X, перейдите в Панель управления >> Администрирование >> Hyper-V Manager. (См. статью: Как открыть Панель управления в Windows10) или введите в окно поиска Hyper >> Диспетчер Hyper-V.
В левой панели Диспетчера Hyper-V, выберите DESKTOP-I1CTS2Q. Этот выбор позволит действия в панели справа. Щелкните Создать - Виртуальная машина . Запустится Создание новой виртуальной машины. Нажмите кнопку Далее и следуйте инструкциям на экране.

Дайте виртуальной машине имя и указать местоположение для хранения. Так что если у вас есть дополнительные разделы или диск, то вы можете просмотреть и сохранить его там.
Выберите тип генерации, какую вы предпочитаете использовать. Если вы основываетесь на потребности старых приложений, лучше подойдет Поколение 1.

Выберите, сколько памяти вы хотели бы дать виртуальной машине. Этот выбор будет зависеть от того, сколько у вас имеется. Чем больше, тем лучше. Если вы ограничены в установленной физической памяти, 2 Гб и меньше, снимите флажок "Использовать динамическую память для виртуальной машины".

Если вы создали ранее сеть для виртуальной машины, установите ее и нажмите кнопку Далее, чтобы продолжить. Если нет, Вы всегда можете настроить параметры после.
Следующее окно настроит виртуальный жесткий диск, где вы будете устанавливать операционную систему. Назначьте размер, который вы хотели бы иметь в виртуальной машине. Вы также можете выбрать существующий виртуальный жесткий диск, если у вас уже есть.
Проверьте свои варианты настроек. Вы можете нажать кнопку Назад и внесите необходимые изменения. После того, как вы удовлетворены, нажмите кнопку Готово.
Включение Виртуальной машины Hyper-V
После создания, нам осталось запустить виртуальную машину, для этого в окне Диспетчера Hyper-V найдите Виртуальные машины и дважды кликните, в открывшемся окне нажмите кнопку "Пуск".
Установка операционной системы
Далее я покажу как устанавливать Windows 7 Professional в виртуальной машине Hyper-V. У вас же, есть широкий выбор операционных систем, которые включают в себя другие версии Windows, и некоторые дистрибутивы Linux. Для установки Windows я буду использовать файловый ISO образ.
В правой панели в имени виртуальной машины, нажмите Настройки. Выберите в меню в дереве аппаратного обеспечения DVD дисковод. В оне DVD дисковод установите параметры загрузки с DVD-диска или доступного ISO - файла.
Установка операционной системы на встроенной виртуальной машине Hyper-V в Windows 10 как видите не составляет труда. Процесс точно такой же как в других программах, таких как VM VirtualBox или VMware. Вам не нужно устанавливать программное обеспечение сторонних производителей, и как я уже говорил ранее, это бесплатно.
В том случае, если ваша виртуальная машина, запущенная на Hyper-V по каким-то причинам зависла, перестала отвечать, и не реагирует на кнопки включения/выключения/перезагрузки виртуальной машины в консоли Hyper-V, единственный быстрый способ принудительно остановить такую машину — «пристрелить» процесс на хостовой ОС, отвечающий за данную ВМ. Покажем как это сделать на Hyper-V, работающем на Windows Server 2016.
Итак, предположим, что одна из ВМ на Hyper-V зависла, гостевая ОС перестала отвечать, а кнопки «Turn Off», «Shut Down» и «Reset» в консоли Hyper-V Manager стали недоступны либо при нажатии возвращают ошибку:
Failed to change state
Чтобы принудительно остановить / перезапустить такую ВМ без перезагруки всего хостового сервера, нужно завершить процесс этой ВМ. Для этого нужно узнать GUID виртуальной машины.
Определить GUID ВМ, можно открыв в консоли управления Hyper
—
V
Manager
настройки сервера (Hyper
—
V
Settings
). В разделе Server указано местоположение конфигурационных файлов ВМ (в нашем примере D:\VMStore). 
Перейдите в данный каталог и найдите каталог с именем вашей виртуальной машины. Нам требуется запомнить GUID, который указан в имени конфигурационных файлов ВМ.
 Теперь нужно запустить диспетчер задач (Task
Manager
) и переключится на вкладку Details
. Все виртуальные машины запускаются в рамках собственного экземпляра процесса vmwp.exe
. Чтобы определить какой процесс за какую ВМ отвечает, нам нужен полученный ранее GUID зависшей ВМ. Найдите процесс vmwp.exe, в столбце User
name
которого указан полученный GUID. Завершите данный процесс (End Task
).
Теперь нужно запустить диспетчер задач (Task
Manager
) и переключится на вкладку Details
. Все виртуальные машины запускаются в рамках собственного экземпляра процесса vmwp.exe
. Чтобы определить какой процесс за какую ВМ отвечает, нам нужен полученный ранее GUID зависшей ВМ. Найдите процесс vmwp.exe, в столбце User
name
которого указан полученный GUID. Завершите данный процесс (End Task
).

Виртуальная машина будет остановлена. Теперь вы сможете делать с ней все что угодно.
Но! Гораздо проще найти и завершить процесс зависшей виртуальной машины с помощью PowerShell. В это случае нам понадобится только ее имя.
Получим GUID для ВМ с именем SVM-GUARDEDHOST1:
$VMGUID = (Get-VM "SVM-GUARDEDHOST1").ID
Найдём идентификатор процесса ‘vmwp.exe’ для данного VMGUID:
$VMWMProc = (Get-WmiObject Win32_Process | ? {$_.Name -match "VMWP" -and $_.CommandLine -match $VMGUID})
И с помощью Stop-Process принудительно завершим этот процесс:
Stop-Process ($VMWMProc.ProcessId) –Force
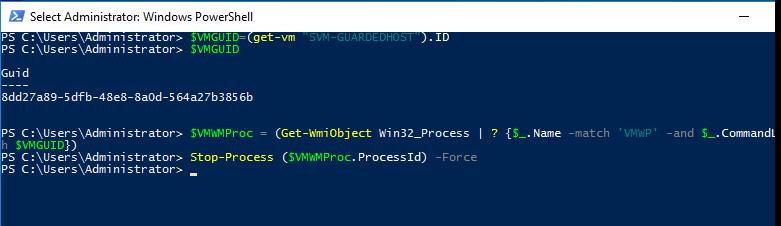
Вот так несложно можно принудительно завершить рабочий процесс подвисшей виртуальной машины Hyper-V.







