Файловые менеджеры примеры программ. Как выбрать файловый менеджер для андроид
Как назывался ваш первый файловый менеджер? Если в прошлом десятилетии можно было смело ожидать ответ "Norton Commander", то сегодня знакомство с файловой структурой чаще всего начинается с Проводника Windows. 2xExplorer во многом повторяет концепцию стандартного инструмента Windows, при этом имея массу дополнительных полезных функций.
Сразу стоит отметить небольшой размер дистрибутива и бесплатный статус программы. Оба эти фактора делают 2xExplorer максимально доступным.
Файловый менеджер, имея поддержку множества горячих клавиш, позволяет осуществлять управление только с клавиатуры. Для часто используемых папок можно назначать собственные клавиатурные сочетания. Разработчики уделили пристальное внимание просмотру и изменению файлов, включив в дистрибутив неплохой редактор. 2xExplorer позволяет создавать миниатюры для BMP и HTML-файлов с целью более удобного просмотра.
Основная часть функций вынесена на панель инструментов, располагающуюся в нижней части рабочего окна приложения.
Использование программы омрачает лишь один факт. Разработка 2xExplorer прекращена несколько лет назад, перспектив улучшения продукта нет.
Для получения доступа нажмите на кнопку "Get Demo Account", доступ будет отправлен на почту.
Чем он лучше остальных?
Двухпанельный графический интерфейс
Интерфейс файлового менеджера сделан в привычном пользователю виде: две области для удобной работы с файлами.
В каждой из них Вы можете открыть файлы на сервере, удаленном FTP или на своем компьютере.
При табличном отображении файлов Вы можете легко отсортировать файлы и директории по типу, размеру, дате создания и т.д., нажав на заголовок любого из столбцов.
Функция Drag&Drop
Работать с файлами и папками можно используя мышь, перетаскивая файлы и папки на сервер или удаленный FTP и обратно, для этого выберите нужные файлы и папки, захватите их и перетащите в нужное место.
Работа c удалённым FTP
Нажмите на кнопку "Удалённый FTP
" для того, чтобы подключиться к удаленному серверу из файлового менеджера. Вы можете сохранить подключения и отредактировать их при необходимости в будущем.
Открыть внешний FTP можно как в левой, так и правой панели и даже сделать это одновременно для работы через файловый менеджер с двумя абсолютно сторонними FTP. Для того, чтобы открыть FTP Вашего хостинг-аккаунта, достаточно нажать кнопку "Домашний FTP ".
Вкладочный интерфейс
Вкладочный интерфейс позволит Вам открыть сразу множество файлов и манипулировать ими в области файлового менеджера подобно тому, как
Вы делаете это в операционной системе.
Данный интерфейс сделает удобным для Вас работу сразу с несколькими файлами, позволит легко скопировать код из одного файла в другой и т.д.
Открытые файлы Вы можете свернуть или развернуть. Вы также можете изменить размер открытого окна как Вам удобно. Открытые Вами файлы отображаются внизу файлового менеджера на панели вкладок.
Вы можете манипулировать окнами как Вам удобно, изменяя их размер и располагая их на экране в нужном порядке.
Основные функции для работы с файлами
Файловый менеджер позволит выполнить все основные функции для работы с файлами и директориями, такие как: копирование, перемещение, переименование, изменение атрибутов и т.д. При этом все эти действия Вы можете выполнить большим кол-вом способов.
1. Копирование
Для того, чтобы скопировать группу файлов Вы можете выделить их мышкой, при этом зажав кнопку Ctrl
. Затем просто перетащите их
в нужное место. Как только Вы отпустите кнопку мыши над выбранным местом файловый менеджер выведет диалоговое окно с уточнением того хотите ли Вы скопировать файлы или нет, если файлы с такими именами существуют, то выведется предложение о перезаписи файлов.
Вы также можете скопировать файлы или папки, выбрав их, нажав правую кнопку для вызова контекстного меню. После чего необходимо нажать кнопку "Копировать".
Ещё несколько способов осуществить копирование - это воспользоваться кнопкой в меню "Файл " или кнопкой внизу Файлового менеджера.
Существует также комбинация горячих клавиш для быстрого доступа к функции копирования - Ctrl + 5 .
2. Перемещение
Для перемещения Вы можете воспользоваться всеми теме же способами, что и для копирования, за исключением "перетаскивания
". Комбинация горячих клавиш для перемещения Shift + 5
.
3. Переименование
Для переименование файла или директории Вы также можете воспользоваться контекстным меню, пунктом меню в выпадающем меню "Файл
" или комбинацией горячих клавиш - Ctrl + 6
.
В отличие от копирования и перемещения данная функция не является групповой и может быть применена только к одному элементу.
После нажатия на кнопку "Переименовать " Вы увидите диалоговое окно для ввода изменения имени элемента. Введите новое имя и нажмите "ОК ".
4. Изменение атрибутов
Для изменения атрибутов файла или директории Вы можете воспользоваться контекстным меню или пунктом меню в выпадающем меню "Файл ".
Задать права на файлы Вы можете как в числовом формате, так и выставив права при помощи соответствующих галочек для пользователя, группы, в которую он входит, и для всех.
Если кратко, то права можно выставить отдельно для user - непосредственно владелец файла, для группы (group ), для всех (All ).
Получить цифровое обозначение прав можно сложением, где:
1
- права на выполнение;
2
- права на запись;
4
- права на чтение.
Например, мы хотим установить права на чтение и запись: 6 = 4(чтение) + 2(запись).
Всего возможно 8 вариантов:
7
= read, write & execute (чтение, запись, выполнение);
6
= read & write (чтение и запись);
5
= read & execute (чтение и выполнение);
4
= read (чтение);
3
= write & execute (запись и выполнение);
2
= write (запись);
1
= execute (выполнение);
0
= нет прав.
На наших серверах файлы исполняются из под пользователя, поэтому две последних цифры в правах должны быть равны 0.
Например, если Вам надо выставить права на всё для файла необходимо установить значение: 700.
5. Удаление
Удалить файлы можно воспользовавшись контекстным меню, кнопкой в выпадающем меню "Файл
", с помощью комбинации горячих клавиш - Ctrl + 8
или кнопкой "Del"
.
Перед удалением файлов Файловый менеджер
выведет диалоговое окно с уточнением того, действительно ли Вы хотите удалить выбранные файлы.
Работа с архивами
Файловый менеджер позволяет работать с архивами. Вы можете создать или распаковать архив, а также сразу скачать нужные файлы/директории архивом .
1. Создание архива
Для того, чтобы создать архив из выбранных файлов или папок, выделите нужные файлы и/или папки и нажмите кнопку "Создать архив
" на панели быстрого доступа.
В появившемся диалоговом окне Вы можете изменить имя архива и тип архива.
2. Распаковка архива
Для того, чтобы распаковать архив, нажмите кнопку "Распаковать архив
" на панели быстрого доступа.
В появившемся модальном окне выберите путь, куда Вы хотите распаковать архив, и нажмите "Распаковать архив
".
3. Скачать архивом
Вы можете скачать файлы и папки архивом одним кликом, нажав иконку "Скачать архивом " на панели быстрого доступа. Вы также можете воспользоваться выпадающим меню: вкладка "Файл ", далее "Скачать " и выбрать тип архива, в котором Вы хотите скачать выбранные файлы/папки.
Множественная загрузка
Наиболее удобный способ работать и загружать файлы со своего компьютера на сервер - это открыть в одной из областей Вашу локальную файловую систему, об этом описано выше. Однако, если по каким-то причинам у Вас нет возможности использовать Java , то Вы можете загрузить файлы, нажав на иконку "Загрузить файлы ".
Перед Вами появится окно для загрузки файлов на сервер. Выберите файлы с Вашего компьютера и нажмите кнопку "Загрузить". Максимальный размер одного файла не должен превышать 1.5 Гб. Файловый менеджер начнет последовательно загружать выбранные файлы, процесс загрузки каждого из файлов на сервер будет отображаться в браузере в процентах.
Текстовый редактор
Файловый менеджер содержит удобный текстовый редактор для работы с кодом Ваших сайтов.
Нажав кнопку "Настройки
" в правом верхнем углу редактора, Вы можете настроить внешний вид текстового редактора
по Вашему вкусу, изменить размер шрифта и другие параметры.
Текстовый редактор обладает функцией подсветки синтаксиса и умеет распознавать, какой файл Вы открыли, будь это php-скрипт , bash-скрипт или другой язык программирования. Вы также можете выбрать самостоятельно подсветку кода, воспользовавшись выпадающим меню в текстовом редакторе.
Текстовый редактор позволит изменить кодировку файла и пересохранить файл в другой кодировке.
Просмотр графических файлов
Для просмотра графических файлов файловый менеджер содержит встроенный просмотрщик изображений. Вы можете перевернуть изображение, изменить его масштаб и перейти к следующему изображению.
Поиск по файлам и папкам
Если Вам нужно найти файл или папку, Вы можете воспользоваться поиском в файловом менеджере. Расширенный режим позволяет искать только файлы или только папки, а также искать по размеру файла или папки.
Управление доступом
С помощью файлового менеджера Вы можете выставить пароль на папку и заблокировать доступ к папке с указанных IP-адресов. Для того, чтобы установить пароль на папку, выберите её, в верхнем выпадающем меню выберите вкладку "Инструменты ", а затем нажмите "Установить пароль на текущую директорию ". В появившемся диалоговом окне введите пароль на директорию и нажмите кнопку "Установить пароль ".
Аналогично Вы можете закрыть доступ к папке с отдельных IP. В выпадающем меню выберите вкладку "Инструменты ", а затем "Установить блокировку по IP-адресу ". В появившемся диалоговом окне введите список IP в формате: xxx.xxx.xxx.xxx, с которых Вы хотите открыть доступ и с которых хотите запретить.
Функции для работы с Домашним FTP
Файловый менеджер имеет ряд функций, которые доступны только для Домашнего FTP .
1. Список сайтов
Вы можете легко переходить между сайтами Вашего хостинг-аккаунта, воспользовавшись кнопкой на панели быстрого доступа или
выбрать сайт в выпадающем меню, на вкладке "Переход
". По двойному щелчку левой кнопки мыши на выбранный сайт, Вы будете перенаправлены
в корневую директорию сайта.
2. Размер папок
На Домашнем FTP Вы можете легко получить размер Ваших директорий, нажав на кнопку "Анализ размера
" на панели быстрого доступа.
Также Вы всегда можете видеть общий размер занятого дискового пространства на сервере внизу файлового менеджера.
Работа c бэкапами
Также прямо в файловом менеджере Вы можете просмотреть список доступных резервных копий, созданных для вашего аккаунта автоматически нашей системой резервного копирования (по датам). Кликнув по подходящей резервной копии, Вы сможете просмотреть ее содержимое и, при необходимости, скопировать из нее нужные файлы.
Горячие клавиши
Как и большинство десктопных FTP-клиентов наш Файловый менеджер содержит ряд горячих клавиш, что ускоряет работу с самими распространенными действиями.
Ниже приведен список горячих клавиш:
Ctrl + 3
- Просмотр;
Ctrl + 4
- Правка;
Ctrl + 5
- Копирование;
Shift + 5
- Перемещение;
Ctrl + 6
- Переименование;
Ctrl + 7
- Создание новой папки;
Ctrl + 8
или Del
- Удаление.
Если у Вас возникнут вопросы по работе Файлового менеджера , Вы всегда можете обратиться в нашу службу .
Файловый менеджер для андроид – приложение, которое дает возможность управлять содержимым устройства. В этой статье Вы узнаете о лучшем файловом менеджере на андроид - ES-Проводник .
В этой статье мы разберем: - для чего нужен менеджер файлов каждому устройству, - какие возможности дает проводник для пользования смартфоном или планшетом, - инструкция по практическому применению функций файлового менеджера.
1. Для чего нужен файловый менеджер
Трудно представить работу с компьютером или ноутбуком на Windows без программы "Мой компьютер", поэтому ее ярлык, как правило, находится у всех на Рабочем столе. Ту же функцию выполняют файловые менеджеры на мобильных устройствах, и если они качественные, то абсолютно не уступают по возможностям своему аналогу на ПК, что дает вам возможность управлять содержимым вашего устройства автономно, без привязки к компьютеру.
В устройствах некоторых производителей вообще нет какого-либо файлового менеджера, поэтому вы не сможете даже посмотреть, что вы скачали или открыть необходимый файл, пока самостоятельно его себе не установите. В большинстве других андроид устройств уже есть встроенный файловый менеджер. Но они, как правило, не дают тех возможностей, которые есть в лучшем файловом менеджере. В любом случае необходимо установить файловый менеджер на андроид.
На сегодняшний день, безусловно, лучшим файловым менеджером является ES-Проводник. Он совершенно бесплатный, и в нем есть все необходимые функции.
2. Возможности файлового менеджера ES и их применение
Вы можете отсортировать все содержимое по папочкам, к примеру, создать папку и собрать всю музыку, сохраненную в разных местах (Bluetooth, downloads и др.) в одной папке или отсортировать все свои картинки и фотографии по годам или мероприятиям. Все эти операции вы когда-либо делали на своем ПК, теперь, то же самое можно делать непосредственно на андроид телефоне или планшете. Для этого: выделяем долгим нажатием 1 файл/папку и внизу появляются варианты действий: копировать, вырезать, удалить, переименовать + еще (добавить на рабочий стол, проиграть, отравить, сжатие, свойства)
Миниатюры изображений
При просмотре файлов с изображениями они будут показываться, как эскизы – поэтому не обязательно открывать файл, чтоб посмотреть саму картинку или фотографию.
Нет необходимости устанавливать дополнительные приложения для редактирования текста – ES Проводник позволит вам работать с документами различных типов.

Встроенный менеджер приложений с возможностью удаления и бекапа
Если вы когда-то уже удаляли приложения со своего андроида, то знаете, что удалить сразу несколько через меню приложений нельзя. С помощью ES Проводника вы сможете удалить сразу несколько приложений, предварительно выбрав их. В этом же меню вы можете сделать резервную копию вашего устройства. Для того, чтоб удалить несколько приложений: сверху-слева кнопочка, выбираем менеджер приложений. Длинным нажатием выбираем 1 приложение, затем ставим галочки на остальных и нажимаем внизу Деинсталлировать.
Множественный выбор файлов и папок
Каждое действие вы можете делать не только с одним файлом или папкой, а выбирать несколько сразу. Можно выбрать все файлы и папки или длинным нажатием выбираем одну, потом ставим галочки на всех остальных
Встроенный поиск
Через некоторое время пользования андроид устройством вы поймете, что отыскать какой-то файл в большом количестве созданных системой папок, довольно сложно. Но вы легко можете отыскивать нужные вам файлы на своем смартфоне по названию (также удобно искать конкретный формат, к примеру, если вы хотите установить все apk файлы, то в поиске пишите apk)
На странице Homepage отсортированы все ваши файлы на андроиде: отдельно все фото, видео, музыка, книги, приложения, какие есть на устройстве.

Вы можете отправить совершенно любой файл со своего девайса по Bluetooth, email, добавить его в различные социальные сети наподобие Вконтакте, Facebook, Google+, Hangouts, Skype, Viber, а также отправить в виде ММС. Для этого: выделяем необходимый файл и нажимаем кнопку Еще. Здесь отображается большущий список возможностей, в том числе и всевозможные варианты отправки файла.

Встроенный zip архиватор
Вы можете, как разархивировать, так и архивировать файлы типа.zip и.rar, что дает еще один + к автономности андроид устройства.
Удаленный доступ c любого устройства
Вы можете подключаться с любого другого устройства, независимо от операционной системы и смотреть или скачивать содержимое. Для этого зайдите в Средства - удаленный доступ и введите в адресную строку вашего браузера адрес, написанный в строке.
Доступ к облачным хранилищам
Вы можете работать через ES Проводник с такими хранилищами как: Google Drive, Яндекс.Диск, Dropbox, Skydrive, Ubuntu One. Облачное хранилище – это виртуальная флешка. Вы надежно храните все ваши данные в интернете и имеете к ним доступ совершенно с любого устройства с выходом в интернет. Если вам это интересно, начните использовать один из таких сервисов: . Для этого: заходим в сеть - облачное хранилище, выбираем необходимый сервис, вводим данные аккаунта и всем содержимым своих хранилищ вы можете теперь управлять с андроида.
Переключение между окнами
Вы можете открыть сразу несколько необходимых окон, например, содержимое карты памяти, облачное хранилище и удобно переключаться между ними.
Итак, мы узнали какой лучший файловый менеджер для андроид , для чего нужен менеджер файлов каждому устройству, какие возможности дает проводник для пользования смартфоном или планшетом, а также как пользоваться основными функциями.
Файловый менеджер (англ . file manager ) – компьютерная программа , предоставляющая интерфейс пользователя для работы с файловой системой и файлами . Файловый менеджер позволяет выполнять наиболее частые операции над файлами – создание, открытие/проигрывание/просмотр, редактирование, перемещение, переименование, копирование, удаление, изменение атрибутов и свойств, поиск файлов и назначение прав. Помимо основных функций, многие файловые менеджеры включают ряд дополнительных возможностей, например, таких как работа с сетью (через FTP , NFS и т. п.), резервное копирование , управление принтерами и пр.
Файловые менеджеры обеспечивают более удобный и наглядный способ общения с ПК по сравнению с операционной системой (ОС). Одна из самых известных первых программных оболочек называлась Norton Commander. Ее разработал американский программист Питер Нортон. Файловый менеджер наглядно показывал на экране всю файловую структуру компьютера: диски, каталоги и файлы. С такой программой не надо было набирать сложные команды MS-DOS в командной строке. Файлы можно было копировать, перемещать, разыскивать, удалять, сортировать, изменять, запускать, пользуясь всего лишь несколькими клавишами.
В настоящее время в операционной системе Windows имеются средства визуальной работы с файловой системы: программа Проводник, отображение объектов непосредственно в папках и т.п. Однако, несмотря на это, файловые менеджеры продолжают пользоваться большой популярностью. Практика показывает, что это действительно удобное средство для большого круга пользователей.
Выделяют различные типы файловых менеджеров:
1) навигационные и пространственные – иногда поддерживается переключение между этими режимами;
2) двупанельные – в общем случае имеют две равноценных панели для списка файлов, дерева каталогов и т. п.
Таким образом, файловые менеджеры – специальные программы, предназначенные для облегчения общения пользователя с командами операционной системы. Это программы, запускаемые под управлением ОС, занимающие промежуточное положение между ОС и прикладными программами и служащие для интеграции прикладных пакетов. Наиболее распространенные файловые менеджеры: Norton Commander, Volkov Commander, FAR Manager, Widnows3.1, Windows (Total) Commander и др.
1.2 Особенности использования свободно-распространяемых программных средств
Свободное программное обеспечение – широкий спектр программных решений , в которых права пользователя («свободы») на неограниченные установку, запуск, а также свободное использование, изучение, распространение и изменение (совершенствование) программ защищены юридически авторскими правами при помощи свободных лицензий .
В соответствии с современным законодательством большинства стран, программный продукт и его исходный код охраняется авторским правом , которое даёт авторам и правообладателю (чаще всего правообладателем является организация-наниматель автора служебных произведений ), власть над изменением, распространением, способом использования и поведением программы, включая случаи, когда исходный код опубликован. Сила власти авторских прав в современном обществе настолько велика, что даже изучение или попытки исправления ошибок программ путёмдизассемблирования могут преследоваться уголовным правом .
Чтобы избавить пользователей программ от проблем, вызванных перекосом законодательства об охране результатов интеллектуальной деятельности в сторону правообладателя, авторы и правообладатели могут передать пользователям права на четыре вышеперечисленные свободы действий. Это достигается путём выпуска исходного кода программного обеспечения на условиях одной из особого рода лицензий , называемых свободными лицензиями . Несмотря на то, что по условиям свободных лицензий выданные пользователям разрешения правообладатель отозвать не может, свои права, гарантированные законодательством, авторы сохраняют.
Свободное ПО легко коммерциализируется – существует множество бизнес-моделей, где исключена необходимость оплаты копий программы. Например, высокую популярность имеет бизнес-модель, когда предприниматель может заработать за счёт предоставления услуг технической поддержки. Правообладателю свободного кода может быть интересен другой вариант – реализация программных продуктов на условиях коммерческой лицензии, в случае, если клиенту необходимо интегрировать свободный код в собственническое ПО , но он не желает раскрытия своих разработок.
Для того, чтобы сохранить модель научного сотрудничества между разработчиками, необходимо было обеспечить, чтобы исходные тексты программ, написанных разработчиками, оставались доступными для чтения и критики всему научному сообществу с сохранением авторства произведений. Для этого Ричард Столлман, фотография которого представлена на рисунке 1, сформулировал понятие свободное программное обеспечение, в котором отразились принципы открытой разработки программ в научном сообществе, сложившемся в американских университетах в 1970-е годы.
Столлман явно сформулировал принципы, они же – критерии свободного программного обеспечения. Эти критерии оговаривают те права, которые авторы свободных программ передаёт любому пользователю:
1) программу можно свободно использовать с любой целью («нулевая свобода»);
2) можно изучать, как программа работает, и адаптировать её для своих целей («первая свобода»). Условием этого является доступность исходного текста программы;
3) можно свободно распространять копии программы – в помощь товарищу («вторая свобода»);
4) программу можно свободно улучшать и публиковать свою улучшенную версию – с тем, чтобы принести пользу всему сообществу («третья свобода»). Условием этой третьей свободы является доступность исходного текста программы и возможность внесения в них модификаций и исправлений.
Возможность исправления ошибок и улучшения программ – самая важная особенность свободного и открытого программного обеспечения, что просто невозможно для пользователей закрытых частных программ даже при обнаружении в них ошибок и дефектов, количество которых, как правило, неизвестно никому.
Только удовлетворяющая всем четырём перечисленным принципам программа может считаться свободной программой, то есть гарантированно открытой и доступной для модернизации и исправления ошибок и дефектов, и не имеющая ограничений на использование и распространение. Нужно подчеркнуть, что эти принципы оговаривают только доступность исходного текста программ для всеобщего использования, критики и улучшения, и права пользователя, получившего двоичный или исходный код программы, но никак не оговаривают связанные с распространением программ денежные отношения, в том числе не предполагают и бесплатности. В англоязычных текстах здесь часто возникает путаница, поскольку слово «free» по-английски означает не только «свободное», но и «бесплатное» и нередко употребляется по отношению к бесплатному программному обеспечению, которое распространяется без взимания платы за использование, но которое недоступно для изменения сообществом, потому что его исходные тексты не опубликованы. Такое бесплатное ПО вовсе не является свободным. Наоборот, свободное ПО вполне можно распространять (и распространяют), взимая при этом плату, однако, соблюдая при этом критерии свободы: каждому пользователю предоставляется право получить исходные тексты программ без дополнительной платы (за исключением цены носителя), изменять их и распространять далее. Всякое программное обеспечение, пользователям которого не предоставляется такого права, является несвободным – независимо от любых других условий.
Файловый менеджер для Андроид может понадобиться каждому, чтоб переместить файлы, навести порядок или просто разобраться в своём смартфоне.
А вот какие из них лучше использовать, подскажет рейтинг.
Сравнительная таблица
| Название | Приложение бесплатное | Поддержка архивов/облачного хранилища | Особые функции |
|---|---|---|---|
| + | + | + | |
| + | + | – | |
| + | + | – | |
| + | + | + | |
| – | + | + | |
| – | + | + | |
| Файловый менеджер |
+ | + | – |
| + | + | + | |
| + | + | – | |
| Проводник |
– | + | + |

ES File Explorer, более известный как ES-проводник, по праву лучший файловый менеджер для Андроид.
У него есть множество функций, которые пригодятся не только тем, кто привык наводить порядок, но и любителям музыки и известной социальной сети , и тем, кто хочет изменить заводские настройки смартфона, и вообще, приложение почти необходимо каждому владельцу телефона с системой Android.
В этом приложении есть функция распаковки архивов, просмотра видео или прослушивания музыки, редактирования папок, файлов и даже удаления стандартных программ из системы.
Пользоваться этими функциями, кстати, очень даже легко. Например, распаковать архив можно в три простых шага:
- Выделить файл с архивом долгим нажатием пальца;
- Справа внизу нажать на настройки и выбрать пункт «ещё»;
- Нажать на пункт «Распаковать».
Вот и всё! И не нужно никаких особых усилий. Подобным образом действует и работа с файлами, при нажатии отображается меню, всё можно перемещать, редактировать и настраивать.

Это приложение стало достойной заменой предыдущему. Если, правда, не считать отсутствия некоторых функций…
Но в целом, Amaze File Manager стал очень неплохим инструментом для работы с файлами, папками и настройками смартфона. А ещё в нём есть дополнительные темки.
Вот как раз этих самых тем оформления, или «скинов», у ES-проводника не было совсем, а этот менеджер порадовал большим выбором цветовых настроек и уже готовых тем, которые каждый может поставить «под себя».
Очень удобно, особенно тем, кто по каким-либо причинам не может работать в стандартном «скине». Ну, или кому просто захотелось поменять цвет под настроение.
И, конечно же, приложение нужно не только для настроения, но и для работы, где оно тоже почти не уступает «проводнику».
Музыку и видео скачать нельзя, конечно, да и распаковки файлов нет. Зато удобная система работы с файлами и папками, всё можно трогать и менять, и делается это всего в несколько нажатий.
И хотя Amaze File Manager и ES File Explorer почти одинаковы между собой, обе программы очень популярны, разве что у одной функций больше, а со второй работать проще. Это, наверное, единственное различие между ними. И темки.
Ну и, конечно, если это приложение Вам понравилось больше остальных, то скачать файловый менеджер на Андроид можно вот тут:
Скачать
Если же вы – давний пользователь персонального компьютера, и всё привычное нужно и на смартфоне тоже, то это приложение именно для вас.
Конечно, программа отличается от компьютерной версии просто потому, что телефон не способен отразить то, что отражает Total Commander на том же ПК, но при этом функций у него стало больше, да и для небольшого устройства он будет очень кстати.
Правда, этот файловый менеджер для Андроид на русском ещё не выпущен, но пользоваться им легко и интуитивно понятно.
Без труда можно перемещать и редактировать файлы, создавать и удалять папки, заниматься разархивированием и архивацией файлов…
Можно даже приложениями управлять, и содержимым подключённого к телефону USB-носителя, то есть, флешки .
А ещё программа совершенно бесплатная. Ну, если не считать рекламы, которую можно убрать только за денежку, но кто сейчас этим не грешит?
Да, кстати, если у вас есть root-права, то есть, права администратора, то с помощью приложения можно и всю систему подредактировать под себя.
Это удобно и быстро, можно очистить память от зачастую ненужных стандартных программ и приложений, и даже поменять настройки. Всё зависит от предпочтений пользователя.
Сама по себе программа очень удобная, интерфейс почти такой же, как и привычной версии «коммандоса», а скачать её можно по этой ссылке:
Скачать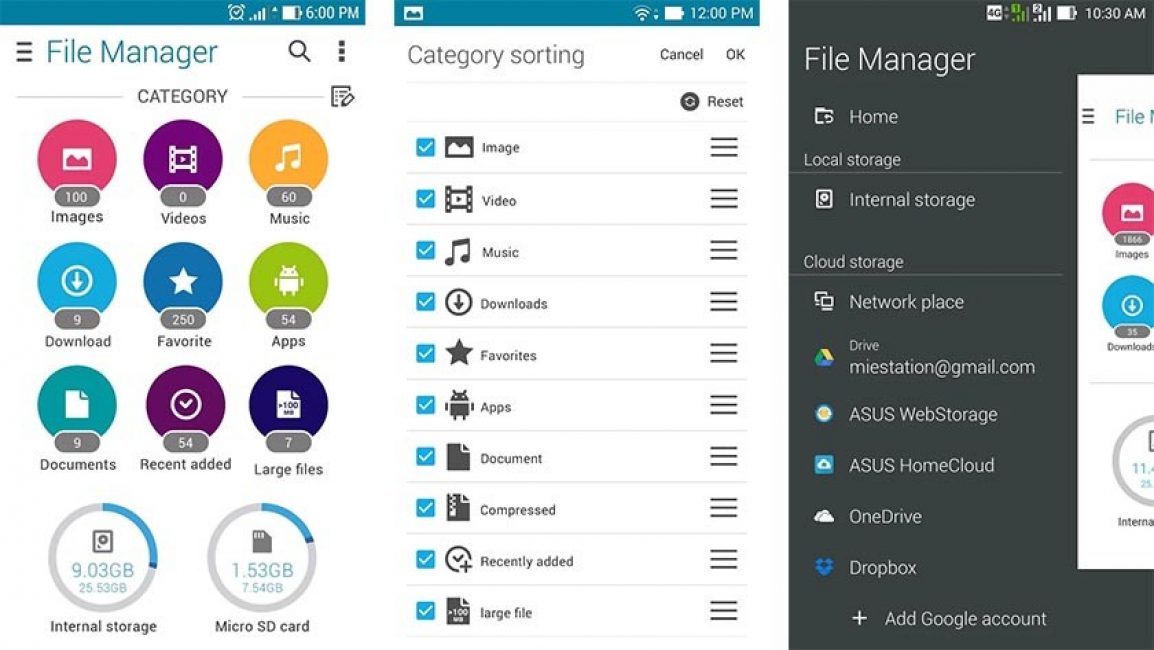
Вот так просто и лаконично. Просто «файловый менеджер». И просто программа для тех, кто нуждается в ещё большей сдержанности и практичности, чем их может дать Total Commander.
Пользоваться этим приложением невероятно легко, дизайн у него простой, но солидный, все функции и кнопки интуитивно понятны, меню всегда находится под рукой, а перемещать или редактировать файлы получается быстро и непринуждённо.
Кроме того, этот менеджер, в отличие от многих других, имеет связь с облачными хранилищами One Drive и Dropbox, синхронизация с ними автоматическая, что является ну просто огромным преимуществом.
Ещё одним приятным сюрпризом стала организация файлов в такой себе маленький шкафчик, в котором всё разложено по полочкам.
То есть, эта самая организация проходит автоматически, а вам уже остаётся только войти в приложение и выбрать тип файла, который Вы хотите просмотреть или запустить.
Здесь это называется «Просмотр по категориям», и в какой бы папке ни была, скажем, картиночка с расширением.jpg , она окажется в одном месте с остальными, разбросанными по устройству, как носки по ящику.
Как и в предыдущем случае, скачать файловый менеджер для Андроид на русском пока нельзя, но зато он бесплатный и удобный, и пользоваться им – одно удовольствие. Это самое удовольствие, к слову, можно скачать вот здесь:
Скачать
И если Вы дошли до этого момента, то, поверьте, совсем не зря. Дамы и господа, перед вами файловый менеджер на Андроид, который сумел соединить в себе самые лучшие характеристики предыдущих, встречайте, Solid Explorer! Скачать его можно внизу по ссылке.
Ну, а пока вы решаете, скачивать или нет, то вот вам перечень самых достойных, удобных и нужных его функций:
Но при этом есть один минус – приложение не совсем бесплатное. То есть, совсем не бесплатное.
Безвозмездно разрешается только первая неделя пользования, а за всё остальное приходится платить, и это очень удобно, потому что за неделю человек успевает понять, нужна ли ему вообще эта программа или нет.
Платить, наверное, согласится не каждый, но Solid Explorer зачастую того стоит. Особенно он нужен тем людям, которые хотят более продвинутую программу для своего смартфона. А ещё он поддерживает русский язык.
Скачать
А этот менеджер уже немного отличается от предыдущих.
Прежде всего, тем, что в нём есть возможность открывать сразу несколько окон, а ещё он поддерживает множество различных форматов файлов, имеет свой собственный проигрыватель и даже текстовый редактор. Ну как, впечатляет?
Набор функций здесь действительно замечательный, можно редактировать-перемещать-удалять несколько файлов сразу, с лёгкостью редактировать смартфон на двух страницах одновременно, писать и просматривать файлы, распаковывать и архивировать в один момент.
И всё это, на самом деле, очень удобно, особенно когда предстоит много работы, к примеру, по перемещению файлов, а времени в обрез, и при этом нужно успеть ещё и заметку сделать или создать архив.
Но стоит учитывать, что хорошая работа дёшево не обойдётся. Казалось бы, приложение бесплатное, но очень многие функции в нём требуют особой «разблокировки» в виде оплаты услуг и покупки программы.
Ах да, русского языка в ней тоже нет. И, учитывая то, что менеджер платный, в принципе, такой нюанс могли бы и учесть, и исправить, и добавить…
Файловый менеджер
Видимо, разработчики вдохновились названием «File Manager» и решили сделать то же самое, но на русский манер. Да и немножко неожиданно видеть такой мощный менеджер от разработчиков часов с фонариком.
Но приложение получилось на удивление интересным. Здесь, как и Solid Explorer, несмотря на простоту названия, умудрились собрать все самые непростые и нужные функции, а сам менеджер при этом остался бесплатным и, что бывает для многих очень и очень важным, русскоязычным.
«Файловый менеджер», как бы забавно ни звучало наименование программы, связан со всеми (или с их абсолютным большинством) облачными хранилищами и выполняет функции мини-браузера – для пользования такими хранилищами есть невероятное количество вспомогательных функций, удобный интерфейс и хорошая слаженность работы приложения с такими вот штуками, как One Drive, ТОП-15 Бесплатных программ шпионов для Андроид (Android): устанавливаем слежку (+Отзывы)

Ещё одно лаконичное название. Правда, уже от других разработчиков и с маленьким дополнением в виде «HD». Не стоит долго думать, почему именно эти буквы – говорится о качестве, а оно здесь на все 5 с плюсом.
Конечно, тут тоже поддерживаются такие функции, как связь с облачным хранилищем или работа с архивами разных форматов, и все стандартные, необходимые для менеджера опции: сортировка документов, их переименование, удаление, передача, перемещение…
Но изюминкой приложения является совсем не это. Ведь не зря же в названии указали высокое качество? «Файловый менеджер HD» - это один из немногих представителей своего вида, который умеет выводить виджеты на рабочую область.
То есть, на вашем экране появится мини-версия программы, с которой её можно будет запустить, на скорую руку выполнить самые необходимые функции или проследить за процессом распаковки или перемещения. А это очень удобно.
Программа платная, очень удобная и относительно недорогая, кроме такого функционала имеет поддержку множества языков и возможность просмотра файлов в собственном проигрывателе.
А ведь совсем немногие приложения могут похвастаться таким набором функций, опций и плагинов, и всё это не занимает много места и не даёт сбоев в работе.
Воспользоваться файловым менеджером с качеством можно тут.







