Дополнения sublime text 3. Лучшие плагины для Sublime Text
Еще несколько лет назад я был фанатом TextMate. Следуя заветам Томаса и Ханта , в этом редакторе я делал практически все, включая даже чтение манов . В то время Sublime Text лишь набирал популярность, и, в какой-то момент, я решил его попробовать. В те времена с TextMate 2 творились странные вещи - эта версия, в течение нескольких лет все еще была в альфе, и, похоже, не собиралась оттуда выходить. Позднее, правда, TextMate стал опенсорсным, и разработка какое-то время шла более активно, но я уже был далеко.
С тех пор мои интересы немного изменились, и экспериментам с воркфлоу я начал предпочитать написание кода. Воркфлоу, соответствующим образом скатился в сторону здорового функционализма. В последнее время активных изменений там практически не происходит - в основном, обновления касаются сниппетов и подсветки языков. Остальное, видимо, мне в самый раз приходится.
Запуск Sublime Text из консоли
В Mac OS открыть любой файл или директорию из консоли в sublime можно так:
open -a "Sublime Text" . sudo open -a "Sublime Text" /etc/hosts
Для большего комфорта лучше использовать консольную утилиту, которая идет вкупе с Sublime Text . Устанавливается она так:
ln -s "/Applications/Sublime Text.app/Contents/SharedSupport/bin/subl" /usr/local/bin/sublime
Кроме того, я сразу добавляю пару строк в.zshrc:
alias s="sublime" # теперь можно набирать `s .` вместо `sublime .` export EDITOR="subl -w" # а так git commit будет открывать sublime вместо vi
Тема
Практически во всех редакторах, с которыми я работаю, я использую тему Birds of Paradise . Sublime не стал исключением, благо он умеет импортировать темы из TextMate.
Линтинг
Для линтинга JavaScript я использую jshint . Для того, чтобы заставить его работать в sublime text 3 , я использую комбинацию из двух плагинов:
- SublimeLinter - движок для большого количества различных линтеров;
- SublimeLinter-jshint - собственно, сам линтер.
Мой.jshintrc выглядит так (в основном я пишу под nodejs) :
{ "browser": false, "curly": true, "expr": true, "indent": false, "jquery": false, "laxcomma": true, "laxbreak": true, "maxcomplexity": 10, "maxdepth": 3, "maxparams": 4, "node": true, "trailing": true, "quotmark": "single", "strict": true, "undef": true }
Описание опций можно узнать .
CSScomb
Git
Для интеграции с git мне хватает GitGutter - этот плагин отмечает еще незакомиченные изменения в файле соответствующими значками на полях.
Для всего остального я использую консоль и пайпы. К примеру, посмотреть diff всего коммита можно, набрав в терминале git diff | s , так что мне вполне хватает такой минималистичной интеграции.
Emmet
Emmet - набор удобных сниппетов для html и css. Так, к примеру, лаконичное html:5>ul>li.item-$*5>span.title+span.author легким нажатием на tab превращается в…
TodoReview
Я часто пишу todo-комментарии в коде, вроде такого: /* TODO: переписать на промисы */ . TodoReview умеет находить все подобные коментарии в проекте и выводить их в виде списка, чтобы можно было избавляться от технического долга систематически, а не просто в очередной раз случайно наткнувшисть на оставленное замечание.
SideBarEnhancements
SideBarEnhancements учит не особенно-то и сговорчивый сайдбар sublime text’а адекватному взаимодействию с файлами: копированию, вставке, удалению, и тд.
K
Добрый день, всем! Я попытался собрать лучшие плагины Sublime Text, который действительно позволяет улучшить рабочий процесс. Я искал много сайтов, и вот что я сделал.
WebInspector
Удивительный инструмент для debagging наличие полноценного инспектора кода для Sublime. Особенности: точки останова для реализации проекта, сохраненного в пользовательских настройках с абсолютными путями, консоль, Отладчик и останова, трассировки стека. Все это работает на ура! А еще есть Fireplay от Mozilla, который позволяет подключаться к Firefox Инструменты разработчика и простейшей debagger JSHint .
Муравей
Один из самых популярных плагинов для редакторов. Эммет, бывший Zen Coding также является одним из наиболее эффективных методов повышения производительности веб-разработчиков. После нажатия на клавишу Tab Эммет преобразует простую сокращение в объеме фрагментов кода для HTML и CSS. Кроме того, я хочу отметить,Hayaku - коллекция удобного сокращения для каскадных таблиц стилей.
Git
Суть этого плагина ясно из названия - возможность работать с Git непосредственно в вашем любимом редакторе. Этот способ работы с Git позволит вам сэкономить много времени. Во-первых: вам не придется постоянно переключаться между Sublime и терминала. Во-вторых: есть хороший тег автозаполнения, и вместо того, мерзавца добавить-A , то достаточно написать добавить . В-третьих: есть такие вещи, как быстро, совершившие, ведьма один быстрый команда добавляет все изменения и зафиксировать их.
Если с Git вам нужно всего лишь возможность содержания взять из удаленных репозиториев, то я рекомендую Nettuts + Fetch .

Классический autocomple в Sublime Text работает только с текущего файла.AllAutocomplete поиск во всех открытых файлов в текущем окне, что значительно упрощает процесс разработки. Также есть CodeIntel , который воплощает в себе черты IDE и приносит "Код Intelligence" для ряда языков: JavaScript, каменщик, XBL, XUL, RHTML, СКС, Python, HTML, Ruby, python3, XML Сасс, XSLT , Django, HTML5, Perl, CSS, Twig, меньше, Smarty, Node.js, Tcl, TemplateToolkit, PHP.

Возможно, одним из самых полезных плагинов для разработчиков. SublimeREPL непосредственно в редакторе запустить интерпретатор для всей серии языках: Clojure, CoffeeScript, F #, Groovy, Haskell, Lua, MozRepl, NodeJS, Python, R, Ruby, Scala, оболочки.

DocBlockr станет для вас эффективным инструментом для документирования кода.После ввода / ** и нажатия клавиши Tab, плагин будет автоматически анализировать любую функцию и подготовит соответствующий шаблон.

Потрясающе расширение для SublimeText, Vim, Emacs, IntelliJ IDEA, который позволяет разработчикам совместно работать над кодом, и из разных редакторов.

Автозаполнение путь к файлам - это очень удобно. Без лишних слов.


Обычно, когда мы должны цветовую палитру мы привыкли использовать Photoshop или Gimp. Но полное выбора цвета могут быть доступны непосредственно в редакторе - Ctrl / Cmd + Shift + C И ты замечательно. GutterColor и ColorHighlighter , которые упрощают ориентацию в цветовых кодов:
Выделяет все переменные, что существенно упрощает ориентацию в коде. Особенно полезен для разработчиков с дислексией.

Блестящий TODO-лист! Все задачи хранятся в файлах, так что это очень удобно, чтобы связать задачи с соответствующим проектом. Возможность создавать проекты, присвоить теги, установите дату. Компетентный пользовательский интерфейс и ярлыки.

Может быть, лучше плагин для работы с Markdown: подсветка синтаксиса, сокращений, авто, цветовых схем и т.д. В качестве альтернативного решения, вы можете попробовать MarkdownPreview .

В конце концов
- Sublime SFTP
- CTags - CTags поддержка FO Sublime.
- SideBarEnhancement - множество дополнительных возможностей контекстного меню в боковой панели.
- ActualVim - Вим в Sublime - два любимых редакторов в одном.
- SublimeLinter - Встроенный нибудь вкусненькое подсветка для C / C ++, Java, Python, PHP, JS, HTML, CSS, и т.д.
- CSScomb - CSS стиль кодирования форматирования.
- FixMyJS , Jsfmt и JsFormat - JS / JSON форматтеры стиль кодирования.
- AStyleFormatter - C / C ++ / C # / Java кодирования форматирования стиля.
- SVG-фрагменты - набор пользовательских фрагменты SVG.
- Inc-Dec-Value - увеличение / уменьшение числа, даты, цвет шестнадцатеричные значения, и т.д.
Плагины для Sublime Text это вообще отдельная тема. Их нереально много. Около 800 разработчиков регулярно пополняют репозиторий все новыми и новыми разработками!
В стандартном блокноте нет ни плагинов, ни их возможности установить. Для этого нам нужно подключить Package Control . Это своеобразный менеджер, который добавляет в меню дополнительный пункт, в котором хранятся все плагины!
Установка Package Control производится в виде отправки запроса на сервер через консоль. Консоль вызывается нажатием Ctl+~(Ё) и туда необходимо вставить следующий код и нажать Enter:
Код для Sublime Text 2
import urllib2,os,hashlib; h = "7183a2d3e96f11eeadd761d777e62404" + "e330c659d4bb41d3bdf022e94cab3cd0"; pf = "Package Control.sublime-package"; ipp = sublime.installed_packages_path(); os.makedirs(ipp) if not os.path.exists(ipp) else None; urllib2.install_opener(urllib2.build_opener(urllib2.ProxyHandler())); by = urllib2.urlopen("http://sublime.wbond.net/" + pf.replace(" ", "%20")).read(); dh = hashlib.sha256(by).hexdigest(); open(os.path.join(ipp, pf), "wb").write(by) if dh == h else None; print("Error validating download (got %s instead of %s), please try manual install" % (dh, h) if dh != h else "Please restart Sublime Text to finish installation")
Код для Sublime Text 3
import urllib.request,os; pf = "Package Control.sublime-package"; ipp = sublime.installed_packages_path(); urllib.request.install_opener(urllib.request.build_opener(urllib.request.ProxyHandler())); open(os.path.join(ipp, pf), "wb").write(urllib.request.urlopen("http://sublime.wbond.net/" + pf.replace(" ","%20")).read())
После установки Package Control в меню Preferences должен появиться дополнительный пункт как на скриншоте выше! Отсюда ведется управление плагинами и все, что с ними связано! Установка плагинов осуществляется через репозиториум - единую базу всех плагинов!
На скриншоте показано, что для вызова консоли управления плагинами необходимо зайти в: Preferences->Package Control->Install Packages а далее на примере скриншотов ниже я расскажу, что необходимо сделать!
Зайдя в раздел Install Packages я, например, хочу себе что-нибудь для CSS. Для этого ввожу в поиск слово CSS и для меня формируется список доступных плагинов по данному ключевому слову:
Я подобрал для себя плагин CSS3_Syntax и хочу его установить. Для этого я просто нажимаю на него и отправляю свой взор в правый нижний угол. Там будет показан процесс установки:
Первый скриншот это процесс установки, где символ равенства мечется между двумя квадратными скобками: [ = ]. Это значит, что редактор проводит какие-то операции. В данном случае скачивает и подключает плагин.
Второй скриншот - сообщение об успешной установке!
Встречайте список первой необходимости – 15 самых нужных плагинов для Sublime, которые сильно упростят жизнь разработчику.
Package Control
Менеджер пакетов для Sublime. Без него установка и удаление пакетов – сущий ад, поэтому поставить Package Control нужно прежде всего.
Emmet
Эммет стоял бы номером один, если бы у Саблайма был нормальный менеджер пакетов из коробки. Благодаря ему работа с разметкой становится в разы удобней и быстрее. Например, html + tab создаст готовый каркас для html-документа, а div.wrapper + tab превратится в
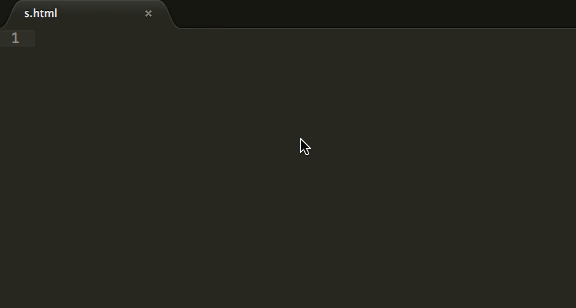
JavaScript & NodeJS Snippets
Коллекция сокращений сниппетов для JavaScript, которая поможет работать значительно быстрее. Зачем писать document.querySelector("selector’); , когда можно просто написать qs , нажать таб — и дело с концом!
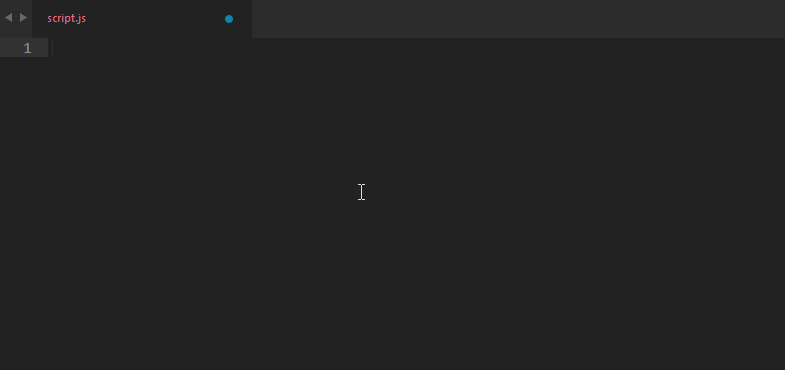
Advanced New File
С этим пакетом не придется лазить по деревьям каталогов и пользоваться выпадающими менюшками. Через cmd+alt+n (ctrl+alt+n) вызовется строка для ввода – вводим путь, имя файла, клацаем Enter. Готово!
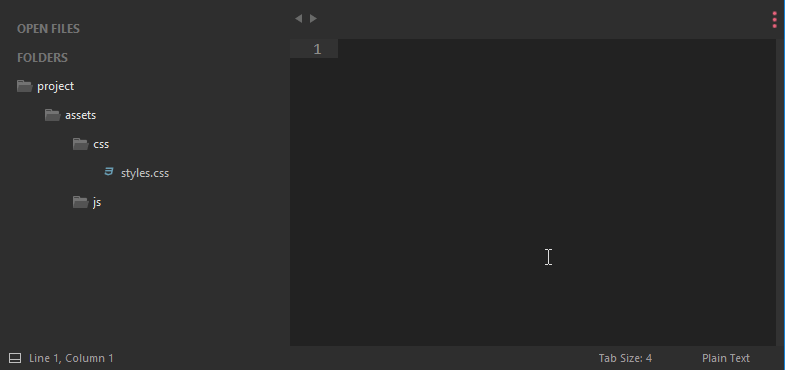
Git
Этот плагин добавляет возможность пользоваться всеми необходимыми для разработки функциями Git: add, commit, доступ к логам – и все это не покидая Sublime!
GitGutter
Добавляет возможность просматривать статус файла и отслеживать изменения прямо в редакторе. Можно сравнивать версии файлов из любых веток.
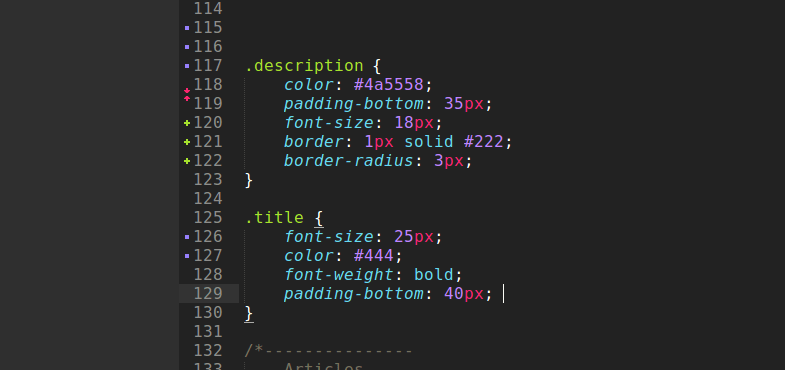
Side Bar Enhancements
Как и следует из названия, этот пакет добавит некоторые улучшения в левый сайдбар. Например, появятся пункт «Открыть в браузере», возможность сделать дубликат и еще около 20 полезных функций.

ColorPicker
Крошечный, но очень полезный плагин добавит возможность выбирать и подбирать цвет из круговой палитры в hex-формате. Открывается в отдельном окошке и позволяет выбрать цвет как из палитры, так и из любого места на экране.
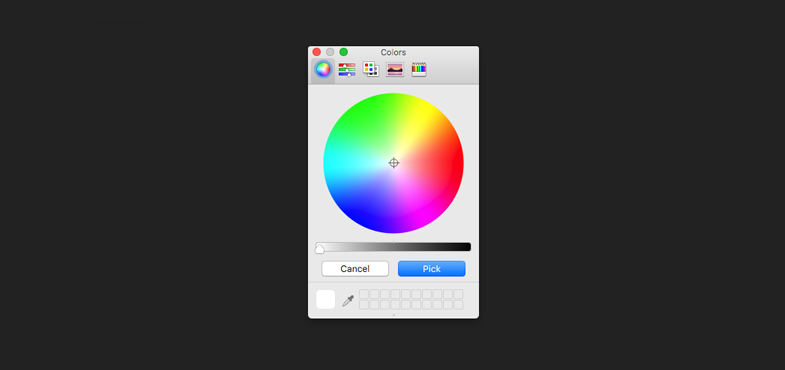
Placeholders
В Sublime Text 3 появилась возможность генерировать и вставлять lorem ipsum, а Placeholder немного расширяет эту возможность. С ним можно вставлять макетные изображения, формы, списки и таблицы.

DocBlockr
DocBlockr позволяет играючи делать описания к функциям. На раз-два он создаст закомментированную область для описания аргументов функции, возвращаемых значений и типов переменных.
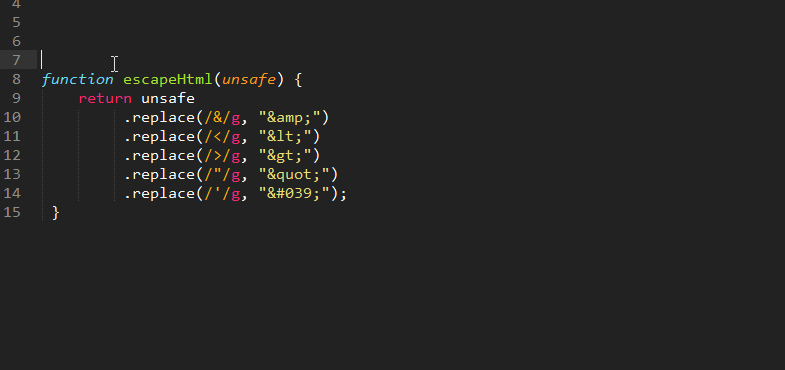
SublimeCodeIntel
Это расширение поможет быстрее разобраться в старом коде. При нажатии на имя функции покажет ссылку, по которой можно перепрыгнуть прямо к описанию этой функции.

Minify
Минифицирует и создает в каталоге текущего файла его минифицированную версию. Работает с CSS, HTML, JavaScript, JSON и SVG. Для работы требует внешние node.js библиотеки, так что их придется установить отдельно:
npm install -g clean-css uglifycss js-beautify html-minifier uglify-js minjson svgo
npm install - g clean - css uglifycss js - beautify html - minifier uglify - js minjson svgo |

Sublime Linter
Умеет проверять код на синтаксические ошибки, плохие практики и прочие проблемы, которые частенько появляются. Только для каждого используемого языка придется поставить отдельный
В этой статье я сделаю небольшой обзор полезных плагинов для Sublime Text 2, которые могут оказаться очень полезными в повседневной работе.
Тот же набор плагинов актуален и для Sublime Text 3.
В этой же статье я сделаю небольшой обзор некоторых полезных плагинов для Sublime Text 2, которые я сам использую в своей работе и советую использовать вам. Естественно, рассматриваемые здесь плагины - это только капля в море, есть множество полезных плагинов, не упомянутых в этой статье. К тому же, я не считаю себя программистом и не рассматриваю плагины, предназначенные для суровых кодеров, а подхожу к вопросу с точки зрения верстальщика. Впрочем, многие из рассматриваемых плагинов могут быть одинаково полезны как программистам, так и верстальщикам.
Исходя из всего вышеизложенного, я призываю вас: если вдруг вы не нашли в Sublime какого-то полезного для себя функционала - обязательно поищите среди доступных плагинов, велика вероятность, что необходимый вам функционал реализован с их помощью.
Ну а теперь перехожу непосредственно к обзорам.
Плагины Zen Coding и Emmet для Sublime Text 2
И начнем мы с одного из самых популярных плагинов - Zen Coding (устаревший) и Emmet (сегодняшнее название для Zen Coding). Zen Coding / Emmet - это набор инструментов для текстовых редакторов (не только для Sublime), который позволяет очень значительно ускорить написание html и css кода. В первую очередь речь идет о подобии сниппетов, но не только о них. В отличие от стандартных сниппетов, при помощи Zen Coding (либо Emmet) вы можете создавать довольно сложные конструкции кода. Например, сокращение типа ul>li*8 будет развернуто в ненумерованный список (стандартный тег ul) с 8 пунктами. И это самый простой пример, конструкции могут быть гораздо более сложными.
Я уже писал отдельную статью по поводу того, - в популярных редакторах или текстовых полях на любом сайте.
Установить плагин Zen Coding можно буквально за несколько секунд при помощи Package Control . Нажмите комбинацию Ctrl + Shift + P и в появившейся панели наберите слово install , после чего выберите появившийся пункт Package Control: Install Package . В появившейся после этого панельке наберите zencoding и нажмите Enter . Вуаля - плагин установлен.
Но Zen Coding на сегодняшний день не развивается, новые версии носят название Emmet . Не так давно этот тулкит имел нестабильный статус, но на сегодняшний день его вполне можно использовать (я использую именно Emmet). Соответствующий плагин в Sublime ставится тем же способом (см. предыдущий абзац), только при поиске естественно нужно набирать emmet .
Подробности про Zen Coding вы можете узнать на соответствующем сайте , про Emmet - на его официальном сайте . Приведу лишь некоторые примеры использования для тех, кто не знаком с этой концепцией. Все, что работало в Zen Coding, работает и в Emmet, поэтому примеры одинаково подходят для обоих случаев.
Для создания вложенных тегов используется символ > , для тегов на текущем уровне - символ + , а для многократного повторения какого-то тега используется символ * . После названия тега можно указывать название класса (отделив его точкой) или id (отделив его символом #). Например, конструкция вида:
Div#page>div.logo+ul#navigation>li*5>a
… будет развернута до вида:
Последовательность символов в сокращении обязательно не должна содержать пробелов, а курсор должен находиться в ее конце в момент разворачивания. Кстати говоря, разворачивание в Sublime производится нажатием клавиши Tab , либо же комбинацией Ctrl + E .
При желании можно задавать тегу a значение атрибута href , также любому «двойному» тегу можно задать его содержимое в фигурных скобках. В сложных конструкциях можно использовать скобки (например, для выхода на более высокие уровни в иерархии тегов). Вот пример подобного использования:
Подобная конструкция будет развернута до вида:
Маленькая хитрость
В Sublime Text 2 можно легко оборачивать выделенный текст в скобки или кавычки, просто нажав клавишу для создания открывающей скобки или кавычки. Закрывающая при этом будет создана автоматически.
Для быстрого переключения между редактируемыми точками используются клавиши курсора ← и → с одновременно зажатыми клавишами Ctrl + Alt . Можете поэкспериментировать и попереключаться между редактируемыми точками в примере выше, чтобы точнее понимать, о чем идет речь.
Zen Coding позволяет не указывать название для тега div , а указывать только класс или id. В этом случае автоматически подразумевается, что имеется ввиду div . Например, конструкция такого вида:
Container<#header+#main
… аналогична такой конструкции:
Div.container … и будет автоматически развернута до такого вида:
Подобным же образом можно работать не только с HTML, но и с CSS-кодом, используя соответствующие сокращения для разворачивания их в полноценный CSS (тоже по нажатию на Tab).
Доступные комбинации клавиш можно посмотреть в соответствующем конфигурационном файле. В моем случае (в Ubuntu) этот файл находится по адресу ~/.config/sublime-text-2/Packages/Emmet/Default (Linux).sublime-keymap . Либо же можно заглянуть в файлик README.md в той же директории, там можно помимо основных клавиатурных комбинаций получить и много других полезных сведений.
В Emmet появились некоторые полезные фишки, которые отсутствовали в Zen Coding .
Многие сокращения в Emmet стали еще короче. Например, при работе с CSS сокращение p20 будет развернуто до padding: 20px; . Точно также сокращение m40 превратится в margin: 40px; , а w100 - в width: 50px; . Подобным образом можно задавать значения не только в пикселях. Так, сокращение w80p будет развернуто до width: 80%; . Подобным же образом можно задавать множественные значения, например m10-20 превратится в margin: 10px 20px; , а m0-auto превратится в margin: 0 auto; .
Emmet также знает о вендорных префиксах в CSS, имеет встроенный генератор градиентов и «рыбы» («Lorem Ipsum» с заданным количеством слов, например сокращение lorem20 создаст «рыбу» из 20 слов). Также появился новый оператор ^ , который позволяет переходить на уровень (или несколько уровней) выше без использования скобок.
Функционал Emmet (как впрочем и Zen Coding ) не ограничивается только разворачиванием сокращений. Есть также множество других полезных действий. Например, если поставить курсор в любое место тега img и нажать комбинацию Ctrl + U , то для заданного изображения будут автоматически подсчитаны и проставлены параметры width и height . Также вы можете приятно удивиться, если в css файле поставите курсор на адрес изображения и нажмете комбинацию Ctrl + " . Подобных фишек довольно много, все их я перечислить в рамках одной статьи не смогу, поэтому очень рекомендую заглянуть на официальный сайт проекта Emmet за более детальной документацией.
Плагин AdvancedNewFile для Sublime Text 2
Стандартный способ создания нового файла состоит (внезапно) из собственно создания (Ctrl + N) и последующего его сохранения (Ctrl + S). При этом на втором этапе открывается стандартное системное диалоговое окошко, в котором нужно выбрать папку и задать имя для нового файла.
Однако всю вышеописанную процедуру можно значительно упростить, используя плагин AdvancedNewFile . Установить плагин можно как обычно через Package Control : Ctrl + Shift + P → install → AdvancedNewFile → Enter .
Плагин установлен и готов к использованию. Теперь достаточно нажать комбинацию Super + Alt + N , после чего в нижней части окошка Sublime появится небольшая панелька. В этой панели достаточно ввести путь к новому файлу (обычно относительно корневой папки текущего проекта) и нажать Enter - и новый файл сохранен.
Причем можно использовать при введении адреса к файлу и еще не существующие директории - в этом случае эти директории будут созданы автоматически.
Если вы кликните правой кнопкой мыши по какому-то элементу на боковой панели (в дереве файлов), то обнаружите, что появляющееся при этом контекстное меню довольно скромное. Функционал этого меню можно значительно расширить, установив (опять же через Package Control ) плагин SideBarEnhancements , после чего контекстное меню станет значительно богаче:

Этот плагин приносит с собой дополнительный функционал не только в виде расширенного меню. Так, при нажатии на клавишу F12 текущий файл теперь будет открываться в браузере (естественно, назначенные клавиши можно менять).
Плагин PlainTasks для Sublime Text 2
PlainTasks - это необычный плагин для Sublime, который позволяет использовать редактор еще и в качестве простенького менеджера задач (todo-листа).
И несмотря на то, что для формирования списка задач я использую замечательную программу GTG , я все же нашел для себя полезной возможность делать простые списки задач прямо в Sublime.
После установки плагина PlainTasks в командной панели (вызываемой по Ctrl + Shift + P) при вводе слова tasks появляется новый пункт, позволяющий создать новый список задач:

При выборе этого пункта в Sublime открывается новая вкладка с характерным желтым фоном. Теперь мы можем начать формировать свой список задач. При этом у нас имеется свой синтаксис и возможность использовать горячие клавиши, а при сохранении файла ему автоматически дается расширение *.TODO .
Если в конце строки стоит двоеточие, то такая строка автоматически считается заголовком последующего списка и подсвечивается красным цветом. Если теперь с новой строки набрать название новой задачи и нажать Ctrl + Enter , то пункт будет автоматически отформатирован (слева появится пустой квадратик). В качестве альтернативного способа создания новой задачи в списке можно использовать комбинацию Ctrl + I , при этом курсор должен находиться на предшествующем новой задаче пункте или в начале новой строки.
В рамках одного файла может быть сразу несколько списков задач. Причем при желании эти списки можно разделять сепаратором, для этого достаточно два раза ввести символ - и нажать клавишу Tab . Есть возможность назначать задачам теги (они должны начинаться символом @).
Задачи можно помечать как выполненные, установив на нужную задачу курсор и нажав комбинацию Ctrl + D . При этом задача помечается зеленой галочкой, подкрашивается серым цветом, автоматически помечается тегом @done , а в скобках указывается дата и время ее исполнения. Если повторно нажать комбинацию Ctrl + D , то задача возвращается к исходному виду (как другие невыполненные задачи).

Все выполненные задачи одним махом можно перенести в архив, используя комбинацию клавиш Ctrl + Shift + A .

Используя курсорные клавиши и ↓ с зажатыми Ctrl + Shift , можно перемещать вверх/вниз строку с текущей задачей (в том числе и в другой список).
Плагин приятен в использовании, а подобные списки задач удобно использовать в рамках каждого проекта, сохраняя TODO-файлы прямо в папку проекта.
Плагин LiveReload для Sublime Text 2
Плагин LiveReload позволит вам вживую видеть все изменения в редактируемом HTML и CSS коде. Вы сможете держать рядом открытое окно браузера и окно редактора, и при каждом сохранении файла страница в браузере будет обновляться автоматически.
Правда, для использования этого плагина придется установить дополнение в браузер (имеются дополнения для Firefox, Chrome и Safari). Ну а сам плагин LiveReload для Sublime Text 2 устанавливается как обычно через Package Control (Ctrl + Shift + P → install → LiveReload).
После установки расширения на панели браузера появляется кнопка, с помощью которой можно активировать или отключать расширение LiveReload.
Если вы установили плагин в Sublime и расширение в браузер, то подготовительные работы закончены. Не забудьте проверить, активирована ли соответствующая кнопка в браузере, и можете приступать к работе. Теперь при каждом сохранении редактируемого файла вы сможете вживую наблюдать результаты своей работы, причем без необходимости каждый раз вручную перезагружать страницу в браузере.
Плагин ColorHighlighter позволит вам видеть реальный цвет, соответствующий цветовому коду в CSS-файлах. Устанавливается плагин как обычно - через Package Control . Теперь при установке курсора на цветовой код он будет подсвечиваться соответствующим цветом.

Плагин ColorPicker позволит вам использовать системное диалоговое окно подбора цвета при правке CSS-стилей. После установки плагина (через Package Control ) для появления диалогового окна достаточно нажать комбинацию Ctrl + Shift + P . После подбора цвета и нажатия на кнопку OK выбранный цвет автоматически подставится в то место, в котором был установлен курсор. Если же при этом курсор уже был установлен на каком-то цветовом коде, то при появлении диалогового окна этот цвет будет в него подставлен.

Плагин SFTP позволит вам прямо из Sublime передавать файлы по протоколам FTP и SFTP. После настройки соответствующих параметров при клике правой кнопкой мыши на любом файле в боковой панели в появившемся контекстном меню появится дополнительная группа пунктов, позволяющая передавать файлы на удаленный сервер.

Плагин SFTP распространяется по такой же условно-бесплатной модели, как и сам Sublime Text 2. Вы можете заплатить за его использование, а можете не платить (при этом иногда при отправке файлов на удаленный сервер плагин будет напоминать о возможной покупке).
На этом пожалуй и закончу обзор полезных плагинов для Sublime Text 2. Не забывайте, что для Sublime существует и множество других полезных плагинов, которые вы с легкостью можете установить через Package Control .







