Диспетчер устройств на xp где находится. Способы запуска диспетчера устройств
Диспетчер устройств – это компонент операционной системы Windows, который создан для управления подключенными к компьютеру устройствами. Впервые Диспетчер устройств появился в Windows 95 и позже был добавлен в Windows 2000. В NT-версиях операционной системы Windows он появился в качестве оснастки Microsoft Management Console.
В Диспетчере устройств отображаются все подключенные устройства. Здесь можно определить правильно ли работает подключенное устройство, изменить параметры его работы, а также установить или удалить драйверы. Для того чтобы определить как работает устройство нужно просто обратить внимание на его иконку. Если устройство работает неправильно, то в Диспетчере устройств оно будет обозначено иконкой с черным восклицательным знаком внутри желтого треугольника. Если устройство не распознано операционной системой, то оно будет обозначено желтым вопросительным знаком. Отключенное устройство обозначается красным крестом или серой стрелкой вниз. Зная эти обозначения можно быстро определить с каким устройством есть проблемы и что нужно сделать для их решения.
Во многих инструкциях по настройке операционной системы Windows, которые публикуются в интернете, можно встретить рекомендации об использовании Диспетчера устройств. Но, далеко не всегда пользователю достаточно подробно объясняется, как открыть Диспетчер устройств, что это такое и как с ним работать.
В этой статье мы попробуем закрыть этот пробел описав все основные способы открытия Диспетчер устройств во всех основных версиях операционной системы Windows.
Как открыть Диспетчер устройств в Windows 10 или Windows 8
Если вы пользуетесь операционной системой Windows 10 или Windows 8, то вы можете открыть Диспетчер устройств с помощью нового меню, которое открывается с помощью комбинации клавиш Windows-X либо с помощью клика правой кнопкой мышки по меню «ПУСК».
Данное меню появилось в Windows 8 и с тех пор доступно во всех версиях Windows. Кроме Диспетчера устройств, с его помощью можно открыть и другие стандартные утилиты операционной системы Windows. Например, с помощью этого меню можно открыть Управление электропитанием, Просмотр событий, Сетевые подключения, Управление дисками, Управление компьютерном и т.д.
Как открыть Диспетчер устройств в Windows 7
Открыть диспетчер устройств в Windows 7 можно разными способами. Чаще всего используется следующий алгоритм: открываем , и открываем раздел «Система и безопасность ».

В разделе «Система и безопасность » открываем раздел «Система ».

После этого откроется окно с основными характеристиками данного компьютера. Здесь нужно нажать на ссылку «Диспетчер устройств », которая находится в левой части окна.

После этого перед вами откроется окно Диспетчера устройств Windows 7.
Как открыть Диспетчер устройств в Windows XP
В Windows XP Диспетчер устройств открывается похожим образом. Сначала открываем меню Пуск и переходим в Панель управления. В Панели управления нужно открыть раздел «Система ».

После этого перед вами откроется окно «Свойства системы ». Здесь нужно перейти на вкладку «Оборудование ».

На вкладке оборудование нужно нажать на кнопку «Диспетчер устройств ».

После этого перед вами откроется окно Диспетчера устройства.
Как открыть Диспетчер устройств с помощью команды
Также существуют и универсальные способы открытия Диспетчера устройств, которые работают в любой версии Windows. Например, это можно сделать выполнив команду «mmc devmgmt.msc ». Для этого откройте меню «Выполнить » (комбинация клавиш Windows-R ) или командную строку и введите «mmc devmgmt.msc ». Эта команда работает в Windows 10, Windows 7 и в Windows XP.
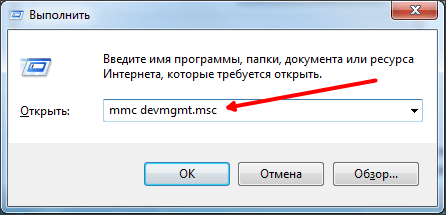
В операционной системе Windows 7, а также в более новых версиях Windows, для открытия Диспетчера устройств можно использовать поисковую строку. Для этого нужно просто открыть меню Пуск и ввести в поиск фразу «Диспетчер устройств», после чего открыть предложенную системой программу.

Если у вас Windows 8, в которой нет меню Пуск, то вы можете ввести фразу «Диспетчер устройств» в поисковую форму на стартовом экране.
Диспетчер устройств предоставляет пользователям сведения обо всем подключенном к компьютеру (ноутбуку) оборудованию и позволяет управлять его программным обеспечением. Чем это полезно на практике? Зная, как включить диспетчер, вы можете проверить корректность обнаружения и установки какого-либо устройства, отключить его, обновить, откатить или удалить драйверы и выполнить еще ряд полезных действий.
Окно этой системной утилиты (вернее, оснастки консоли MMC) содержит список всех обнаруженных устройств, разбитый на определенные разделы. Раскрывая вкладки, пользователи находят нужное оборудование и работают с его программным обеспечением.
Способы запуска
Теперь давайте разбираться, как открыть диспетчер устройств, чтоб воспользоваться всеми теми функциями, что он предлагает.
Важно: если у вас нет прав администратора, то при попытке запуска оснастки появится сообщение о том, что вы не можете вносить изменения в работу оборудования. Нажмите «Ок», чтобы открыть утилиту в режиме чтения.
Есть много способов запуска системной утилиты для работы с подключенным оборудованием, поэтому опишем только основные:
Раз уж мы пошли в контекстное меню «Компьютера», изучим заодно другой вариант:

Можно пойти более длинным путем, подразумевающим использование «Панели управления». Запуск отличается в зависимости от версии Windows, но изменения эти несущественны. Например, в Windows XP:
- Переключитесь к классическому виду в «Панели управления».
- Откройте пункт «Система».
- Перейдите на вкладку «Оборудование» и запустите утилиту.
В Windows Vista, Windows 7 и всех последующих версиях путь стал чуть более коротким – здесь иконка утилиты для работы с подключенным оборудованием отображается прямо в окне консоли управления, если выбрать режим отображения «Крупные значки».
Есть и другой вариант – перейти в раздел «Оборудование и звук» и запустить диспетчер отсюда.
Не забывайте пользоваться встроенным поиском Windows – напишите в строке «Диспетчер устройств» и система сразу же покажет вам ссылку на нужную утилиту.
Использование командной строки, меню «Выполнить» и ярлыка программы
Если описанные выше способы не удовлетворяют ваше любопытство, и вы хотите знать, как еще можно запустить диспетчер устройств, то у нас припасены еще пара-тройка методов. Начнем с запуска через командную строку:
- Найдите и откройте командную строку.
- Введите «devmgmt.msc».
- Нажмите Enter.
Зная команду вызова диспетчера оборудования, можно запустить его через меню «Выполнить». Этот способ работает во всех версиях, от XP до Windows 10.

Кстати, devmgmt.msc – это не просто какая-то команда, а название диспетчера оборудования. Сама утилита для работы с подключенными устройствами имеет определенное место хранения – каталог C:\Windows\System32. Зная это, вы можете запустить диспетчер напрямую, используя его ярлык.
Кстати, если кликнуть по ярлыку правой кнопкой, появится еще несколько способов вариантов его отображения в системе: закрепление в меню «Пуск» или на панели задач, отправка на рабочий стол. Воспользуйтесь этими средствами, чтобы сделать запуск диспетчера более быстрым и удобным.
Добавление пункта в контекстное меню
При щелчке правой кнопкой по иконке «Компьютер» появляется контекстное меню – вы уже пользовались им, вызывая инструмент «Управление». Если немного изменить системный реестр, то можно добавить ссылку на диспетчер оборудования прямо в это меню.

Вам останется только изменить у раздела «command» параметр «По умолчанию», присвоив ему значение «mmc devmgmt.msc». После сохранения изменений и закрытия реестра откройте контекстное меню «Компьютера» – вы увидите, что появился пункт «Диспетчер устройств», клик по которому вызывает утилиту для работы с подключенным оборудованием.
Windows XP является одной из наиболее старых операционных систем, которая была выпущена еще в 2001 году. Несмотря на это, на сегодняшний день её популярность все еще держится на высоте. Что и говорить, практически у каждого второго пользователя ПК установлена эта операционная система. А популярность XP обусловлена простыми факторами – простотой, удобством, возможностью легкой настройки и управлением системными параметрами. Многое из этого возможно благодаря такой опции, как диспетчер устройств. Рассмотрим подробнее его предназначение и основные моменты использования.

Использование диспетчера устройств
Диспетчер устройств Windows предоставляет всю информацию про устройства, которые установлены на ПК. Также он содержит все сведения про драйвера и предоставляет возможности настройки и изменения их параметров работы. Данная опция в Windows XP позволяет посмотреть, все ли подключенные устройства работают нормально, какие устройства невозможно определить из-за отсутствия или неправильной работы драйверов, а также нужны ли драйвера или их обновления. Помимо этого, диспетчер устройств позволяет получить код устройства для того, чтобы можно было быстро найти драйвера для него в Интернете.
Для того, чтобы открыть данную опцию в Windows XP, необходимо правой кнопкой мыши щелкнуть по иконке “Мой компьютер” на рабочем столе или в меню “Пуск”. После этого в контекстном меню необходимо пункт “Свойства”. Следом за этим сразу откроется новое окно, в котором необходимо вкладку “Оборудование” и нажать на кнопку “Диспетчер устройств”.

В чем заключаются непосредственные функции окна, которое открывается при запуске диспетчера? В этом окне возможно отключить или даже полностью удалить из системы определенное устройство. Данное действие подразумевает удаление программного обеспечения, необходимого для работы определенного устройства. Также в окне диспетчера устройств можно обновить драйвера. Обновление можно производить как непосредственно с системы, так и с Интернета, причем диспетчер устройств предложит оба варианта действия.
При обновлении откроется окно мастера обновления оборудования. Чтобы произвести автоматическую установку драйверов из Интернета, Windows XP предложит подключиться к узлу Windows Update. Возможны три варианта действия, причем отказ от выполнения подключения предусматривает вариант установки драйверов из системных папок.

Коды ошибок диспетчера устройств
Довольно часто диспетчер устройств может показывать многочисленные коды ошибок и их возможные способы устранения. И для того, чтобы разобраться в них и правильно настроить работу устройств в операционной системе Windows XP, рассмотрим самые распространенные из них:
- Код 1. Устройство неправильно настроено. Одна из наиболее распространенных ошибок. Ошибка заключается в неправильной настройке драйверов или их отсутствии. Для того, чтобы устранить ошибку, необходимо через диспетчер устройств запустить мастер обновления оборудования и установить драйверы.
- Код 3. Повреждение драйвера устройства или нехватка ресурсов или оперативной памяти системы. Если драйвер устройства поврежден, необходимо удалить его и переустановить. Чтобы проверить системные ресурсы, необходимо в свойствах компьютера выбрать вкладку “Дополнительно”, а затем перейти в раздел “Настройки” и выбрать “Быстродействие”.
- Код 14. Для правильно работы устройства необходима перезагрузка системы. Решение ошибки самое простое. Нужно перезагрузить Windows XP, после чего устройство будет работать нормально.
- Код 18. Требуется переустановка драйверов устройства. Для переустановки драйверов необходимо через диспетчер устройств открыть вкладку мастера обновления оборудования, после чего произвести переустановку драйверов.
- Код 44. Приложение или специальная служба завершили работу устройства. Для устранения ошибки достаточно перезагрузить компьютер.
- Код 31. Устройство работает неправильно, поскольку не удалось успешно загрузить его драйверы. Причина – Windows XP не может загрузить драйвер. Для правильной работы может понадобиться установка драйвера с Интернета, для чего можно воспользоваться мастером обновления.
Запуск диспетчера устройств
С использованием интерфейса Windows
В следующей ниже процедуре показано, как открыть диспетчер устройств из интерфейса Windows.
Чтобы открыть диспетчер устройств с использованием интерфейса Windows
- В меню Пуск выберите команду Панель управления .
- Нажмите кнопку Оборудование и звук .
- Нажмите кнопку Диспетчер устройств
. Произойдет одно из следующих действий:
- При входе с встроенной учетной записью «Администратор» будет открыто окно диспетчера устройств.
- Продолжить .
- При входе с учетной записью обычного пользователя будет выведено сообщение, указывающее, что данный пользователь не может делать какие-либо изменения в отношении устройств. Нажмите кнопку ОК , чтобы открыть диспетчер устройств в режиме просмотра.
С помощью командной строки
В следующей ниже процедуре показано, как открыть диспетчер устройств из командной строки.
Чтобы открыть диспетчер устройств с помощью командной строки
- В командной строке в поле Начать поиск
или в поле Выполнить
введите следующую команду:
Mmc devmgmt.msc
Произойдет одно из следующих действий:
- Если вход выполнен с помощью встроенной учетной записи администратора, откроется диспетчер устройств.
- Если вход выполнен от имени пользователя, который является членом группы «Администраторы», откроется диалоговое окно Контроль учетных записей пользователей . Чтобы открыть диспетчер устройств, нажмите в этом окне кнопку Продолжить .
- ОК , чтобы открыть диспетчер устройств в режиме только чтения.
В окне «Управление компьютером»
В следующей ниже процедуре показано, как открыть окно «Управление компьютером», одним из компонентов которого является диспетчер устройств.
Чтобы открыть окно «Управление компьютером» с использованием интерфейса Windows
- Нажмите кнопку Пуск
, щелкните правой кнопкой мыши Компьютер
и выберите команду Управление
.
- Контроль учетных записей пользователей Продолжить
- Щелкните Диспетчер устройств
в области переходов.
Произойдет одно из указанных ниже событий.- При работе с учетной записью обычного пользователя будет выведено сообщение, указывающее, что данный пользователь не может делать какие-либо изменения в отношении устройств. Нажмите кнопку ОК , чтобы открыть в области сведений диспетчер устройств в режиме просмотра.
Чтобы открыть окно «Управление компьютером» с помощью командной строки
- В командной строке в поле Начать поиск
или в поле Выполнить
введите следующую команду:
Mmc compmgmt.msc
Произойдет одно из указанных ниже событий.
- При входе с встроенной учетной записью «Администратор» будет открыто окно «Управление компьютером».
- При входе в систему в качестве пользователя, который является членом группы «Администраторы», будет открыто диалоговое окно Контроль учетных записей пользователей , где необходимо нажать кнопку Продолжить , чтобы открыть окно «Управление компьютером».
- При входе в систему в качестве обычного пользователя будет открыто окно «Управление компьютером».
- Щелкните в области переходов «Диспетчер устройств».
Произойдет одно из указанных ниже событий.- Если пользователь работает с учетной записью администратора, в области сведений будет открыт диспетчер устройств.
- Если вход выполнен от имени обычного пользователя, появится сообщение о том, что изменения параметров устройств невозможны. Нажмите кнопку ОК , чтобы открыть диспетчер устройств в области сведений в режиме только чтения.
Если возникли проблемы в работе ПК, то из этой статьи со скринами узнаете, где находится диспетчер устройств, чтобы решить все эти вопросы.
Диспетчер устройств используется для отображения установленного на персональном компьютере аппаратного обеспечения и получения сведений о его работе. Случается так, что необходимо открыть диспетчер устройств. В частности для того, чтобы взглянуть — установлены ли верно все аппаратные устройства и имеются ли все драйвера для них. Также необходимость в диспетчере устройств может появиться, когда нужно поставить или переустановить драйвера для какого-нибудь устройства.
В некоторых случаях могут возникнуть проблемы при функционировании аппаратного обеспечения компьютерной системы. В статье мы детально рассказали о таких ситуациях. Тогда необходимо сразу же найти Диспетчер устройств (Device Manager). Зачастую той информации, которая указывается в диспетчере устройств, целиком и полностью будет достаточно для нахождения и установления источника появившейся проблемы.
Так где находится диспетчер устройств – спросите вы? К примеру, в операционной системе Windows’7 открываете Пуск =>Панель управления => Система и безопасность => Система =>Диспетчер устройств:

Как открыть диспетчер устройств
Ознакомьтесь с нашими советами и скринами, как открыть диспетчер устройств для его использования в целях диагностики всей системы.
Для вызова диспетчера устройств не нужно выполнять каких-либо сложных операций. Рассмотрим порядок действий для его запуска на примере операционной системы Windows’7.
I способ
Выполните последовательно команды Пуск => правой кнопкой мыши по значку Компьютер =>выберите из контекстного меню команду Свойства => перейдите слева в окно Диспетчера устройств.
II способ
В диалоговом окошке «Cистема и безопасность» находите пиктограмму «Система»:

Здесь в левой части окна «Система»

вы находите Диспетчер устройств:

Как узнать, что какое-то устройство работает некорректно?
При выявлении в системе некорректно работающих устройств или устройств с конфликтом в настройках, дерево устройств автоматически откроется для их воспроизведения. При открытии диспетчера устройств появляется пару значков, которые помогают установить состояние устройства:
- восклицательный знак черного цвета в желтом кружке около устройства - свидетельствует о проблемах в работе устройства:

- символ X красного цвета около устройства -подтверждает отсоединение устройства;
- символ «i» синего цвета около значка устройства - подтверждает отсоединение автоматического управления ресурсами устройства;
- полупрозрачный значок (или серого цвета) — свидетельствует, что в свое время устройство было поставлено в системе, однако в настоящее время его попросту нет.
Диспетчер устройств анализирует подобные устройства, как спрятанные. По умолчанию в окошке диспетчера устройств не отражаются отсоединенные устройства.
Если необходимо увидеть список всех найденных устройств, несмотря на их подсоединения в настоящий момент, нужно поменять параметры просмотра:
в окне диспетчера устройств щелкнуть в меню Вид (View) => выбрать команду Показывать скрытые устройства (Show hidden devices)
:

После этого можно будет просмотреть целый список устройств. Просмотр этого списка полезен, поскольку в системе могут быть ранее установленные устройства, однако затем обновленные до новой версии. В таких случаях диспетчер устройств хранит информацию о прежней конфигурации устройства. Когда устройство не планируют больше устанавливать в системе вообще, то его можно просто стереть.
Почему в работе устройства могут появляться оплошности? В статье « » мы подробно рассказывали о таких случаях. Для установления вероятной причины проблемных ситуаций в работе устройства нужно обследовать текущее состояние устройства.
Из видео ниже узнаете, где находится Диспетчер устройств, каким способом отыскать необходимый драйвер и разузнать код его устройства:







