Диагностические утилиты от производителей винчестеров. Восстановление жесткого диска Seagate с помощью утилиты SeaTools for DOS
SeaTool для DOS - это комплексное, простое в применении диагностическое средство, помогающее быстро определить причину невозможности доступа к данным на компьютере или ноутбуке. В нем есть несколько тестов для исследования физического носителя в дисковом накопителе Seagate или Maxtor, а также в накопителях сторонних производителей. Здесь рассматривается старая (текстовая) и новая (графическая) версия.
Чтобы воспользоваться SeaTools для DOS, нужно скачать образ для дискеты или загрузочного CD.
Создание дискеты
Для создания образа на дискете потребуется одна дискета 1,44 Мб. Щелкните файл.EXE, скачанный с веб-сайта Seagate, и следуйте инструкциям с экрана.
Создание загрузочного CD с файлом образа.ISO
Эта служебная программа не обнаруживает внешние диски. Для них используйте SeaTools для Windows .
SeaTools для DOS, графическая версия
При загрузке откроется лицензионное соглашение с конечным пользователем.

Для продолжения просто нажмите кнопку I accept (Я принимаю).
Откроется страница главного меню.

В меню Basic (Основное):
- Short test (Краткое тестирование) - запуск теста DST дисков Seagate. Если диск не поддерживает DST, Seatools запускает проверку чтения. Тестирование занимает примерно 2 минуты.
- Long test (Длинное тестирование)
- Acoustic test (Акустическое тестирование) - уменьшение оборотов диска, дающее возможность понять, связан ли шум в системе с диском или чем-то другим.

Расширенные функции
Ниже изображен экран хода и результатов процесса.

- Номер модели и серийный номер выбранного диска.
- Состояние диска и поддерживаемые функции.
- POH - время работы; и температура диска по Цельсию.
Текстовая версия
После загрузки SeaTools откроется лицензионное соглашение.

Прочтите его и нажмите Y (Да), чтобы принять, или N (Нет), чтобы закрыть программу. Для прокрутки используются клавиши Page Up (Вверх) и Page Down (Вниз).
После принятия условий соглашения появится экран тестирования.

- D или 0-9 - переключение дисков - выбор дисков для выполнения действий (номер см. в области устройств).
- S - краткое тестирование - запуск самодиагностики (DST) дисков Seagate. (Если диск не поддерживает DST, Seatools запускает проверку чтения.) Тестирование занимает около 2 минут.
- L - длинное тестирование - запуск полного сканирования диска. Обычно используется для поиска и исправления поврежденных секторов.
- Z - удалить все - стирание данных с диска. Хорошо подходит для удаления поврежденных или нестандартных разделов. С диска удаляются ВСЕ разделы и данные. Поддерживается быстрое и медленное удаление.
- A - уменьшение оборотов диска (для акустического тестирования) - уменьшение оборотов диска, позволяющее проверить, связан ли шум в системе с диском или с чем-то другим.
- C - установка емкости - позволяет задать емкость диска и обойти обычные пределы 32 Гб и 137 Гб. Используется и для дисков, емкость которых снижена с помощью чипа.
- V - просмотр файла журнала - извлечение файла журнала для просмотра.

Далее следуют пояснения к цветному тексту в нижней части экрана.
Текст, выделенный белым цветом:
устройство (например, устройство 0) и его модель и серийный номер.
Текст, выделенный желтым цветом:
материнская плата с чипсетом.
Текст, выделенный цветом морской волны:
поддерживает ли материнская плата 48-битную адресацию логических блоков и максимальное количество LBA для этого диска, а также его емкость.
состояние S.M.A.R.T.. Если SMART отключен, выполнять тестирование не нужно. Замените диск.
Текст, выделенный зеленым цветом:
состояние поддержки DST (самопроверки диска). При наличии поддержки DST она используется при тестировании.
Текст, выделенный синим цветом:
рабочая температура - текущая и макс. зарегистрированная температура - полезно, чтобы узнать, не вызвал ли перегрев неполадку или поломку диска. Нормальную рабочую температуру см. в руководстве к изделию. Worst Temp (Худшая температура) - самая высокая температура за время работы диска.
Чаще всего отображается 253 градуса Цельсия; это означает, что диск просто не поддерживает считывание температуры. Беспокоиться не о чем.
POH = часы работы
- общее время работы диска за весь срок службы.
Акустическое тестирование

Если выбрать эту функцию, вращение диска начнет замедляться, и можно будет понять, что шумит: он или другие компоненты (например, вентилятор компьютера). Диск будет замедляться, пока пользователь не нажмет кнопку.
Всплывающее окно останется на экране на несколько секунд, пока диск не разгонится до исходной скорости.
Установка емкости
- S - установка емкости 32 Гб: применяется при использовании дисков ATA со старыми материнскими платами, которые блокируются, если на диске больше 32 Гб. Эта команда устанавливает размер диска 32 Гб. Если потери емкости слишком велики, подумайте об установке контроллера ATA, обеспечивающего полную поддержку дисков более 32 Гб.
- R - возврат к максимальной емкости: применяется для возврата дисков ATA и SATA с урезанной (вручную или спонтанно) емкостью к максимальному размеру.
- M - установка вручную: часто применяется для дисков ATA и SATA как альтернатива неудачной попытке вернуться к максимальной емкости. Иногда используется для установки единой емкости дисков в массиве RAID (задайте размер в виде определенного количества секторов на диске).
- Q - возврат в главное меню.
Полное удаление данных
Команды главного меню: Z-Erase Drive (Очистить диск) - это команда полного удаления данных.
В подменю Zero Fill (Удалить все) есть следующие команды.
- Z - быстрое полное удаление (первые 63 сектора диска очищаются мгновенно).
- A - полное удаление (очищаются все сектора диска, процесс может занять много часов).
- F - полное удаление по времени, где T определяет время.
Сведения о диске
Желтый текст в нижней части окна главного меню.
Перечень обнаруженных жестких дисков
- Device number (Номер устройства) - позволяет выбрать диск для проверки.
- Model number (Номер модели)
- SN - серийный номер
- FW - версия микропрограммного обеспечения - применяется для изделий SCSI и SATA и новых изделий ATA.
- Controller (Контроллер) - чипсет, к которому подключен диск. Применяется для решения некоторых проблем с SATA и емкостью. На старых чипсетах возможен 28-битный лимит LBA, из-за которого поддерживается только скорость передачи SATA1,5 Гбит/с.
Если диск не отображается в этой области, выключите компьютер и убедитесь, что он правильно установлен.
Сведения о настройке дисков различного типа см. на странице справки по установке.
Файл журнала
Файл журнала хранится на загрузочном носителе, если на него возможна запись, или (при загрузке с CD) в памяти. Формат: серийный номер.LOG
Пример: 5NF0R4RC.LOG
Для просмотра журнала в программе нажмите V.
Чтобы закрыть средство просмотра журнала, нажмите Escape.
Проверка состояния (в ходе DST)

При тестировании в верхней части экрана отображается индикатор хода процесса, а в средней - результаты.
После завершения тестирования результаты остаются в средней части, а в верхней появляются команды.
Исправление поврежденных секторов (длинное тестирование)
Если при длинном тестировании найдены поврежденные блоки, появится окно с запросом на выбор дальнейших действий.
Следующее окно появляется в конце сканирования или после остановки тестирования пользователем, если на диске найдены поврежденные секторы. 
Здравствуйте Друзья! В этой статье разберемся в теме — Диагностика Жесткого Диска . Поводом для написания этой статьи стало сообщение родственников — у нас операционная система стоит максимум два месяца, после начинаются глюки и приходится переустанавливать. Даже после того как сам им поставил Windows 7 начались жалобы. В операционной системе мне сомневаться не приходилось. Она уже стояла более чем на 10 компьютерах. Протестировал оперативную память , заменил термопасту на процессоре, почистил от пыли систему — ничего. Затем протестировал всю систему целиком с помощью теста стабильности системы (функции программы AIDA64). Все в норме.
После повторного успешного тестирования наступило просветление. Совсем вылетело из головы проверка жесткого диска. Провел диагностику HDD сначала сторонней программой HDD Regenerator. Обнаружив ошибки (8 не читаемых секторов), повторно выполнил проверку уже программой от производителя Western Digital. Последняя подтвердила неисправность и жесткий диск отправился в сервисный центр по гарантии. Как провести диагностику жесткого диска читайте дальше…
Диагностика средствами операционной системы это то, что можно и нужно применять в первую очередь. Для этого открываете главное меню Пуск и выбираете Компьютер . Нажимаете на разделе правой кнопкой мышки вызывая контекстное меню и выбираем пункт Свойства

Открываются Свойства диска. Переходите на вкладку Сервис и в разделе Проверка на наличие ошибок нажимаете кнопку Проверить

Это будет Data Lifeguard Diagnostic для Windows.
Скачается архив WinDlg_v1_28.zip, который можно открыть с помощью программы 7-zip или WinRar так же как и файл с расширением rar . Распаковываем и запускаем файл Setup.exe .
По завершению нажимаем Готово

Запускаем еще раз программу SeaTools
Происходит поиск поддерживаемых накопителей. Необходимо немного подождать

Затем, еще раз принять лицензионное соглашение


Для диагностики жесткого диска достаточно Короткого и Длинного универсальных тестов

Для надежности выбираете Длительный универсальный и дожидаетесь его окончания. Если тест не проходит следуйте инструкциям и если программа не поправит диск несите его по гарантии.
В меню Базовые тесты есть пункт Ремонт всех. Данную функцию не пробовал. Как будет подходящий винчестер попробую.
Восстановление работоспособности HDD Seagate
21_10_2013 Несколько месяцев назад принести жесткий диск Seagate на 160 ГБ без гарантии. Длительный универсальный тест выдавал ошибку. При подключении к другому компьютеру с этого диска без проблем удалось скопировать всю важную информацию.
Для восстановления работоспособности воспользовались Дополнительными тестами

Открылось окошко с предупреждением в котором говорилось, что активировать Дополнительные тесты можно с помощью клавиши F8

Нажав на F8 окошко закрылось и появился раздел Дополнительные тесты. Так как данные у нас были сохранены — выбрал Полное стирание (SATA)

Высветилось еще одно предупреждение

Прокручивая ползунком экранчик в этом сообщении было обнаружено, что для запуска полного стирания необходимо нажать F8 . После нажатия запустилось стирание.
Когда процесс завершился, запустил еще раз Длительный универсальный тест. Тест был пройден . После этого мы заново установили образ рабочей системы с помощью Norton Ghost . И до этого момента никто не жаловался.
Заключение
В статье диагностика жесткого диска вы узнали как можно выполнить проверку вашего жесткого диска (HDD) на наличие ошибок. Здесь мы рассмотрели два способа: проверка встроенными средствами Windows и проверка специальными утилитами от производителей. В боевой ситуации мне нравится использовать именно диагностическими утилитами. Так как это, для меня, 100% вариант. Если диск прошел проверку, все хорошо. В противном случае, несем его в ремонт по гарантии. Вот по этому в статье о выборе жесткого диска такое значение уделяю гарантии. Необходимо что бы она была 3 года. Это же целых 3 года голова не болит. Естественно необходимо весь гарантийный срок с винчестером хорошо обращаться, так как в сервисном центре к царапинам присматриваются.
Главное, что хочу до вас донести. Жесткие диски — это расходный материал. Как картриджи на принтер. Необходимо иметь минимум две копии своих важных данных на двух различных накопителях. Например на внутреннем и на внешнем жестком диске . Один выходит из строя, покупаете новый, восстанавливаете данные с резервного и вы снова счастливы. Что бы часто не покупать смотрите туже гарантию. Что бы была по дольше. Так же отличным вариантом является использование архивации Windows 7 .
С жесткими дисками фирмы Samsung не сталкивался. Утилиты именно для этих дисков не нашел. Если у кого-то есть информация, поделитесь пожалуйста в комментариях. Пока буду их проверять утилитой от Seagate или WD.
Жесткие диски компании Seagate, как и любые другие, не застрахованы от неприятностей. В результате ошибок, сбоев в их работе или при воздействии вирусов информация на них может оказаться под угрозой.
Как поступить в случае, если нужные файлы стали недоступными? Их можно вернуть с помощью специальных программ, некоторые из которых мы рассмотрим в данной статье.
Проблемы с HDD
Перебои в работе жестких дисков могут возникать по нескольким причинам. Их можно разделить на две группы – механические и логические. При возникновении механических проблем наиболее оптимальным решением будет обратиться в сервисный центр, ведь они могут быть довольно серьезными.
Признаками появления таких неполадок являются:
- нестабильность работы винчестера;
- увеличение времени его загрузки;
- появление скрежета, стуков и щелчков при работе.
Логические (программные) сбои также приводят к разнообразным ошибкам вплоть до потери информации, хранящейся на диске. Давайте рассмотрим две наиболее часто встречающиеся проблемы.
Форматирование HDD
Форматирование может быть как случайным, вызванным по неосторожности самим пользователем, так и возникшем в результате сбоя системы. Это приводит к потере всех файлов, хранящихся на винчестере. В этом случае не стоит отчаиваться – данные еще подлежат восстановлению. Главное – изолировать винчестер и не сохранять на него новые данные, так как это может привести к полной потере записанных ранее файлов.
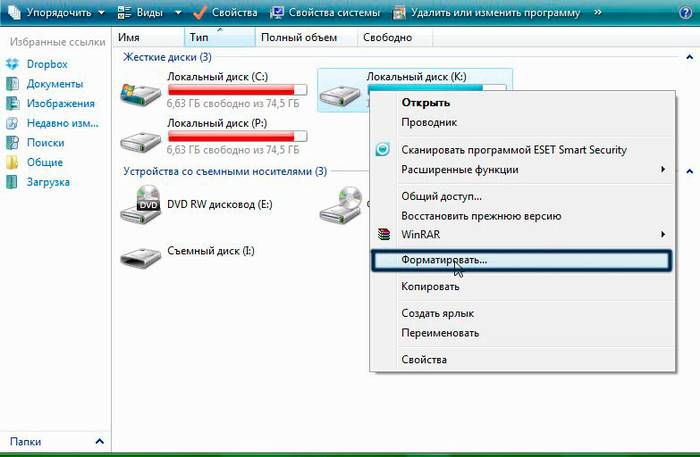
Сбой загрузочного блока
В результате это сбоя перестает запускаться установленная операционная система, что делает недоступной информацию, хранящуюся на винчестере. Он возникает в результате критических ошибок ОС, которые могут быть вызваны действием вредоносным программ. В данном случае данные также могут быть восстановлены.
SeaTools – специализированная программа
Для тестирования и восстановления HDD Seagate был создан пакет программ, носящий название SeaTools. Это универсальное средство для сканирования диска на предмет разного рода ошибок и последующего восстановления данных.

Состав утилиты
SeaTools представляет собой пакет программ, каждую из которых можно скачать по отдельности.
В него входят:
- средства диагностики HDD для Windows, позволяющие проверить диски с интерфейсами SATA, USB, ATA и SCSI;
- средства диагностики HDD для DOS, которые помогут проверить винчестеры SATA и ATA с помощью загрузочного диска;
- Seagate File Recovery – утилита для восстановления данных.
Обратите внимание! Seagate File Recovery разрабатывалась в первую очередь как инструмент для работы с дисками компании Seagate, но это не значит, что программа поддерживает только эту марку винчестеров. Она работает не только с жесткими дисками от других производителей, но и разными типами носителей – флешками, картами памяти, внешними HDD.
Видео: восстановление seagate
Установка программы
Рассмотрим предельно простой процесс установки утилиты на ПК:
- скачиваем установочный файл для Windows (сделать это можно на официальном сайте);
- сохраняем его в выбранную на компьютере папку;
- после окончания загрузки – кликаем на файл два раза, чтобы начать установку;
- следует указаниям установщика – выбираем директорию, куда будет сохранена программа, подтверждаем выбор;
- ждем окончания процесса.
Проверка диска
После установки программы запускаем SeaTools. Утилита определит подключенные жесткие диски и предложит выполнить всевозможные тесты.
После сканирование при наличии ошибок можно провести автоматическое восстановление поврежденных секторов, а также получить подробную информацию о каждой из них. Все эти функции доступны из меню «Базовые тесты». При возникновении вопросов о работе с программой можно воспользоваться встроенной справкой на русском языке.
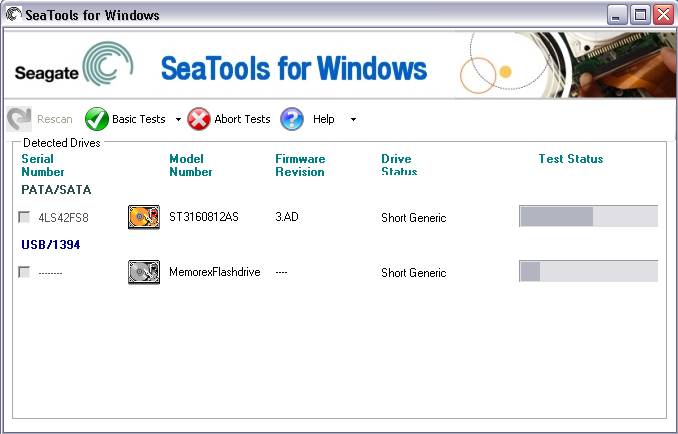
Восстанавливаем информацию, используя Seagate File Recovery
Итак, приступим к восстановлению файлов:
- запускаем утилиту;
- переходим к списку определенных устройств (жестких дисков, флешек и т.д.);
- нажимаем правой клавишей мыши на интересующий носитель и выбираем «Scan» ;
- в появившемся окне снова жмем «Scan» и ждем завершения процесса поиска удаленных или поврежденных файлов;
Важно! Процесс поиска данный может занять продолжительное время, в зависимости от объема сканируемой информации. В это время не закрывайте программу и не отключайте питание.

Внимание! Восстанавливаемые файлы нельзя сохранять на устройство-первоисточник. Для них необходимо выделить место на другом жестком диске или флешке.
Другие средства восстановление HDD Seagate
Помимо SeaTools существует множество других универсальных программ, служащих для этой цели. Рассмотрим некоторые из них.
Recuva
Recuva – мощная и простая утилита от создателей такого популярного продукта как CCleaner.
Начинаем работу с ней:

R-Studio
Еще одна популярная программа для операций с поврежденными файлами.
Работа с ней выглядит следующим образом:

Важно! Процесс сканирования и восстановления может занять продолжительное время.
Raise Data Recovery
Аналогичная с предыдущими утилита, обладающая широким инструментарием. С ее помощью можно найти поврежденные разделы, которые не определяются автоматически, просканировать, восстановить и сохранить нужные данные.

Если ваш выбор пал на нее, то:

PhotoRec 7
Несмотря на свое название, PhotoRec 7 служит для восстановления не только фотографий, но и любых данных в целом. Она работает как с жесткими дисками, так и с другими носителями.
Приступим к работе с ней:

В целом возврат утерянной по той или иной причине информации на жестких дисках Seagate ничем не отличается от работы с винчестерами других производителей. Для этого можно использовать как специализированный пакет утилит SeaTools, так и другие универсальные программы. Сам процесс не выделяется особой сложностью и вполне выполним для обычного пользователя. Надеемся, что наши инструкции помогли вам в этом.
>






