Дефрагментация диска на windows 7. Улучшаем производительность пк с помощью дефрагментации диска
Жесткий диск – это место, где хранятся различные файлы. Это музыка, видеозаписи, игры, программы, документы и все остальное, что только можно внести в компьютер. Алгоритм техники каждый из них делит на несколько сотен, или даже тысяч фрагментов. Это применяется для того, чтобы лучше использовать свободное место. Действительно полезная функция, но при разбросанности частей по всему пространству, открытие даже простого документа может превратиться в короткую симфонию поиска нужных фрагментов операционной системой Windows.
Если говорить проще, то компьютер начинает «тормозить» и «глючить». Особенно, если речь идет о древних файлах, которые появились еще в прошлом столетии, а открыться планируют только в следующем. Но решить проблему можно, для этого стоит очистить диск и сделать его дефрагментацию.
Части одного, даже небольшого файла, очень сложно сосчитать. Естественно, что это затрудняет работу компьютера. Больше всего от этого страдают ноутбуки, жесткие диски которых вряд ли можно считать мощными.
Для того чтобы решить проблему, существует специальная программа для дефрагментации жесткого диска. Ее принцип работы очень прост: все фрагменты одного файла объединяются, данные обрабатываются быстрее. Если регулярно пользоваться таким программным обеспечением, то работа ОС Windows будет отличаться высокой производительностью.
Но браться сразу же за скачивание дефрагментатора не нужно, чтобы получить максимальный эффект, вначале стоит выполнить очистку. Ведь количество разных ненужных программ и файлов может быть таким, что и администратор компьютера удивиться. Это не только те файлы, которые использовались давно, а сейчас стали ненужными. «Мусор» включает в себя и ярлыки, которые напоминают о видеоиграх начала 2000-х, и временные файлы, которые используются браузерами. Также вред компьютеру приносят оставшиеся файлы программ, которые не могут работать самостоятельно, и упорно ждут своих «сородичей». И все это лучше не дефрагментировать, а сразу отправить в корзину.

Чтобы выполнить очистку всего этого вручную, понадобиться несколько часов времени, и то, все файлы найти не удастся. Разработчики программного обеспечения позаботились об этом, и создали специальную программу для очистки – CCleaner. А для дефрагментации существует программа Defraggler.
Этапы процесса
Для того чтобы «вылечить» жесткий диск, нужно пройти 3 простых этапа.
- Скачивание и установка нужных программ;
- Очистка диска от «мусора»;
- Дефрагментация диска.
На первом этапе все просто. И CCleaner, и Defraggler предлагают бесплатные версии программ, которые можно скачать на официальных сайтах производителя.

Они отлично работают на самых новых операционках Windows 8.1 или 10, не говоря уже о «семерке». Существуют и платные версии, но используются они для больших масштабов, а простую очистку и дефрагментацию на 100% могут сделать и бесплатные варианты.
Очистка
На втором этапе следует открыть CCleaner и начать работу с ним. В программе есть инструмент с понятным и простым названием «Очистка». Он сам найдет те файлы, которые нужно удалить, и совершит процесс. Системная информация во время очистки не пострадает. Если пользователь постоянно забывает свои пароли, то лучше в параметрах отключить очистку Cookies.

Когда настройки произведены, нужно нажать на кнопку «Анализ», она найдет весь мусор компьютера. В процессе поиска, программа потребует закрытия браузеров (поэтому лучше сразу распечатать статью или подробно ее изучить).

После этого, CCleaner выведет на экран целый перечень файлов, которые следует удалить. Если пользователь считает, то какой-либо файл из списка все еще нужен ему, то можно просто убрать галочку. Начать процесс удаления стоит нажатием кнопки «Очистка». Готово, диск стал намного чище.

К сведению, CCleaner не будет трогать рабочие файлы пользователя, но среди них тоже достаточно мусора. Аудио- и видеофайлы, которые хранились для будущей транспортировки на мобильный телефон, уже давно выполнили свою функцию, и Windows в них больше не нуждается. Найти их вручную весьма сложно. Поможет в ситуации старый знакомый – CCleaner.
Вначале нужно открыть меню «Сервис», а потом нажать на «Анализ дисков». Программа дает возможность анализировать один конкретный диск, или сразу все диски системы Windows. После этого, следует сделать выбор типа данных, которые надо найти.

Фотографии, песни, видеоролики и документы отнимают много пространства, поэтому искать нужно именно их. Программа покажет все файлы по заданным параметрам. С ними сразу же, не выходя из программы для очистки можно работать (переименовать, деинсталлировать, удалить).
Дефрагментация с Defraggler
Программу нужно открыть на правах администратора. В верхнем углу нужно выбрать тот диск, который требует дефрагментации. На нем, правой кнопкой мыши следует открыть окно действий и нажать на «Дефрагментацию диска». Чтобы выбрать несколько дисков, их нужно отмечать, удерживая кнопку Ctrl.
У нас на работе происходит настоящая фрагментация, завезли новое оборудование, а ставить его некуда, к тому же мы переезжаем на другой этаж, а лифт не работает. Представляете? В результате всего этого, у нас сильно упало быстродействие и производительность и мы стали остро нуждаться в хорошей оптимизации.
Дефрагментация Windows 7
То, что делается у нас на работе, происходит и с нашим жёстким диском. В процессе своей жизнедеятельности Windows 7 накапливает много файлов данных, затем естественно часть из них удаляется и заменяется новыми, но заменяется и располагается уже не последовательно, как на свободном жёстком диске, а проще сказать - как получится. Например, файл большого размера будет записан на жёстком диске в разных областях по частям, так как в одно непрерывное место он просто не поместится. Когда таким образом записанных файлов данных на диске становится много, падает быстродействие, так как считывающей головке винчестера для чтения данных, приходится делать много дополнительных движений. Такое состояние жёсткого диска зовётся фрагментацией. А что же тогда дефрагментация ?
Всё это, бывает очень трудно объяснить простому пользователю, в ответ вам могут иронично бросить, а мы думали Windows 7 самая, самая и никаких проблем с ней не бывает. Я в таких случаях замечаю, а вы инструкцию по применению читали? Дефрагментацию в Windows 7 нужно производить раз в две недели. Масло в машине через 10 тысяч км. меняете? То же самое с обслуживанием компьютера, любите электронного друга, любите и дефрагментацию.
- Примечание : Дефрагментация это выстраивание файлов на жёстком диске в строгой последовательности, специальной программой дефрагментатором. Производится для увеличения быстродействия. Дефрагментация в Windows 7 происходит в фоновом режиме, при этом все ваши запущенные программы имеют более высокий приоритет, запустить дефрагментацию жёсткого диска можно сразу или если хотите по расписанию, а так же в командной строке.
Запускаем встроенную дефрагментацию диска Пуск ->Все программы ->Стандартные ->Служебные ->Дефрагментация диска . Или проще, набираем в поле поиска меню Пуск дефраг .
Открывается рабочее окно программы. Лично я никогда не провожу никакого анализа, сразу жму на кнопку Дефрагментация .


Вы можете по желанию провести дефрагментацию любого диска и в любое время прервать процесс. Нажмите на кнопку Настроить расписание, можете выбрать время, когда вы будете работать на компьютере и дефрагментация жёстких дисков пройдёт для вас незамеченной в фоновом режиме.


В Windows 7 можно запускать дефрагментацию в командной строке Пуск->Выполнить->cmd, с помощью утилиты defrag.exe. Например, дефрагментируем диск С, набираем в командной строке defrag /C и происходит процесс дефрагментации.


К сожалению в штатном дефрагментаторе Windows 7 нет никакого отражения происходящего процесса дефрагментации, как например в бесплатной программе Auslogics Disk Defrag , сайт
Здравствуйте друзья! В этой статье, речь пойдет о том, как сделать дефрагментацию жестких дисков в windows 7? Зачем нужна дефрагментация дисков в windows 7 ? Немало важную роль в оптимизации операционной системы играет дефрагментация жестких дисков, зачем вообще производить дефрагментацию спросите Вы? Все мы пользуемся компьютером, скачиваем фильмы, программы, игры, создаем разные документы, папки.
Все это занимает определенное место на жестком диске в виде кластеров и следует друг за другом последовательно, конечно жесткий диск не резиновый и со временем мы удаляем, то что нам уже не нужно, далее процесс хранения и удаления файлов повторяется снова и снова.
Скажу проще своими словами, после всех таких манипуляций с удалением файлов, хранением и опять удалением, порядок последовательности кластеров теряется и головкам жесткого диска требуется больше времени на чтение и запись информации, что естественно приводит к уменьшению производительности системы и программ.
Для этого и производится дефрагментация дисков, что бы упорядочить непрерывное последовательное расположение кластеров. Дефрагментацию в windows 7 можно производить с помощью встроенной утилиты или можно воспользоваться бесплатными программами. Давайте рассмотрим всё по порядку.
Дефрагментация в windows 7 с помощью встроенной утилиты. Нажмите на кнопку меню "Пуск" и в строке поиска пропишите "Дефрагментация". Появится окно "Дефрагментация диска" нажмите кнопку "Анализировать диск" и после того, как пройдет анализ дисков, нажмите на кнопку "Дефрагментация диска". Конечно с помощью встроенной утилиты в windows 7 мало кто пользуется, когда есть много программ доступных в интернете. Я например пользуюсь программой Auslogics Disk Defrag .
Есть отличная бесплатная программа Auslogics Disk Defrag с помощью этой программы и сам процесс дефрагментации происходит быстрее и приводится графическая таблица, где мы можем видеть ход процесса анализа и дефрагментации. Вот так выглядит окно данной программы. Нажмите на стрелочку "Дефрагментация" и выберите вкладку "Анализ".

После анализа программы у меня графическая таблица выглядет вот так. Как вы видите, процент дефрагментации дисков будет составлять: на диске "С" один процент, а на диске "D" шесть процентов - это потому что я недавно делал дефрагментацию дисков, у Вас же этот процент может быть на много больше. Внизу нажмите на вкладку "Дефрагментировать диски".
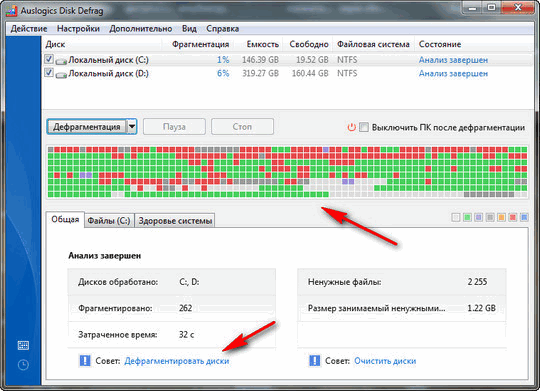
После проведения дефрагментации, как Вы видите, таблица изменилась, программа произвела дефрагментацию, теперь скорость чтения и записи жесткого диска будет быстрее, естественно производительность системы и программ увеличилась. Старайтесь производить дефрагментацию в windows 7 хотя бы раз в месяц.
Подпишитесь:

Наблюдения специалистов в области компьютерной техники, подтверждают, что многие пользователи не знают, как правильно выполнять дефрагментацию диска на компьютере. Встречаются и такие, которые убеждены, что в этом нет ничего сложного, — пара кликов, и всё готово.
Однако не всё так просто, есть несколько тонкостей в настройках и важных моментов в этой операции.
Давайте разберем ключевые моменты, чтобы понять, как в Windows 7 правильно выполнять дефрагментацию дисков.
Настройка дефрагментации дисков в Windows 7
Открываем «Мой компьютер»
У нас откроется следующее окошко. В нем можно посмотреть все основные свойства локального диска.
Для продолжения, нажимаем на вкладку «Сервис».
Далее кликаем по кнопке «Выполнить дефрагментацию» и запускаем приложение «Дефрагментация диска».
В приложении для дефрагментации необходимо выбрать нужный локальный диск. Только после этого кнопки «Анализировать диск» и «Дефрагментация диска» станут активны.
Обратите внимание. Отключите опцию «Дефрагментация по расписанию». Данная опция вызывает разноречивые мнения. Дело в том, что дефрагментация будет запускаться в фоновом режиме без ведома пользователя.
Чем это чревато?
В момент выполнения дефрагментации компьютер может начать «подвисать», выполняя процесс, тем самым мешать нормальной работе. Более того, если использовать файлы и программы, расположенные на обслуживаемом локальном диске, то можно создать значительные помехи системе и нанести некий урон жесткому диску. П<ри одновременной дефрагментации HDD и использовании файлов, расположенных на нем же, головка диска вынуждена с огромной скоростью перемещаться с места дефрагментации к запрашиваемому файлу. Таким образом износ HDD возрастает в разы.
Продолжим. Если нажать на кнопку "Дефрагментация" без анализа, то анализ диска будет выполнен автоматически.
Важно. Во время анализа и дефрагментации ни при каких обстоятельствах не используйте файлы, которые находятся на обслуживаемом диске. Не стоит так же открывать папки и просматривать список файлов. В случае, если идет закачка или раздача каких-либо данных с торрентов целесообразно также остановить работу Bit Torrent клиента.
После анализа состояния начнется процесс «Дефрагментации».
Что еще нужно учитывать при дефрагментации диска.
Для того чтобы правильно сделать дефрагментацию, на локальном диске должно быть не менее 15%< свободно пространства от общего объема всего раздела. Данное пространство необходимо для перемещения и временного расположения файлов.
Комментарии
Практически все пользователи Windows, причем любой версии, замечают, что со временем система начинает работать несколько медленнее, нежели после установки. И связано это может не только с накоплением компьютерного мусора, но и с замедлением доступа к винчестеру. Помочь в такой ситуации может дефрагментация. Вопрос только в том, как на Windows 7, чтобы получить максимальный прирост производительности. Давайте вместе в этом разберемся.
Что такое дефрагментация и зачем она нужна?
Для начала краткий обзор теоретических сведений. При постоянном использовании системы с созданием или удалением файлов и папок, большинство объектов разбивается на фрагменты, и хранятся они не в одном месте, а оказываются разбросанными по всему винчестеру.
Именно поэтому, чтобы «собрать» из фрагментов один файл воедино, системе приходится «прыгать» от одного сектора к другому, что, естественно, иногда занимает достаточно много времени, особенно при наличии большого количества фрагментов и объема файла.
Кроме того, если «кирпичики», из которых складывается файл, находятся ближе к внешним областям жесткого диска, время на их поиск и чтение оказывается намного большим, по сравнению с тем, которое затрачивается при выполнении аналогичных процедур с внутренними областями. Таким образом, процесс дефрагментации состоит в том, чтобы переместить наиболее часто используемые файлы (и их фрагменты) в самые быстрые области винчестера и так, чтобы эти фрагменты по возможности находились рядом друг с другом.
Но как дефрагментировать диск на Windows 7, чтобы результат был наилучшим? Для этого есть несколько простых методов. Хотя некоторые из них могут отличаться друг от друга по используемым алгоритмам.
Как дефрагментировать диск на Windows 7 встроенным средством системы?
В любой операционной системе семейства Windows, в том числе и в «семерке», имеется собственный инструмент (стандартный дефрагментатор). Получить доступ к нему можно из обычного «Проводника» или любого другого файлового менеджера через ПКМ с выбором пункта свойств. Вызов дефрагментатора через меню «Пуск» и раздел служебных программ выглядит более долгим и неудобным.

Для начала на общей вкладке желательно произвести очистку диска, удалить весь компьютерный мусор. Можно использовать для этого какую-то стороннюю утилиту (как раз именно это при дефрагментации позволяет достичь наилучшего эффекта).

После этого вопрос о том, как дефрагментировать диск на Windows 7, решается совершенно элементарно через использование соответствующего пункта на вкладке сервиса. При входе в стандартное приложение сначала рекомендуется провести анализ, нажав на соответствующую кнопку. Если результат фрагментации окажется на уровне 10% и ниже, дефрагментацию можно и не проводить. В противном случае нужно просто нажать кнопку старта процесса и дождаться его завершения. В зависимости от степени фрагментации и объема винчестера, времени может потребоваться достаточно много.
Как дефрагментировать диск на Windows 7 «Профессиональная» с использованием командной консоли?
Если не нравится такой способ, можно воспользоваться и стандартной командной строкой, которую необходимо запустить с правами администратора (cmd в консоли «Выполнить», которая быстро вызывается через сочетание Win + R).

Как дефрагментировать диск на Windows 7 в этом случае? Тоже ничего сложного. В окне консоли нужно прописать строку defrag C: /W /V и нажать Enter. Приведенные атрибуты использовать необязательно. Их полный список можно просмотреть через ввод команды defrag /?, после чего выбрать необходимое сочетание. Соответственно, для других дисков или логических разделов нужно будет поменять литеру, поскольку выше была приведена команда именно для системного диска.
Применение специализированных программ и оптимизаторов
В принципе, можно и не обращаться к штатным средствам самой системы, а воспользоваться специальными программами вроде Smart Defrag или комплексными оптимизаторами наподобие CCleaner.

Вопрос того, как дефрагментировать диск на Windows 7, CCLeaner решает достаточно быстро и просто. В этом приложении, как и в любой другой аналогичной программе, можно применить оптимизацию в один клик, отметив галочкой модуль оптимизации диска перед началом сканирования и поиском проблем, или перейти к анализу в сервисном меню.
Алгоритм дефрагментации несколько отличается от того, который применяется в Windows, а сам процесс по времени происходит намного быстрее. Это, кстати, можно заметить по графическому отображению хода выполнения операции, если сравнить оба варианта.
Вместо послесловия
Напоследок стоит ответить еще на один вопрос, который задают некоторые несознательные пользователи: «Как дефрагментировать диск на Windows 7 через БИОС?». Ответ однозначен: НИКАК. Во-первых, сам вопрос поставлен некорректно, поскольку участие операционной системы в процессе дефрагментации в таком случае даже чисто гипотетически не предусмотрено. Во-вторых, в настройках первичной системы таких инструментов нет.

Наконец, для автоматизации процесса, чтобы не вызвать дефрагментатор постоянно, можно воспользоваться встроенным в систему «Планировщиком заданий». Необходимо создать новую задачу, выбрать стандартную дефрагментацию или запуск оптимизатора и указать желаемый период выполнения (запуска).







