Crystaldiskmark как работает. CrystalDiskMark — краткий гайд по программе. Разбираемся с интерфейсом
Доброго времени суток.
Вы уже успели оценить достоинства программы CrystalDiskInfo, о которой я недавно ? Теперь я хотел бы поговорить о другом продукте того же японского разработчика Noriyuki Miyazaki, работающего под ником hiyohiyo. Речь пойдет о том, как пользоваться CrystalDiskMark .
Эта утилита тоже связана с накопителями, как и упомянутая выше, только имеет более узкую специализацию - измеряет скорость, причем не только жестких дисков, но и флешек, и SSD. В частности, она тестирует, насколько быстро они считывают и записывают информацию.
Зачем это может потребоваться? Нередки случаи, когда реальная скорость работы жестких дисков не соответствует заявленной производителями. Это может зависеть не только от их недобросовестности, но и от того, какое вы железо используете и в какой порт вставлен диск. Например, как показывает данная программа, если подключить SSD с возможностями в 70 Мб/с через USB 2.0, то она снижается в два раза.

Разбираемся с интерфейсом
CrystalDiskMark очень прост в эксплуатации - имеет всего одно окно и минимум настроек.
Верхняя панель
Видите в самом верху панель с несколькими разделами? Они позволяют изменять как параметры самого теста (вкладка «Настройки»), так и оформления утилиты («Вид»). Также вы можете сохранить результаты в любом текстовом редакторе, нажав «Файл - Копировать», сменить язык в соответствующем разделе и пр.

Не буду на этом подробно останавливаться, потому что установленные по умолчанию настройки вполне удовлетворительны, и вы без моей помощи можете с ними ознакомиться.
Области со стрелками
Гайд по трем чекбоксам со стрелочками:

Кнопки слева
Теперь расскажу о назначении кнопок, расположенных с левой стороны, следовательно, и о том, что означают результаты тестов:
- «All» запускает полное тестирование;
- «Seq» начинает последовательную диагностику записи и чтения, результат которой является показательным - именно его производители указывают в характеристиках к устройству;
- «512К» включает тест случайного чтения/записи блоков объемом, соответствующим названию кнопки;
- «4К» - аналогично предыдущему тесту, только с блоками 4 Кб и глубиной очереди обращения к диску равной единице;
- «4К QD32» - то же самое, что и предшествующее тестирование, за исключением глубины очереди, которая составляет 32.

Как пользоваться?
Как вы уже догадались, чтобы узнать скорость работы своего накопителя, следует выбрать количество циклов перезаписи эталонного файла, его размер, адрес накопителя и нажать необходимую кнопку. Скорость чтения будет представлена в первой колонке, а записи - во второй.
Обращать внимание следует, в основном, только на показатели «Seq» и «4K». Первый покажет вам среднюю производительность. Однако в повседневной эксплуатации редко выполняется последовательная запись и чтение объемных блоков с данными. Так что не будет лишним узнать, как работают случайные небольшие блоки, что и покажет вам «4K».
Чтобы сравнить полученные результаты с современными требованиями, можно зайти в любой интернет-магазин и посмотреть характеристики актуальных накопителей, находящихся в одной категории с вашим.
Последнее время несколько раз приходилось замерять скорость работы флешек, карт памяти и жестких дисков. Для этих целей я пользуюсь программой CrystalDiskMark. Она максимально проста в использовании и не требует особых знаний.
Принцип замера скорости в CrystalDiskMark
Программы тестирует два основных параметра накопителя: скорость записи информации и скорость чтения.
Скорость чтение и записи информации на всех носителях отличаются. Причем чтение всегда происходит быстрее, чем запись.
Программа несколько раз записывает, на проверяемый диск, один и тот же файл. Каждый раз происходит замер скорости. Потом, значения усредняется, и мы получаем результаты теста. Для скорости чтения – алгоритм аналогичен. Программа несколько раз считывает один и тот же файл с носителя, при этом, каждый раз, фиксируется скорость. Затем значения усредняются, и мы получаем результат теста.
Вот интерфейс программы CrystalDiskMark:

Настройки. Первая настройка (сейчас там стоит 5) задает число попыток на запись/чтение тестового файла. Вторая настройка (сейчас там 1 Gib) задает размер тестового файла. В третьем окне выбираем носитель информации, на котором будем замерять скорость. Хочу заметить, что если увеличить число попыток на запись/чтение и размер тестового файла, то точность измерения возрастет, если уменьшать – точность падает.
Настройки по умолчанию вполне справляются с поставленной задачей. Я их не меняю.
Предполагаю, что если, например, замерять скорость у флешки емкостью 1Гб, то будет необходимо уменьшить размер тестового файла до 500Мб.
Назначение кнопок в CrystalDiskMark
Кнопками запускаем процесс тестирования. Всего 5 кнопок:
All – эта кнопка запускает сразу все тесты.
Тесты «Seq Q32T1» и «Seq» применяются для вычисления скорости копирования больших файлов, размер которых исчисляется мегабайтами и гигабайтами.
Тесты «4К» и «4К Q32T1» показывают, как будет себя вести диск при копировании и записи небольших блоков, размеры которых исчисляются килобайтами.
Тесты «Seq Q32T1» и «Seq» важны для носителей, на которых будут храниться большие файлы в большом количестве.
Тесты «4К» и «4К Q32T1» важны для дисков, на которых будет установлена операционная система, которая только и делает, что копирует и записывает небольшие блоки информации.
Производители накопителей указывают параметры скорости записи и чтения по тесту «Seq». Поэтому, для того чтобы сравнить заявленную производителем скорость с действительной, следует нажимать именно эту кнопку.
Частые ошибки при замере скорости носителей информации!
Часто вижу отзывы разгневанных пользователей, которые недовольны тестами своих носителей информации. Чаще всего, это несоответствие скорости в тестах и скорости заявленной производителем.
Не торопитесь с выводами! Возможно, вы неправильно провели замеры.
Скорость работы носителя зависит не только от самого носителя, но и от того, куда он вставлен. Если вы тестируете флешку с маркировкой USB 3.0, то и вставлять ее нужно в разъем USB 3.0. Иначе вы измерите скорость не устройства, а порта, в который оно вставлено.
То же касается карт памяти. Картридер, который используется для замеров, должен иметь скоростные характеристики выше, чем у карты памяти. Только в этом случае результаты будут верны.
У жестких дисков все так же. Если жесткий диск поддерживает SATA 3, а вы вставили его в разъем SATA 2, то результат будет занижен.
При проверке диск не должен быть задействован другими приложениями.
Ну, и наличие свободного места на диске так же обязательно, иначе программа не сможет записать тестовые файлы.
Чтобы оценить возможности вашего носителя информации, просто зайдите в любой интернет-магазин и посмотрите актуальные на данный момент скорости обмена данными.
Вот, к примеру, цифры на 17-й год:

Пересчет скорости обмена данными на денежные знаки, в большинстве случаев, явно определяет потребность пользователя в том или ином техническом параметре. Иногда можно и подождать Ж).
Скорость чтения и записи — одни из главных параметров производительности жестких дисков. Однако не всегда заявленные значения соответствуют действительности. Чтобы удостовериться в этом, мы начинаем серию тестов жестких дисков на производительность.
Как проходит тестирование
Тестировать будем программой CrystalDiskMark, она покажет скорость работы диска при разных нагрузках. Также будем давать реальную нагрузку на запись и чтение данных размером 1,78 Gb.
Для большей точности данные будут считываться и записываться с виртуального диска, созданного в памяти компьютера размером 2 Gb. Такой виртуальный диск во много раз быстрее жесткого диска, таким образом получатся точные данные теста. Часть из них будет одним файлом 1,45Gb а часть — мелкими файлами 340 мегабайт.
В тесте CrystalDiskMark показываются данные скорости чтения и записи жестких дисков. Чем больше число, тем больше данных диск считывает за секунду. В таблице видно разницу чтения между блоками данных разных размеров.
Тест HDD WD 40EFRX 68-WTONO RED
Жесткий диск размером 4 Tb .
Также на видео смотрим результаты теста записи на диск
Тест CrystalDiskMark показал результат записи на диск 156,8MB/s
На диск записались данные размером 1,780Gb за 8,95 сек. (199MB/s)
Неплохой результат как для жесткого диска.
Теперь проведем тест на чтение данных с нашего диска.
Тест CrystalDiskMark показал результат чтения с диска 160,5 MB/s
Чтение с диска удивило своей скоростью за 3 секунды 1,780Gb (593MB/s)
Мы повторили тест несколько раз, результат был тот же. Это отличный результат. Как мы видим из результатов теста, этот жесткий диск будет быстро работать.
Тест HDD WD WD10EZEX-08M2NAO BLUE


Жесткий диск размером 1 Tb .
Значения еще больше, чем в предыдущем тесте.
Теперь посмотрим реальные данные теста записи файлов.
Тест на запись
Тест CrystalDiskMark показал результат записи на диск 173,0 MB/s.
Реально записать данные 1,780Gb получилось за 9,30 секунд (191MB/s.)
Тест на чтение
Тест CrystalDiskMark показал результат чтения с диска 166,7MB/s
Данные размером 1,780Gb жесткий диск считал за 13,98 секунд. (127MB/s)
Тест HDD WD WD10EADS-65L5B1 GREEN


Жесткий диск размером 1 Tb .
Среди наших подопытных этот диск показывает самые плохие результаты.
Смотрим тест на запись файлов
Тест CrystalDiskMark показал результат записи на диск 57,76 MB/s
Время записи файла 1,780Gb получилось 12.32 сек.(144MB/s)
Смотрим тест на чтение файлов
Тест CrystalDiskMark показал результат чтения с диска 82,13 MB/s
Чтение с диска данных размером 1,780Gb получилось за 22,28 сек. (80MB/s)
Это плохие результаты, с таким жестким диском компьютер будет работать медленно.
Выводы
Мы увидели разницу в тестах с помощью специальной программы тестирования и реальными тестами жестких дисков. Интересно, что эти данные не совпадают. Несмотря на то, что CrystalDiskMark считается одной из самых точных, даже она не способна воссоздать точные условия работы диска.
Но для сравнения скорости работы дисков ее вполне можно использовать.
Если вам нужен HDD диск большого размера, то WD 40EFRX 68-WTONO RED отлично подойдет, если объем в 1Тб вас устроит, то для этих целей лучше всего подходит WD10EZEX-08M2NAO BLUE.
Серия Green показала себя очень медленной, единственный плюс, это самый тихий диск в нашем тесте.
Надеемся, что результаты проведенных тестов помогут вам выбрать жесткий диск из представленных выше.
Программа CrystalDiskInfo осуществляет постоянный мониторинг и диагностику информационных носителей, таких как жесткие диски (HDD) и твердотельные накопители (SSD). Данная утилита считывает множество показателей диска по технологии S.M.A.R.T. , обрабатывает их и выводит на экран в понятной форме.
Скачивание программы
Программа доступна для загрузки на официальном сайте разработчика абсолютно бесплатно. Поддерживается множество языков, в том числе и русский.
В загрузочном центре сайта представлено несколько вариантов программы: стандартная и Shizuku Edition. Последняя отличается наличием различных тем визуального оформления. Каждый вариант можно скачать как в виде exe-установщика, так и в zip-архиве. Второй вариант является портативным, то есть не требует установки и может быть запущен с USB-флешки.
Установка
Portable-версия готова к использованию сразу после скачивания: просто распакуйте содержимое zip-архива в любую папку на компьютере и запустите исполняемый файл (DiskInfo32.exe для 32-разрядной операционной системы или DiskInfo64.exe для 64-разрядной соответственно). Если же вы скачали exe-инсталлер, запустите его и следуйте простым инструкциям установщика.

Технология S.M.A.R.T.
Контроль состояния жесткого диска осуществляется при помощи специальной технологии S elf-M onitoring, A nalysis and R eporting T echnology, что переводится как «технология самоконтроля, анализа и отчетности». Таким образом, предназначение системы S.M.A.R.T. – отслеживание состояния диска и предупреждение о возможных будущих неисправностях. Система контролирует большое число различных параметров, сводя значения которых, получает общую оценку статуса диска. Поэтому пользователю совершенно не надо знать смысл каждого параметра, т.к. программа сама обобщает их и выводит на экран в понятной форме.
Работа с программой
После запуска программы появится ее окно с интуитивно понятным интерфейсом, которое можно условно разбить на 5 секторов.
- Панель выбора диска. Здесь отображаются все носители, установленные на вашем компьютере, будь то SSD или HDD. Указывается их общее состояние, метка тома и температура.
- Основные характеристики диска. Здесь можно ознакомиться с такими параметрами диска, как версия прошивки, серийный номер, тип интерфейса, режим передачи данных, а также скорость вращения (только для HDD), число включений и общую продолжительность работы.
- Краткая сводка состояния диска. Здесь будет указано одно из следующих значений: «Хорошо» (синий), «Осторожно» (желтый), «Плохо» (красный) или «Неизвестно» (серый). Помимо этого, в данной области окна программы можно узнать температуру диска. Приемлемая температура также будет на синем фоне, тревожная – на желтом и критическая – на красном. Высокая температура (желтый или красный фон) может привести к существенному увеличению износа жесткого диска, поэтому в таких случаях необходимо как можно скорее выяснить и устранить причину перегрева. Опытные пользователи могут сами разобрать компьютер и очистить вентиляционную систему от пыли, в противном же случае необходимо будет отнести компьютер в сервисный центр.
- Самая большая часть окна программы – информация S.M.A.R.T. Здесь выводятся данные о параметрах, мониторинг которых производится данной технологией. Кстати, эту большую область можно скрыть, нажав «Сервис – Дополнительно – Скрыть информацию S.M.A.R.T.» .
- Индикаторы состояния параметров S.M.A.R.T. Они подсвечиваются теми же четырьмя цветами, что и общее техсостояние и температура. При наведении курсора мыши на желтый или красный индикатор можно будет получить всплывающую подсказку с подробной информацией о причинах неисправности.
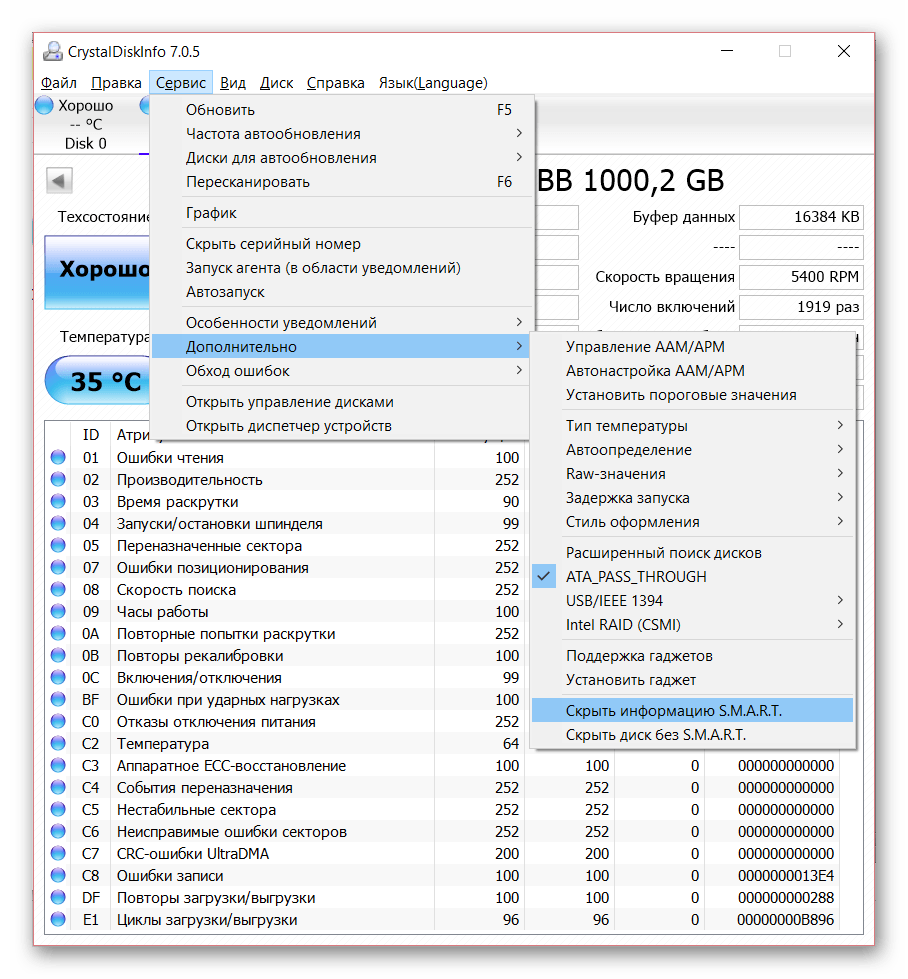
Для максимизации эффективности использования CrystalDiskInfo необходимо обеспечить непрерывный мониторинг состояния дисков. Сделать это очень просто: нажатие «Сервис – Автозапуск»
установит автоматическую загрузку программы при старте операционной системы, а «Сервис – Запуск агента (в области уведомлений)»
поместит иконки программы в трей, что позволит в любой момент наблюдать температуру диска в реальном времени.

Кроме того, можно настроить уведомления об опасном состоянии диска. Программа поддерживает звуковые оповещения, уведомления по электронной почте, а также может вести журнал событий.
В заключение можно сказать, что данная утилита является крайне необходимой в арсенале практически всех пользователей, ведь от состояния жесткого диска зависит «здоровье» всего компьютера, не говоря уже о сохранности ценной информации.
Всем доброго времени суток, дорогие друзья, знакомые, читатели, почитатели и прочие разности.
Частенько есть необходимость узнать скорость жесткого диска, благо он является , а посему при различных оптимизациях и настройках, да и просто после покупки того же SSD, многие спрашивают как бы так узнать шустрость, чтобы эффективно, быстро и наверняка.
Некогда я писал статью про такую замечательную программу как , но так как она совсем не торопится обновляться (особенно в бесплатной версии), да и в некотором смысле предоставляет не самую подробную информацию, было решено поделится такой простой, лёгкой и удобной программой, как СrystalDiskMark , а заодно рассказать немного о корректном измерении скорости с точки зрения полезности полученной в ходе теста информации.
Давайте приступим.
Анализ скорости HDD, SSD и иных носителей с помощью СrystalDiskMark
Скачать программу можно, например . На момент написания статьи последняя стабильная версия была CrystalDiskMark (она лежит по ссылке), в случае, если Вам нужна более свежая версия, то взять её можно (кстати там же есть другой полезный софт от автора, вроде CrystalCPUID , и тп).

Программа полностью бесплатна и поддерживает русский, впрочем как и почти всегда в рамках того о чем мы тут пишем.

Хотите знать и уметь, больше и сами?
Мы предлагаем Вам обучение по направлениям: компьютеры, программы, администрирование, сервера, сети, сайтостроение, SEO и другое. Узнайте подробности сейчас!
В окне программы Вы можете либо сразу нажать в кнопочку All (проведет сразу все тесты с настройками по умолчанию) и подождать, либо выбрать нужный Вам диск, размер файла и прочие настройки.
Если Вы пошли по второму пути, то давайте разберемся что тут к чему:
- Сверху вниз есть пять зеленых кнопок, где первая (All ), как говорилось выше, запускает все типы тестов, нажатие же на одну конкретную запустит только один соответствующий тест;
- Колонки Read и Write , что правее кнопок и изначально имеют нули, после теста покажут измеренные чтение (Read ) и запись (Write ) с диска;
- Полоска выпадающего меню сверху (где 5, 1Gib, C:\
и пр) отвечает за дополнительные параметры, каждый из которых представляет из себя следующее (слева направо):
- Количество проверок (5 ), - задаёт количество повторов, по результатам которых выводит среднее значение (т.е влияет на конечную объективность измерения, но и отнимает время на тестирование);
- Размер файла (1 GiB ), - задает объём файла, который будет использоваться для чтения или записи в тестах;
- Диск (C: 63% (45/72Gib ), - позволяет выбрать диск, который будет тестироваться (если у вас их несколько).
- Ну и в самом верху есть типовое меню, где существуют настройки, инструкция и другие базовые полезности.
Что касается типов тестов, то, не считая All , получается следующее:
- Seq Q32T1 - тест последовательного чтения/записи с глубиной 32 в 1 поток;
- 4K Q32T1 - тест случайного чтения/записи блоков размером 4K с глубиной 32 в 1 поток;
- Seq - аналогично пункту 1 , но глубина 1 ;
- 4K - аналогично пункту 2 , но глубина 1 .
- Q32T1 - это количество потоков и глубина очереди (могут отличаться), которые задаются в настройках;
- 4K - размер блока тестирования, может принимать иные значения (в зависимости от версии программы, настроек и тп).
Что касается настроек, то они минималистичны и позволяют задать количество очередей и потоков, паузу между проверками и тип используемых данных. Ну и еще цвет кнопочек, да.

Рядовому пользователю, в большинстве случаев, хватит настроек по умолчанию, а количество пробегов теста на измерение скорости диска, собственно, примерно 3-5 .
Проверяемый диск, для частоты эксперимента, должен быть заполнен не до конца и количество свободного места, в процентном соотношении, должно быть хотя бы 15-20% . В частности рекомендуется закрыть на момент проверки все более-менее активные программы, особенно это касается и прочих диско- нагружающих решений.
Что касается результатов, то:

В первую очередь Вас должны интересовать вторая и последняя строчка, которые отвечают за результаты тестов и скорость диска в операциях случайного чтения/записи блоков размером 4K .
Дело в том, что при повседневном использовании компьютера достаточно редко когда (примерно лишь в 20% случаев) требуется использование последовательных процессов чтения/записи больших блоков данных, и куда чаще случайные небольшие (порядка 80% всей дисковой активности), поэтому маркетологи, указывающие огромные значения скорости/записи, собственно, частенько привирают. Источники измерений средней статистики и выводов, - и два (во втором случае урезанный перевод).
Такие дела.
Послесловие
Как и всегда, если есть какие-то адекватные вопросы, мысли, дополнения и всё такое прочее, то добро пожаловать в комментарии к этой статье.









