Что такое ОЗУ в компьютере и зачем оно необходимо? Что такое ОЗУ или RAM в компьютере
Если компьютер стал медленнее работать, решением этой проблемы может стать дополнительная ОЗУ. В таком случае нужно разобраться, что же такое ОЗУ и для чего оно необходимо, выяснить его параметры, а также ознакомиться с рекомендациями по установке и замене данного модуля.
Что такое ОЗУ?
ОЗУ означает оперативное запоминающее устройство. Его также называют:
- RAM (Random Access Memory);
- память с произвольным доступом;
- или просто оперативная память.
ОЗУ – это энергозависимая память компьютера, которая имеет произвольный доступ. Во время работы компьютера именно там хранятся все промежуточные, входные и выходные данные, которые обрабатывает процессор. Все данные находящиеся на RAM могут быть доступными и сохранятся только лишь тогда, когда к устройству подключено питание. Даже при кратковременном отключении электричества информация может исказиться или полностью уничтожиться.
Между Random Access Memory и процессором обмен данными происходит:
- непосредственно;
- через регистры в АЛУ;
- через кэш.
ОП представляет собой:

Использование ОЗУ
Операционные системы для обработки информации, а также хранения данных, которые часто используются, применяют оперативную память. Если бы в современных устройствах не было Random Access Memory, то все бы операции проходили намного медленней, так как требовалось бы гораздо больше времени для того чтобы считать информацию с постоянного источника памяти.
Кроме того, выполнить многопоточную обработку было бы невозможно. Благодаря наличию ОП все приложения и программы быстрее запускаются и работают. При этом ничто не затрудняет обработку всех данных, которые стоят в очереди. Некоторые операционные системы, такие как Windows 7 имеют свойства сохранять в памяти файлы, приложения и другую информацию, которую пользователь часто использует.
Таким образом, нет необходимости тратить время на то пока они начнут загружаться с диска, так как процесс начнется сразу же.
Как правило, из-за этого Random Access Memory будет постоянно загружена больше чем на 50%. Эту информацию можно посмотреть в диспетчере задач. Данные имеют свойства накапливаться и те приложения, которые стали использоваться реже будут вытеснены более необходимыми.

На сегодняшний момент наиболее распространенной является динамическая память, имеющая произвольный доступ (DRAM). Она используется во многих устройствах. При этом она относительно недорого стоит, однако работает медленнее, чем статическая (SRAM).
SRAM нашла свое применение в контролерах и видеочипах, а также используется в кэш памяти процессоров. Эта память имеет более высокую скорость, однако она занимает много места на кристалле. В свою очередь, производители решили, что объем гораздо важнее, чем ускоренная работа, поэтому в компьютерной периферии применяется DRAM. Кроме того, динамическая память стоит на порядок дешевле, чем статическая. При этом она обладает высокой плотностью. Благодаря этому, на точно таком же кремневом кристалле помещается больше ячеек с памятью. Единственным минусом является её не такая быстрая работа, как у SRAM.

Стоит учитывать, что вся информация, которая содержится на ОП может быть доступной только в том случае, когда устройство включено. После того, как пользователь осуществит выход из программы, все данные будут удалены. Поэтому прежде чем выходить из приложения необходимо сохранить все изменения или дополнения, которые были внесены.
ОП состоит из нескольких ячеек. Именно там и размещаются все данные. При каждом сохраненном изменении, последняя информация удаляется, а на её место записывается новая. Количество ячеек зависит от объёма Random Access Memory. Чем больше этот объем, тем выше производительность всей системы.
Чтобы узнать ОЗУ компьютера необходимо выполнить следующие действия:
- для Windows XP:
- навести курсор на ярлык «Мой компьютер»;
- затем необходимо нажать правую клавишу мыши;
- выбрать «Свойства»;
- зайти во вкладку «Общие»;
- для Windows 7:

Устанавливаем
Дополнительная ОП поможет повысить в значительной мере производительность устройства. Её можно установить как на стационарный компьютер, так и в ноутбук.
Установка RAM на компьютер
Для начала необходимо выяснить, какой тип ОП требуется. Её вид зависит от материнской платы. Для того чтобы узнать какой тип совместим с материнкой следует проверить документы к устройству или посетить сайт производителя. Выбирая RAM, рекомендуется приобрести 2 или 4 модуля. Таким образом, если нужно 8 Гб ОП, то лучше купить 2 по 4 Гб или 4 по 2 Гб. При этом стоит обратить внимание на их пропускную способность и скорость. Все данные должны быть одинаковыми. В противном случае система настроится на самые минимальные параметры. Из-за этого производительность может снизиться.

Для установки RAM стоит выполнить следующие рекомендации:
- нужно отсоединить от устройства монитор, мышь, принтер и клавиатуру;
- убедится, что отсутствует статический заряд;
- извлечь старые модули – для этого необходимо открыть зажимы, расположенные с двух сторон и изъять модуль;
Важно! Новый модуль ОП следует держать так, чтобы не касаться микросхем, которые находятся сбоку и нижних контактов.
- RAM нужно вставить таким образом, чтобы паз точно совпал с выступом, размещенным в разъеме;
- надавить на плату и зафиксировать её, при этом зажимы должны закрыться;
- собрать компьютер;
- включить устройство;
- проверить наличие ОП.
Установка оперативной памяти на ноутбук
Для этого нужно:
- правильно определить тип ОП;
- устранить статический заряд;
- отключить лэптоп от питания и вытащить аккумулятор;
- снять нужную панель на нижней поверхности ноутбука;
Важно! Большинство лэптопов не требуют парных модулей.

Тип и объём
На данный момент существует несколько типов ОП. Это:
- DDR RAM;
- DDR2 RAM;
- DDR3 RAM.
Они отличаются между собой конструкцией планки, а также производительностью.

Важно! Стоит отметить, что модули между собой совершенно несовместимы, так как имеют разные разъемы для монтажа.
В большинстве современных лэптопов установлена ОП вида DDR2 или DDR3. Устаревшие модели работают с DDR. От объёма оперативной памяти напрямую зависит скорость работы и производительность компьютера.
Сейчас на рынке есть модули объёмом:
- 512 Мб;
- 1 Гб;
- 2 Гб;
- 4 Гб;
- 8 Гб.
Перед тем как приобретать дополнительные модули стоит учесть, что 32-битная операционная система сможет распознать только 4 Гб. Поэтому нет надобности тратиться на платы с большим объёмом из-за того, что он все равно не будет использоваться. А вот если операционная система имеет 64 бита для неё можно установить 8, 16 или даже 32 гигабайта памяти.
Видео: увеличим оперативную память
Частота и другие параметры
Среди основных параметров Random Access Memory нужно выделить следующие:

- DDR – 2.2 Вольт;
- DDR2 – 1.8 Вольт;
- DDR3 – 1.65 Вольт.
- производитель модуля. Следует отдавать предпочтение известным маркам и моделям, что имеют наибольшее количество положительных отзывов. Это поможет исключить возможность покупки бракованной детали, а срок гарантии будет дольше.
Как выглядит ОЗУ в компьютере?
ОП компьютера представляет собой пластину, состоящую из нескольких слоев текстолита. На ней имеется:
- печатная плата;
- впаянные микросхемы памяти;
- также присутствует специальный разъем для подключения.

Где находится оперативная память? ОП располагается непосредственно на материнской плате.
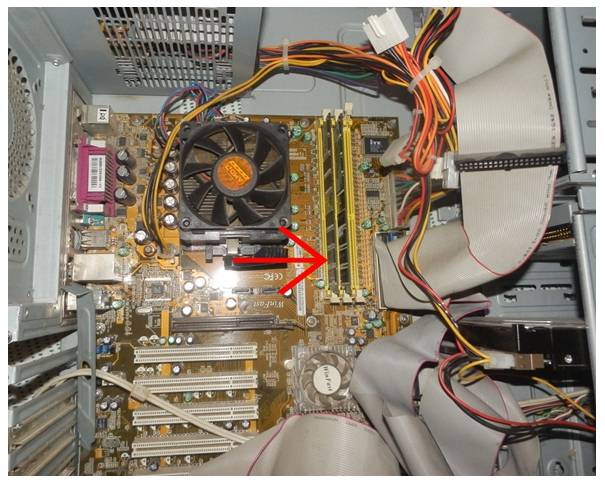
Для модулей имеются слоты, как правило, их 2 или 4. Они находятся рядом с процессором.

ОП для ПК и ноутбуков
Оперативная память, предназначенная для ноутбука, имеет несколько отличий от ОП, которая используется в ПК, а именно:
- модули отличаются своими размерами – пластина для лэптопа гораздо короче, чем стандартная для компьютера;
- на планке также присутствуют уникальные разъемы.

Таким образом, модуль, используемый для ПК нельзя установить в ноутбук.
Оперативная память является одной из главных деталей в компьютере. Она отвечает за быстроту запуска различных программ и приложений, а также за временное хранение информации. Кроме того, с её помощью осуществляется связь внешних устройств и жесткого диска с процессором.
Если компьютер стал медленнее работать, решением этой проблемы может стать дополнительная ОЗУ. В таком случае нужно разобраться, что же такое ОЗУ и для чего оно необходимо, выяснить его параметры, а также ознакомиться с рекомендациями по установке и замене данного модуля.
Что такое ОЗУ?
ОЗУ означает оперативное запоминающее устройство. Его также называют:
- RAM (Random Access Memory);
- память с произвольным доступом;
- или просто оперативная память.
Фото: Оперативное Запоминающее Устройство
ОЗУ – это энергозависимая память компьютера, которая имеет произвольный доступ. Во время работы компьютера именно там хранятся все промежуточные, входные и выходные данные, которые обрабатывает процессор. Все данные находящиеся на RAM могут быть доступными и сохранятся только лишь тогда, когда к устройству подключено питание. Даже при кратковременном отключении электричества информация может исказиться или полностью уничтожиться.
Между Random Access Memory и процессором обмен данными происходит:
- непосредственно;
- через регистры в АЛУ;
- через кэш.
ОП представляет собой:

Использование ОЗУ
Операционные системы для обработки информации, а также хранения данных, которые часто используются, применяют оперативную память. Если бы в современных устройствах не было Random Access Memory, то все бы операции проходили намного медленней, так как требовалось бы гораздо больше времени для того чтобы считать информацию с постоянного источника памяти.
Кроме того, выполнить многопоточную обработку было бы невозможно. Благодаря наличию ОП все приложения и программы быстрее запускаются и работают. При этом ничто не затрудняет обработку всех данных, которые стоят в очереди. Некоторые операционные системы, такие как Windows 7 имеют свойства сохранять в памяти файлы, приложения и другую информацию, которую пользователь часто использует.
Таким образом, нет необходимости тратить время на то пока они начнут загружаться с диска, так как процесс начнется сразу же.
Как правило, из-за этого Random Access Memory будет постоянно загружена больше чем на 50%. Эту информацию можно посмотреть в диспетчере задач. Данные имеют свойства накапливаться и те приложения, которые стали использоваться реже будут вытеснены более необходимыми.

На сегодняшний момент наиболее распространенной является динамическая память, имеющая произвольный доступ (DRAM). Она используется во многих устройствах. При этом она относительно недорого стоит, однако работает медленнее, чем статическая (SRAM).
SRAM нашла свое применение в контролерах и видеочипах, а также используется в кэш памяти процессоров. Эта память имеет более высокую скорость, однако она занимает много места на кристалле. В свою очередь, производители решили, что объем гораздо важнее, чем ускоренная работа, поэтому в компьютерной периферии применяется DRAM. Кроме того, динамическая память стоит на порядок дешевле, чем статическая. При этом она обладает высокой плотностью. Благодаря этому, на точно таком же кремневом кристалле помещается больше ячеек с памятью. Единственным минусом является её не такая быстрая работа, как у SRAM.

Стоит учитывать, что вся информация, которая содержится на ОП может быть доступной только в том случае, когда устройство включено. После того, как пользователь осуществит выход из программы, все данные будут удалены. Поэтому прежде чем выходить из приложения необходимо сохранить все изменения или дополнения, которые были внесены.
ОП состоит из нескольких ячеек. Именно там и размещаются все данные. При каждом сохраненном изменении, последняя информация удаляется, а на её место записывается новая. Количество ячеек зависит от объёма Random Access Memory. Чем больше этот объем, тем выше производительность всей системы.
Чтобы узнать ОЗУ компьютера необходимо выполнить следующие действия:
- для Windows XP:
- навести курсор на ярлык «Мой компьютер»;
- затем необходимо нажать правую клавишу мыши;
- выбрать «Свойства»;
- зайти во вкладку «Общие»;
- для Windows 7:

Устанавливаем
Дополнительная ОП поможет повысить в значительной мере производительность устройства. Её можно установить как на стационарный компьютер, так и в ноутбук.
Установка RAM на компьютер
Для начала необходимо выяснить, какой тип ОП требуется. Её вид зависит от материнской платы. Для того чтобы узнать какой тип совместим с материнкой следует проверить документы к устройству или посетить сайт производителя. Выбирая RAM, рекомендуется приобрести 2 или 4 модуля. Таким образом, если нужно 8 Гб ОП, то лучше купить 2 по 4 Гб или 4 по 2 Гб. При этом стоит обратить внимание на их пропускную способность и скорость. Все данные должны быть одинаковыми. В противном случае система настроится на самые минимальные параметры. Из-за этого производительность может снизиться.

Фото: оперативная память установлена
Для установки RAM стоит выполнить следующие рекомендации:
- нужно отсоединить от устройства монитор, мышь, принтер и клавиатуру;
- убедится, что отсутствует статический заряд;
- извлечь старые модули – для этого необходимо открыть зажимы, расположенные с двух сторон и изъять модуль;
Важно! Новый модуль ОП следует держать так, чтобы не касаться микросхем, которые находятся сбоку и нижних контактов.
- RAM нужно вставить таким образом, чтобы паз точно совпал с выступом, размещенным в разъеме;
- надавить на плату и зафиксировать её, при этом зажимы должны закрыться;
- собрать компьютер;
- включить устройство;
- проверить наличие ОП.
Установка оперативной памяти на ноутбук
Для этого нужно:
- правильно определить тип ОП;
- устранить статический заряд;
- отключить лэптоп от питания и вытащить аккумулятор;
- снять нужную панель на нижней поверхности ноутбука;
Важно! Большинство лэптопов не требуют парных модулей.

Тип и объём
На данный момент существует несколько типов ОП. Это:
- DDR RAM;
- DDR2 RAM;
- DDR3 RAM.
Они отличаются между собой конструкцией планки, а также производительностью.

Важно! Стоит отметить, что модули между собой совершенно несовместимы, так как имеют разные разъемы для монтажа.
В большинстве современных лэптопов установлена ОП вида DDR2 или DDR3. Устаревшие модели работают с DDR. От объёма оперативной памяти напрямую зависит скорость работы и производительность компьютера.
Сейчас на рынке есть модули объёмом:
- 512 Мб;
- 1 Гб;
- 2 Гб;
- 4 Гб;
- 8 Гб.
Перед тем как приобретать дополнительные модули стоит учесть, что 32-битная операционная система сможет распознать только 4 Гб. Поэтому нет надобности тратиться на платы с большим объёмом из-за того, что он все равно не будет использоваться. А вот если операционная система имеет 64 бита для неё можно установить 8, 16 или даже 32 гигабайта памяти.
Видео: увеличим оперативную память
Частота и другие параметры
Среди основных параметров Random Access Memory нужно выделить следующие:

- DDR – 2.2 Вольт;
- DDR2 – 1.8 Вольт;
- DDR3 – 1.65 Вольт.
- производитель модуля. Следует отдавать предпочтение известным маркам и моделям, что имеют наибольшее количество положительных отзывов. Это поможет исключить возможность покупки бракованной детали, а срок гарантии будет дольше.
Как выглядит ОЗУ в компьютере?
ОП компьютера представляет собой пластину, состоящую из нескольких слоев текстолита. На ней имеется:
- печатная плата;
- впаянные микросхемы памяти;
- также присутствует специальный разъем для подключения.

Где находится оперативная память? ОП располагается непосредственно на материнской плате.

Для модулей имеются слоты, как правило, их 2 или 4. Они находятся рядом с процессором.

Фото: запоминающее устройство на материнской плате
ОП для ПК и ноутбуков
Оперативная память, предназначенная для ноутбука, имеет несколько отличий от ОП, которая используется в ПК, а именно:
- модули отличаются своими размерами – пластина для лэптопа гораздо короче, чем стандартная для компьютера;
- на планке также присутствуют уникальные разъемы.

Таким образом, модуль, используемый для ПК нельзя установить в ноутбук.
Оперативная память является одной из главных деталей в компьютере. Она отвечает за быстроту запуска различных программ и приложений, а также за временное хранение информации. Кроме того, с её помощью осуществляется связь внешних устройств и жесткого диска с процессором.
Оперативная память является одним из главных компонентов компьютера, без нее работа системы невозможна. Объем и характеристики установленной в системе оперативной памяти напрямую влияют на скорость работы компьютера. Давайте выясним на простом потребительском уровне, какая она бывает и зачем вообще нужна в компьютере.
Как уже понятно из названия, оперативная память компьютера или ОЗУ (оперативное запоминающее устройство) на компьютерном жаргоне «оперативка», а так же просто «память» служит для оперативного (временного) хранения данных необходимых для работы. Однако такое объяснение не до конца понятно, что значит временного и зачем их хранить в оперативке, когда есть жесткий диск.
Тут мы подошли к принципиальному различию в устройстве и назначении этих двух подсистем компьютера. В статье посвященной жесткому диску мы уже затрагивали этот вопрос и для большего понимания вопроса рекомендуем вам ознакомиться с ней. Здесь более подробно рассмотрим вопрос именно со стороны оперативной памяти компьютера. Поскольку материал предназначен начинающим пользователям компьютера и людям желающим разобраться более подробно в его устройстве, мы не будем углубляться в стандарты, технические реализации различных видов оперативки и другие сложные технические моменты, интересные только инженерам, а рассмотрим данный вопрос с позиций обычного человека.
Проще всего ответить на вопрос, что значит для временного хранения данных. Конструкция оперативной памяти выполнена таким образом, что данные в ней сохраняются только, пока на нее подается напряжение, поэтому она является энергозависимой памятью в отличие от жесткого диска. Выключение компьютера, перезагрузка очищают оперативную память и все данные, находящиеся в ней в этот момент удаляются. Даже кратковременный перебой в подаче напряжения на планки памяти способен обнулить их или вызвать повреждение отдельной части информации. Другими словами оперативная память компьютера хранит загруженные в нее данные максимум в пределах одного сеанса работы компьютера.
Вторая часть вопроса, зачем она вообще нужна немного труднее для понимания. Тут уже необходимо хотя бы в общих чертах представлять себе устройство компьютера, поэтому советуем ознакомиться с этой статьей , а так же взаимодействие различных компонентов, между собой рассказанное в материале посвященном материнской плате компьютера.
Итак, оперативная память служит буфером между центральным процессором и винчестером. Жесткий диск энергонезависимый и хранит всю информацию в компьютере, но расплатой за это является его медленная скорость работы. Если процессор брал бы данные напрямую с жесткого диска компьютера, он работал бы как черепаха. Решением данной проблемы служит применение дополнительного буфера между ними в виде оперативной памяти.
Память энергозависима и требует подачи постоянного питания для своей работы, зато она в разы быстрее. Когда процессору требуются какие то данные, эти данные считываются с винчестера и загружаются в оперативку и все дальнейшие операции с ними происходят в ней. По завершении работы с ними, если результаты нужно сохранить, то они отправляются обратно на жесткий диск для записи на него, а из оперативной памяти они удаляются, чтобы освободить место для других данных. Если результаты сохранять не нужно, оперативная память компьютера просто очищается.
Так в сильно упрощенном виде выглядит их взаимодействие. Помимо центрального процессора информация из ОЗУ может потребоваться и другим компонентам, например, видеокарте . Естественно одновременно в памяти хранится множество данных, поскольку все программы, которые вы запускаете или открываемые вами файлы загружаются в нее. Файлы браузера , через который вы смотрите сейчас этот сайт, а так же сама интернет-страница находятся именно в оперативной памяти.
Стоит отметить, что данные с жесткого диска именно копируются в оперативку, поэтому пока изменения сделанные с ними не будут сохранены обратно на диск, там будет оставаться их старая версия. Именно по этой причине открыв, например вордовский файл и внеся в него какие то изменения в редакторе, вам требуется в конце выполнить сохранение, при этом файл загружается обратно на жесткий диск и перезаписывает хранящийся там.
Различные компоненты компьютера взаимодействуют между собой не напрямую, а через различные интерфейсы, так для обмена информацией между процессором и ОЗУ используется системная шина.

Производительность всего компьютера зависит от скорости работы всех его составляющих и самое медленное из них будет бутылочным горлышком тормозящим работу всей системы. Появление оперативной памяти существенно увеличило скорость работы, но не решило всех проблем. Во-первых, скорость работы ОЗУ не идеальна, а во-вторых соединительные интерфейсы тоже имеют ограничения по пропускной способности.
Дальнейшее развитие техники привело к тому, что в устройства требующие высокой скорости обработки данных стали встраивать собственную память, этим устраняются издержки на передачу данных туда-обратно и обычно в таких случаях используется более скоростная память чем в применяемая в ОЗУ. Примером может служить видеоадаптер, встроенный кэш центрального процессора и так далее. Даже многие винчестеры имеют сейчас свой внутренний высокоскоростной буфер, позволяющий ускорить операции чтения/запись. Ответ на вопрос, почему эта высокоскоростная память не используется сейчас в качестве оперативной очень простой, некоторые технические сложности, но главное ее дороговизна.
Применительно к типичным компьютерам, оперативная память выпускается в виде модулей, устанавливаемых в специальный разъем материнской платы. Размеры и форма зависят от применяемого стандарта, но в общем случае выглядит примерно как на рисунке.

Однако модули памяти с высокими скоростными характеристиками и ориентированные на высокопроизводительную компьютерную систему или разгон, могут существенно отличаться внешним видом от своих рядовых собратьев. Производители могут устанавливать различные дополнительные элементы, например радиаторы для улучшения охлаждения и повышения стабильности работы на высоких частотах. Примером может служить данный модуль производства компании OCZ с установленным радиатором на тепловой трубке.

Виды оперативной памяти
На данный момент времени, существует два типа памяти возможных к применению в качестве оперативной памяти в компьютере. Оба представляют собой память на основе полупроводников с произвольным доступом. Другими словами, память позволяющая получить доступ к любому своему элементу (ячейке) по её адресу.
Память статического типа
SRAM (Static random access memory) - изготавливается на основе полупроводниковых триггеров и имеет очень высокую скорость работы. Основных недостатков два: высокая стоимость и занимает много места. Сейчас используется в основном для кэша небольшой емкости в микропроцессорах или в специализированных устройствах, где данные недостатки не критичны. Поэтому в дальнейшем мы её рассматривать не будем.
Память динамического типа
DRAM (Dynamic random access memory) - память наиболее широко используемая в качестве оперативной в компьютерах. Построена на основе конденсаторов, имеет высокую плотность записи и относительно низкую стоимость. Недостатки вытекают из особенностей её конструкции, а именно, применение конденсаторов небольшой емкости приводит к быстрому саморазряду последних, поэтому их заряд приходится периодически пополнять. Этот процесс называют регенерацией памяти, отсюда возникло и название динамическая память. Регенерация заметно тормозит скорость ее работы, поэтому применяют различные интеллектуальные схемы стремящиеся уменьшить временные задержки.
Развитие технологий идет быстрыми темпами и совершенствование памяти не исключение. Компьютерная оперативная память, применяемая в настоящее время, берет свое начало с разработки памяти DDR SDRAM. В ней была удвоена скорость работы по сравнению с предыдущими разработками за счет выполнения двух операций за один такт (по фронту и по срезу сигнала), отсюда и название DDR (Double Data Rate). Поэтому эффективная частота передачи данных равна удвоенной тактовой частоте. Сейчас ее можно встретить практически только в старом оборудовании, зато на её основе была создана DDR2 SDRAM.
В DDR2 SDRAM была вдвое увеличена частота работы шины, но задержки несколько выросли. За счет применения нового корпуса и 240 контактов на модуль, она обратно не совместима с DDR SDRAM и имеет эффективную частоту от 400 до 1200 МГц.
Сейчас наиболее распространённой памятью является третье поколение DDR3 SDRAM. За счет технологических решений и снижения питающего напряжения удалось снизить энергопотребление и поднять эффективную частоту, составляющую от 800 до 2400 МГц. Несмотря на тот же корпус и 240 контактов, модули памяти DDR2 и DDR3 электрически не совместимы между собой. Для защиты от случайной установки ключ (выемка в плате) находится в другом месте.
DDR4 является перспективной разработкой, которая в ближайшее время придет на смену DDR3 и будет иметь пониженное энергопотребление и более высокие частоты, до 4266 МГц.
Наряду с частотой работы, большое влияние на итоговую скорость работы оказывают тайминги. Таймингами называются временные задержки между командой и её выполнением. Они необходимы, чтобы память могла «подготовиться» к её выполнению, в противном случае часть данных может быть искажена. Соответственно, чем меньше тайминги (латентность памяти) тем лучше и следовательно быстрее работает память при прочих равных.
Различных таймингов существует много, но обычно выделяют четыре основных:
- CL (CAS Latency) - задержка между командой на чтение и началом поступления данных
- T RCD (Row Address to Column Address Delay) - задержка между подачей команды на активацию строки и командой на чтение или запись данных
- T RP (Row Precharge Time) - задержка между командой закрытия строки и открытием следующей
- T RAS (Row Active Time) - время между активацией строки и её закрытием
Указываются обычно в виде строки цифр разделенных дефисом, например 2-2-3-6, если указывается только одна цифра, то подразумевается параметр CAS Latency. Это позволяет сравнить скорость работы различных модулей и объясняет разницу в стоимости казалось бы одинаковых планок.
Кстати, обычно чем больше объем модуля, тем больше тайминги, поэтому взять две планки по 2 Гб может оказаться выгоднее, чем одну на 4 Гб. К тому же использование нескольких одинаковых планок памяти активирует многоканальный режим работы, что обеспечивает дополнительное увеличение быстродействия. Справедливости ради нужно отметить, что в настоящее время влияние таймингов на производительность несколько снизилось из-за повсеместного увеличения объема кэша на основе высокоскоростной памяти статического типа интегрированного в современные процессоры.
Какой объем оперативной памяти использовать
Количество памяти, которое можно установить в компьютер зависит от материнской платы. Объем памяти ограничивается как физически количеством слотов для её установки, так и в большей мере программными ограничениями конкретной материнской платы или установленной операционной системы компьютера.
В общем случае для просмотра интернета и работы в офисных программах достаточно 2 Гб, если вы играете в современные игры или собираетесь активно редактировать фотографии, видео или использовать другие требовательные к объему памяти программы, то объем установленной памяти следует повысить как минимум до 4 Гб.
Следует иметь в виду, что в настоящее время операционные системы Windows выпускаются в двух вариантах: 32-битная (x32) и 64-битная (x64). Максимальный объем доступный операционной системе в 32-битных версиях в зависимости от различных комбинаций комплектующих примерно от 2,8 до 3,2 Гб, то есть даже если вы установите в компьютер 4 Гб, система будет видеть максимум 3,2 Гб. Причина этого ограничения появилась на заре появления операционных систем, когда о таких объемах памяти никто даже в самых радужных мечтах бы не подумал. Существует способы позволить 32-битной системе работать с 4 Гб памяти, но это все «костыли» и не на всех конфигурациях работают.
Так же Windows 7 Начальная \ Starter имеет только 32-битную версию и ограничена максимальным объемом оперативной памяти в 2 Гб.
Таких проблем не испытывают 64-битные версии операционной системы, например Windows 7 Домашняя базовая поддерживает до 8 Гб, а Домашняя расширенная до 16 Гб. Если вам вдруг и этого мало, милости просим воспользоваться версиями Профессиональная, Корпоративная или Максимальная, где можно установить до 192 Гб памяти, главное материнскую плату, куда все это богатство поставите найти не забудьте и чтобы вам еще денег хватило.
Как узнать какая оперативная память стоит в компьютере
Существует два способа определить тип и характеристики установленной в компьютере памяти. Можно посмотреть эти данные на стикере наклеенном самом модуле, правда его наверняка придется вынуть из слота, иначе вы вряд ли что-либо увидите. Если стикер с информацией отсутствует или не читаем, то тип DDR памяти можно определить по количеству контактов и расположению ключа (выемки) на планке. Воспользуйтесь для этого нижеприведенным рисунком.

Другой способ узнать исчерпывающую информацию о характеристиках и режиме работы оперативной памяти, воспользоваться какой-нибудь программой, показывающей информацию о системе. Рекомендуем воспользоваться бесплатной программой CPU-Z показывающей, в том числе характеристике и режим работы памяти.

На вкладке Memory отображается тип установленной в компьютере оперативной памяти, её объем, режим работы и используемые тайминги. Вкладка SPD показывает все характеристики конкретного модуля памяти установленного в выбранный слот.
Что такое SPD
В каждом современном модуле памяти содержится специальная микросхема называемая SPD. Данная аббревиатура расшифровывается как Serial Presence Detect и в эту микросхему производитель записывает всю информацию о данном модуле включая объем, маркировку, производителя, серийный номер, рекомендованные задержки и некоторую другую информацию. Во время начальной загрузки компьютера эта информация считывается BIOS из микросхемы SPD и в соответствии с указанными настройками, выставляется режим работы памяти.
Последнее, что стоит знать начинающему пользователю, что существует буферизованная (registered) и ECC-память. Оперативная память с поддержкой ECC (Error Checking and Correction) позволяет исправлять некоторые возникающие в процессе передачи данных ошибки. Модули буферизованной памяти содержат встроенный буфер определенного размера, повышающий надежность и снижающий нагрузку на контролер памяти. Оба этих типа памяти предназначены для применения в рабочих станциях и серверах и в персональных компьютерах не используются.
И снова всем, привет! Сегодня речь пойдет об оперативной памяти. Что такое оперативная память? Для чего она нужна? Как это работает? Какие виды оперативной памяти есть? На какие характеристики стоит обращать внимание при ее выборе? На эти вопросы вы найдете ответы ниже в этой статье. И давайте начнем по порядку.
Что такое оперативная память?
Оперативная память — она же RAM (Random Access Memory), ОЗУ (оперативное запоминающее устройство), память, оперативка - энергозависимая часть системы компьютерной памяти, в которой во время работы компьютера хранится выполняемый машинный код (программы), а также входные, выходные и промежуточные данные, обрабатываемые процессором.
Физически модуль оперативной памяти воплощен в виде таких вот планок, которые вставляются в специальный разъем на :

Вот, впринципе, на первые два вопроса я и ответил. Хотя нет, с этого определения обычному человеку мало что понятно. Но мы сейчас все подробно разберем. Итак.
В компьютере есть несколько видов памяти: энергоНЕ зависимая и энергозависимая или временная.
Энергонезависимая память представляет из себя любое устройство памяти, которое может хранить данные независимо от того подается на него питание или нет. В компьютере таковым является . Вы можете сохранить на нем файл, отключить компьютер от сети и когда в следующий раз вы включите его снова, все останется на месте.
Энергозависимая память — это компьютерная память, которой для хранения информации нужно постоянное питание. Таковой в компьютере и является оперативная память. Что означает то, что если от нее отключить электропитание (выключить компьютер), вся хранящаяся в ней информация исчезнет. То бишь каждый раз, когда вы включаете компьютер, его оперативная память пуста.
Думаю это понятно. Следующая часть определения отвечает на следующий наш вопрос.
Для чего нужна оперативная память?
Справедливым будет вопрос: зачем в компьютере кроме жесткого диска, на котором данные сохраняются независимо от того подается на него питание или нет, нужна еще дополнительная, столь ненадежная вещь как оперативная память?
Дело в том, что в сравнении со скоростью работы , скорость чтения и записи на жесткий диск очень маленькая. И если бы процессор напрямую работал с ним, то производительность компьютера была бы очень низкой.
Оперативная память же, по сравнению с жестким диском работает намного быстрее. Если не учитывать различные кэши, то ОЗУ будет самым быстрым элементом в устройстве компьютера, после центрального процессора.
Таким образом, оперативная память нужна для увеличения производительности компьютера, за счет того, что дает возможность последнему быстрее получать необходимые данные.
Как это все работает?
Когда вы запускаете компьютер, все необходимые данные: ядро операционной системы, драйвера, различные службы и программы автозапуска, загружаются из жесткого диска в оперативную память и уже от туда ЦП их берет на обработку. Результаты своей работы процессор также возвращает в оперативную память а не на жесткий диск. Каждая программа, каждое открытое вами окно любой программы на компьютере находится в оперативной памяти. С ней центральный процессор и работает. И только тогда, когда вы сохраняете какие то результаты своей работы, они записываются на жесткий диск.
Чтобы вы лучше понимали, рассмотрим простой пример создания текстового документа в Word.
Когда вы нажимаете на ярлык запуска программы, все файлы необходимые для ее работы загружаются в оперативную память и уже после этого появляется окно редактора на мониторе компьютера. Когда вы начинаете писать текст он тоже находится в оперативной памяти, просто так на жестком диске вы его не найдете. Для того, чтобы результат вашей работы сохранился на нем, его надо сохранить, нажав одноименную кнопку в Word. У всех хотя бы раз было такое, что вы пишите, пишите какой-нибудь текст и внезапно закрыли программу или компьютер выключился, а после включения его снова, ваш текст исчез. Именно потому, что оперативная память обнулилась, а вы не разу не удосужились сохранить свое творчество.
Думаю теперь вы уже понимаете что такое оперативная память, зачем она нужна и как это работает. Теперь давайте перейдем к более практичным вещам. А именно — рассмотрим виды оперативной памяти и основные ее характеристики.
Виды (типы) оперативной памяти
В наше время оперативная память может быть двух типов: статической (SRAM) и динамической (DRAM). Статические ОЗУ по сравнению с динамическими являются более быстрыми из-за своей технологии производства, но в то же время и более дорогими. Такой тип зачастую используется в качестве кэш-памяти процессора. Для массового производства модулей оперативной памяти используют технологию DRAM. И существует несколько типов такой памяти. Те, которые сейчас можно встретить:
- DDR SDRAM — синхронная динамическая память с произвольным доступом и удвоенной скоростью передачи данных (D ouble D ata R ate S ynchronous D ynamic R andom A ccess M emory) первого поколения;
- DDR2 SDRAM — второе поколение DDR SDRAM;
- DDR3 SDRAM — третье поколение DDR SDRAM;
- DDR4 SDRAM — четвертое поколение DDR SDRAM;
Как можно догадаться, DDR SDRAM — это самый старый тип оперативной памяти, который сейчас встретить очень трудно. DDR4 — самый новый. На сегодняшний день самым распространенным является DDR3. Различаются эти типы памяти между собой производительностью и внешним видом.
Для того, чтобы ненароком нельзя было вставить планку с одним типом оперативной памяти в разъем, предназначенный для другого типа, на планке есть специальный ключ (пропил), а в разъеме на материнской платы в том же месте выступ. И у каждого вида памяти он разный.

Кроме того, с помощью этого ключа вы не сможете вставить модуль ОЗУ наоборот.
Основные характеристики оперативной памяти
- Тип оперативной памяти . Вы должны знать какой тип оперативной памяти поддерживает ваша материнская: DDR, DDR2, DDR3 или DDR4. И уже от этого отталкиваться дальше.
- Объем ОЗУ . Здесь нужно отталкиваться от ваших потребностей. Как я писал выше — в оперативную память будут помещаться все запущенные программы. Соответственно чем больше будет у вас на компьютере оперативной памяти, тем больше программ вы сможете одновременно использовать. Но все же сделаю для вас небольшую подсказку. Для простого домашнего или офисного компьютера будет достаточно 2 Гб. Для домашнего мультимедийного можно устанавливать от 4 Гб памяти. Если у вас игровой компьютер или вы часто пользуетесь «тяжелыми» профессиональными программами можно установить от 8 и больше Гб оперативной памяти.
- Тактовая частота . Чем больше, тем лучше. Но здесь также нужно смотреть чтобы эту частоту поддерживали материнская плата и процессор. Иначе, если частота ОЗУ будет больше, чем поддерживаемая материнкой, ОЗУ будет работать на пониженных частотах что для вас будет означать переплату за ненужную производительность.
- Тайминги . Это задержка между обращением к памяти и до момента выдачи ею нужных данных. Соответственно, чем меньше будут задержки, тем быстрее ОЗУ будет работать.
На этом и закончу. Я постарался изложить основную информацию по оперативной памяти компьютера, которой будет достаточно обычному пользователю для понимания того, что такое оперативная память, для чего она нужна и как работает, основные ее характеристики. В комментариях вы можете задать мне вопросы если вам что то не понятно.
Инструкция
Если есть возможность, посмотрите маркировку, нанесенную непосредственно на модуль, или ознакомьтесь с документацией, прилагающейся к оперативной памяти. В том случае, если вы не хотите вскрывать системный блок, а документы утеряны, воспользуйтесь возможностями своей системы.
На рабочем столе или в меню «Пуск» кликните правой кнопкой мыши по значку «Мой компьютер». В контекстном меню выберите пункт «Свойства». Откроется новое диалоговое окно «Свойства системы». Перейдите в нем на вкладку «Общие» и найдите группу «Система». Объем оперативной памяти обозначен как ОЗУ (оперативное запоминающее устройство).
Также компонент «Система» можно вызвать другим путем: нажмите кнопку «Пуск» или клавишу Windows, откройте «Панель управления» и выберите в категории «Производительность и обслуживание» значок «Система», кликнув по нему левой кнопкой мыши.
Объем памяти можно посмотреть и через диспетчер задач. Кликните по панели задач правой кнопкой мыши и выберите в выпадающем меню пункт «Диспетчер задач» или нажмите на клавиатуре сочетание клавиш Ctrl, Alt и Del. В открывшемся окне перейдите на вкладку «Быстродействие» и ознакомьтесь с информацией.
Другой вариант: вызовите через меню «Пуск» команду «Выполнить» или откройте командную строку («Все программы» – «Стандартные» – «Командная строка») и введите без лишних печатных знаков systeminfo. Нажмите клавишу Enter и дождитесь завершения сбора информации. Прочтите нужные вам сведения в соответствующей строке.
В меню «Пуск» разверните все программы, в папке «Стандартная» выберите подпапку «Служебные» и кликните по значку «Сведения о системе». Откроется новое окно, выделите в нем первый пункт левой кнопкой мыши. Информация о памяти находится ближе к концу списка данных.
Находясь на рабочем столе, нажмите функциональную клавишу F1. Откроется окно «Центр справки и поддержки». В окне поиска введите без кавычек «ОЗУ». В списке, сформировавшемся по запросу, выберите раздел «Получение сведений о компьютере » и задание «Показать общую информацию о системе». После сбора информации ищите нужные сведения в разделе «Память (RAM)».
Источники:
- как найти данные о своем компе
Инструкция
Именно здесь, в правом нижнем углу, вы увидите не только тип и вашего , но также сможете размер оперативной памяти. Оперативная память будет обозначена как «ОЗУ», Оперативное Запоминающее Устройство. Оперативная память, или «Оперативка» измеряется в или гигабайтах. Так, например, если у вас значение ОЗУ будет показано как «1,49ГБ ОЗУ», это будет означать, что у вас «полтора гига оперативки» или полтора гигабайта ОЗУ.
Видео по теме
Источники:
- как посмотреть какая у меня оперативка в 2018
Администраторы и работники сервисного центра, принимая компьютер в ремонт, часто задают один и тот же вопрос - сохранил ли пользователь свои личные данные. Но как это сделать, если вы новичок в использовании компьютера и не знаете, где их искать? Существуют определенные места, в которых операционная система сохраняет данные пользователя по умолчанию.

Вам понадобится
- - права администратора.
Инструкция
Откройте «Мой компьютер» или любой диспетчер файлов, который вам нравится. Зайдите на диск «С:». Найдите на нем папку Users или «Пользователи», если ваша операционная система русифицирована. Зайдите в эту папку. Найдите папку, которая соответствует вашему имени или названию вашей учетной записи. Все файлы, которые расположены в ней, касаются вашей работы на компьютере - данные установленных программ, документы, фотографии, музыка и кино.
Ваши рисунки вы можете найти в папке «Изображения», ваши документы - в папке «Мои документы», -файлы - в папке «Мои видеозаписи» и так далее. Файлы сохранения хранятся в папке «Сохраненные игры» - скопируйте их, если планируете играть в эту игру дальше с того же места.
Обратите внимание на папку «Рабочий стол». В ней находится все, что «лежит» на вашем рабочем столе. То есть и ярлыки, и папки, и отдельные файлы. Не стоит на рабочем столе. Ваша личная информация также может храниться в папках установленных программ в директории Program Files, а также в папках диска С и других разделов. Рекомендуется сохранять копии важных документов на внешний носитель или оптический диск.
Как правило, для правильного хранения данных на персональном компьютере нужно создать отдельные директории на жестком диске и папки, чтобы вся информация соответствовала названию папки. Все важные данные храните дополнительно на переносных носителях, чтобы в случае сбоев системы или заражения компьютера вирусами, можно было без проблем все восстановить. Также не стоит забывать о том, что на компьютере должно быть установлено лицензионное программное обеспечение.
Видео по теме
Источники:
- как в компьютере найти его данные в 2019
Оперативная память компьютера определяется емкостью оперативного запоминающего устройства (ОЗУ). От объема оперативной памяти персонального компьютера зависит его производительность и скорость обработки входящей и исходящей информации.

Вам понадобится
- Начальные навыки владения персональным компьютером.
Инструкция
В появившемся меню найдите строчку "Панель управления" и щелкните по ней один раз левой кнопкой мыши.
В открывшемся окне "Панель управления" найдите строчку "Система" и запустите ее, щелкнув по ней левой кнопкой мыши два раза. Перед вами появится окно "Свойства системы".
В открывшемся окне откройте вкладку "Общие", щелкнув по ней левой кнопкой мыши один раз.
Видео по теме
Полезный совет
На большинстве современных компьютеров есть возможность увеличения объема оперативной памяти до максимально разрешенного значения. Увеличение объема ОЗУ реализуется путем подключения дополнительных плат оперативной памяти, которые продаются в любом компьютерном магазине.
Оперативная память - это пространство для временного хранения данных на микросхемах, которое используется компьютером для запуска операционной системы и работы программ. Оперативка определяет быстродействие компьютера, которое измеряется в МБ (Мегайбайтах) или ГБ (Гигабайтах), чем больше этот показатель, тем быстрее работает Windows и установленные программы.

Инструкция
Видео по теме
Источники:
- Как узнать, какая оперативная память установлена в компьютере
Обычно пользователям не хватает системных ресурсов для выполнения работы в приложениях. Однако бывают и обратные ситуации – для работы, например, в старых версиях Windows или тестирования программ в условиях нехватки системных ресурсов может потребоваться уменьшение объема оперативной памяти.

Вам понадобится
- - отвертка или шуруповерт;
- - программа-эмулятор.
Инструкция
Отключите компьютер от источника питания. При помощи отвертки или шуруповерта открутите болты с крышки системного блока. Откройте корпус и ознакомьтесь с содержимым.
Найдите оперативную память. Обычно платы представляют собой тонкие длинные планки шириной около 1,5-2 см и длиной около 10. Если планок больше одной, то отстегните все те, что дают избыток ресурсов для выполнения необходимых вам задач. Для этого отстегните крепления по бокам в стороны и просто достаньте память из гнезда материнской платы.
Закройте крышку компьютера, закрепите её положение шурупами. Включите компьютер. Когда загрузится операционная система, обратите внимание, изменилась ли скорость работы.
Откройте «Мой компьютер». По области, свободной от значков, щелкните правой кнопкой мыши и выберите пункт «Свойства». У вас появится различная информация о системных ресурсах компьютера и операционной системы, посмотрите, насколько уменьшилось значение оперативной памяти. Закройте окна.
Запустите программу, открытие которой было затруднено недостатком системных ресурсов. Если она не откроется, нажмите на ее ярлыке правой кнопкой мыши, выберите «Свойства», поставьте галочки в режиме совместимости с предыдущими версиями операционной системы Windows. При этом постарайтесь выбрать ту, которая выпуска и актуальности соответствует вашему приложению.
Если не помогли предыдущие пункты, воспользуйтесь программой-эмулятором предыдущих версий операционной системы. После установки при первом запуске выставите все нужные параметры и попробуйте запустить приложение в режиме работы эмулятора. В том случае, если программа не запустится, убедитесь в том, что её копия является рабочей, например, попробуйте открыть ее на компьютере с более низкими показателями мощности.
Видео по теме
Обратите внимание
Постарайтесь не потерять при открытии корпуса компьютера мелкие крепежные элементы.
Полезный совет
Прежде, чем открывать компьютер, ознакомьтесь с условиями и сроками лицензионного соглашения.
Оперативная память существенно влияет на производительность компьютера, и иногда возникает необходимость установить дополнительный модуль памяти или заменить переставший работать. С этим можно вполне справиться самостоятельно и не обращаться к специалистам.

Инструкция
Для того чтобы установить в компьютер, или оперативную память, следует прежде всего подобрать память, соответствующую вашей материнской платы, если у вас системный блок, или техническим характеристикам модели, если у вас ноутбук. После того, как вы купили нужную вам планку оперативной памяти, можно приступать к установке.
Для установки памяти в системный блок, следует действовать так:
1. Отсоедините все провода ( , мышь, локальная сеть, колонки, шнур электропитания и т.п.), и снимите левую боковую крышку системного блока. Для того чтобы снять крышку, вам потребуется открутить несколько винтов, или ослабить защелки.
2. Открыв левую боковую крышку, вы получите доступ к содержимому вашего . На материнской плате найдите модули оперативной памяти, соответствующие имеющимся у вас, и добавьте новую планку памяти, или замените старую на новую. Как правило, на материнской плате есть несколько , куда можно память, однако, если один из старых модулей вышел из строя, ни в коем случае не оставляйте его на плате – компьютер работать не будет!
3.Соберите все в обратной последовательности, и запустите компьютер.
Оперативная память - один из главных критериев нормальной работоспособности и быстродействия компьютера. Она должна быть правильно подобрана под процессор ПК. Ведь иначе система будет работать не на полную мощность. При желании увеличить размер ОЗУ вначале следует проверить уже существующий.

Для компьютеров, на которых установлена 32-х битная операционная система Windows, существует дополнительный способ проверки объема оперативной памяти, если, по вашему мнению, он больше, чем 4 Гб. Это связано с тем, что такие ОС не могут корректно отображать информацию, а также не используют более указанного размера (это особенность их внутреннего устройства).
Загрузите из интернета и установите на жесткий диск бесплатное приложение AIDA64 Extreme Edition. Именно с его помощью вы сможете увидеть полную информацию о модулях оперативной памяти. Запустите программу. После того как появится окно утилиты, в правой его части щелкните левой кнопкой мыши по разделу «Компьютер», после чего выберите функцию «Общая информация». В новой вкладке вы увидите пункт «Системная плата». Нажмите по нему. В программе значение около надписи «Системная память» показывает размер оперативной памяти в разрезе
Перед усовершенствованием работоспособности своих комплектующих нужно знать, что: разгоняя процессор, пользователь разгоняет и оперативную память компьютера. Разгонять оперативную память желательно через БИОС, а не операционную систему, так как в данном случае будет гораздо меньше хлопот. Кроме того, перед тем как приступать к этой процедуре, желательно прочитать инструкцию к материнской плате, которая установлена на персональном компьютере. И самое последнее, но от этого не менее важное, это то, что неследование инструкциям может привести к неутешительным последствиям.
Обновление БИОСа
Для начала пользователю следует обновить БИОС. Скачать и установить новую версию БИОСа можно на специальном сайте. Пользователь может поступить иначе и вытащить батарейку из материнской платы на несколько минут или же воспользоваться специальной перемычкой, которая также находится на материнской плате. Нужно отметить, что делается это исключительно при выключенном питании компьютера.
Разгон оперативной памяти
Когда БИОС будет обновлен, нужно будет открыть его с помощью кнопки Del, нажимать которую следует перед загрузкой операционной системы. В появившемся окне найти вкладку Advanced BIOS Features (Advanced или Power BIOS Features, в зависимости от используемой материнской платы и версии БИОСа). В этой вкладке отключить все параметры Speed Spectrum, то есть изменить значение на Disabled и с помощью кнопки F10 сохранить изменения.
После перезагрузки снова нужно зайти в эту среду, в пункт Advanced и найти пункт DRAM Configuration, а затем перейти во вкладку MemClock. Значение следует уменьшить, например, если по стандарту установлена частота 667 MHz, то потребуется установить примерно 533MHz. Узнать, на какой частоте работает память, можно с помощью программы Everest. Изменения сохраняются и компьютер перезагружается.
Затем опять нужно зайти в БИОС и найти пункт HyperTransport Frequency, а его значение перевести с «АВТО» на х4 или х3. После повторного запуска БИОСа потребуется найти опцию MB Intlligent Tweaker. Здесь нужно зайти во вкладку PCI-E Clock и установить частоту на 101 Mhz. Далее, в пункте CPU Voltage Control установить значение напряжения на стандартное, которое должно подаваться на процессор по умолчанию. Узнать об этом можно в специальной документации к процессору.
Дальше надо открыть меню CPU Clock Ratio и установить значения на х9-х11, а в пункте CPU Frequency или CPU Clock/Speed нужно выставить частоту. Чтобы это сделать, номинальную частоту процессора надо разделить на множитель, который вы поставили, и тогда можно узнать, на сколько выставлять шину FSB (CPU Frequency). Уже непосредственно здесь и начинается разгон. Делать это нужно понемногу. Нужно поднимать шину FSB, пункт CPU Frequency (MHz) с 10 на 15, с 15 на 20 и т.д.
После каждого изменения этого значения желательно переходить в операционную систему для работы и проверять ее быстродействие. В результате сама система и программное обеспечение, установленное на компьютере, должны работать быстрее.







