Что такое launcher? Как установить лаунчер на Android по умолчанию? Как установить или удалить лаунчер на Android-устройстве
У тех, кто впервые становится владельцем смартфона на Android, в процессе знакомства с новым устройством, могут возникнуть множество различных вопросов. Одним из них является «Что такое лаунгчер?». В этой статье мы попытаемся ответить на этот вопрос.
Навигация
Android-лаунчер что это такое?
Лаунчер – это специальная программа, которая выполняет определенные задачи. Например, запуск приложений. Для пользователя устройств на мобильной операционной системе Android — это прежде всего оболочка, которая видоизменяет внешний вид интерфейса устройства. Но, это только одно из отличий лаунчеров друг от друга. Они также отличаются по предназначению и функциональности.
Каждый владелец устройства на операционной системе Android имеет возможность настроить интерфейс под себя. Чем удобней в смартфоне оболочка, тем меньше требуется времени для поиска нужного приложения. Всего этого можно достичь с помощью удобного лаунчера и функции drag-and-drop , позволяющей перетащить иконки приложений в то место экрана, где нам это будет удобнее всего.
Главными функциями лаунчеров для мобильных устройств являются организация рабочего стола и работа приложений, которые изначально не были установлены на девайсе. Именно лаунчеры позволяют использовать на своем гаджете такие дополнения как плагины, офисные программы, мобильные игры, браузеры и т.п.
С помощью лаунчеров для Android можно:
- Сформировать и работать одновременно с несколькими рабочими столами
- Располагать ярлычки приложений там, где нам это необходимо, формировать из них группы или помещать в папки
Лаунчеры различаются друг от друга. Но все они имеют схожие элементы. Такие как:
- Рабочий стол. Область для добавления ярлыков приложений, папок и других элементов.
- Меню. В нем можно найти все иконки приложений, установленных на устройство
- Док бар. Графический интерфейс содержащий панель инструментов
- Настройки лаунчера. Элемент, с помощью которого можно настроить установленную на устройство оболочку
Лаунчер – это первое, что видит пользователь устройства на операционной системе Android после включения девайса. Рабочий стол, обои, ярлыки приложений, виджиты, папки и другие элементы. Все они входят в состав лаунчера.
ВАЖНО: В отличие от владельцев смартфонов и планшетов на операционных системах iOS и Windows Phone, пользователи Android-смартфонов и планшетов могут легко поменять оболочку на любую другую. Для этого ее можно скачать с официального каталога Play Market, с сайта разработчика или с альтернативного каталога приложений.
Так как от работы лаунчера зависит вся работоспособность устройства лучше всего скачивать и устанавливать новую оболочку из официального каталога приложений Play Market. В сети можно встретить множество случаев, когда оболочка, не прошедшая сертификации Google, наносила вред устройству, на которую она устанавливалась и его владельцу, передавая его личную информацию злоумышленникам.
Как скачать и установить новый лаунчер для Android?

Для того, чтобы установить новую оболочку на свой смартфон или планшет запустите Play Market. В его поисковой строке введите слово «лаунчер» , «launcher» или «оболочка» . Поисковые алгоритмы официального каталога приложений от Google найдут множество лаунчеров. Некоторые будут платными, другие нет. Выберите тот, который вам понравится и нажмите «установить».
ВАЖНО: Лаунчеры отличаются не только внешним видом, но и другими критериями. Одним из них является потребление системным ресурсов. Выбирайте оболочку для своего смартфона или планшета исходя из возможностей вашего устройства.
После того, как новая оболочка будет скачена и установлена нажимаем кнопку «Домой» (кнопка с домиком). После чего на экране появится диалоговое окно, где можно будет выбрать скаченный лаунчер. Нажимаем кнопку «Всегда» . Теперь новая оболочка будет запускаться по умолчанию.
ВАЖНО: Если по каким-то причинам новый лаунчер вам не понравится его всегда можно заменить на старый или установить и выбрать новый. Для этого нужной зайти в настройки Android и перейти в «Домашний экран» раздела «Устройство» . И из списка установленных оболочек выберите тот, который вам больше всего нравится.
Преимущества лаунчеров

Главная задача нового лаунчера сделать интерфейс устройства более комфортным, не нарушая при этом работу девайса. Сторонние оболочки позволяют создать более удобную рабочую среду смартфона или планшета на Android. Ведь большинство из них:
- Работают более плавно и стабильно
- Осуществляют поддержку жестов
- Используют более легкую работу с фалами
- Поддерживают дополнительные темы
- Многие из них имеют встроенную поддержку социальных сетей
Наиболее популярными лаунчерами в 2016 году являются:
- GO EX Launcher
- Solo лаунчер
- Apex Launcher
- Nova Launcher
Практически все оболочки для Android имеют схожий интерфейс. Поэтому, устанавливая новый лаунчер, пользователь сможет быстро разобраться в нем. Если вы хотите расширить возможности своего устройства, установите на него более функциональный лаунчер.
Видео. Dodol Launcher — стабильный и функциональный лаунчер для Android
– это приложение, которое позволяет выполнять роль оболочки для операционной системы. Создана программа на Android, при этом часто является предустановленной, особенно в смартфонах китайских производителей. Такая утилита есть частично системной и о ней рядовому пользователю ничего не известно.

Launcher 3: что это за программа?
Обычно пользователь начинает искать информацию, когда увидел сообщение «Launcher 3 произошла ошибка». Разобраться с причинами подобного явления и возможными способами решения можно узнав основной функционал приложения.
Так Launcher 3 выступает в качестве альтернативной, хоть и не родной, но хорошо интегрированной и настраиваемой оболочкой. Помогает структурировать папки, их расположение, менять внешний вид, позволяет пользоваться проводником, но несколько нестандартным.

Основное преимущество программы – это легкая настройка, гибкие изменения, высокая степень экономичности и минимальные затраты системных ресурсов. На самом деле это приложение далеко не единственное в своём роде, программ Launcher`ов большое количество и они взаимозаменяемы. Самыми популярными альтернативами являются:
- Action Launcher;
- Nova Launcher;
- Smart Launcher.
На этом список не заканчивается, но это самые востребованные и сбалансированные. Некоторые имеют крайне эффектный вид, но это требует повышенной затраты энергии, а другие максимально просты и экономичны.
Ошибка приложения Launcher 3 – это основная причина, по которой возникает интерес к приложению. Именно нестабильная работа оболочки принесла ей особую популярность. Сбой проявляется, как следствие ошибки при обмене пакетными данными. Для нормальной работы любой программы приходится вести постоянный обмен информацией, в Launcher проблема особенно обострена, так как источников для обработки достаточно много.

Увидеть ошибку пользователь может при переходе в какое-то меню, смене рабочего стола или открытии папок. Также иконки могут быть битыми или не отображаться вовсе. Иногда ошибка провоцирует аварийное завершение работы проводника, в остальных случаях, вызывает только неудобства.
Launcher 3 ошибка: причины возникновения?
Множество пользователей идут по, как ни странно, самым неприемлемым путям – сбрасывают настройки к заводским или перепрошивают. Все эти процедуры способны помочь, но они больше вредят, чем приносят пользы.
Существуют более простые и эффективные способы восстановления работы приложения, так более предпочтительными являются:
- Перезапуск устройства;
- Повторная установка Launcher 3;
- Удаление мусора из приложения;
- Замена оболочки;
- Удаление приложения.
Существуют и более сложные варианты реабилитации, но они не всегда удобны в использовании, поэтому рассмотрим вкратце.
Удаление, переустановка приложения
Launcher 3 скачать, а затем установить по новой, помогает в большинстве случаев, при этом процедура максимально проста. Предварительно можно удалить оболочку, чтобы установить её на чистую систему. Но прежде, чем заниматься устранением проблемы, попробуйте просто перезапустить смартфон. Если эта процедура не помогла или даёт временный результат, то следует действовать более радикально.

Чтобы удалить приложение необходимо:
- Перейдите в раздел «Приложения»;
- Выбрать пункт «Все»;
- Найти элемент «Launcher 3» и выбрать «Удалить».

Стоит отметить, что это срабатывает не всегда по простой причине, не удается найти указанный пункт. Дело в том, что иногда оболочка носит другое название. Также следует проверить, вероятно среди перечня есть Launcher, Trebuchet, Рабочий стол – всё это название одного и того же приложения.
Можно не использовать оболочку вовсе, тогда появится дизайн стандартного Android.
Скачать программы по ссылке из магазина https://play.google.com/store/apps/details?id=com.actionlauncher.playstore&hl=ru .
Установка производится посредством стандартного запуска инсталляционного файла. Вероятно, что пользователь не захочет снова рисковать, устанавливая ту же программу, тогда можно выбрать любую другую. Более полный перечень можно найти в магазине, введя слово Launcher.
Очистка программы
Так как и многие другие приложения, данное, скапливает информацию о своей работе в качестве куки и кэша. Вероятно, что ошибка находится в этом месте, так необходимо очистить мусор и проверить работоспособность оболочки. Для очистки следует:
- Тап по пункту «Настройки»;
- Далее выбрать «Приложения»;
- Перейдя на вкладку «Все» найти Launcher 3;
- Откройте сведения оболочки;
- Следует удалить кэш, вместе с ним и куки, остановите приложение.

Часто этих действий достаточно и смартфон более не будет слать уведомление об ошибках, но существуют случаи, когда выполнить указанные процедуры не получается из-за полного зависания системы.
Сброс настроек
В крайнем случае можно прибегнуть к . Процедура удалит все данные и предоставит чистую операционку, в том виде, в котором она выпускалась с завода. Это необходимо, если смартфон полностью зависает после запуска или произвольно перезапускается. Иногда абсолютно любое действие провоцирует ошибку, придется идти на радикальные меры.
Данная функция встроена в смартфон, но процедура перехода в меню может немного отличаться:
- Нужно одновременно удерживать кнопку Power и регулятор увеличения громкости, иногда применяется кнопка Home;
- Выберите пункт «Wipe data/Factory reset»;

- Подтвердите выполнение процедуры.
На этом ошибка с Launcher должна быть устранена полностью и не появляться более. В некоторых случаях наблюдается возобновление проблемы спустя короткий промежуток времени, тогда лучше заменить оболочку. В целом приложение достаточно удобное, экономичное, быстрое и красивое, поэтому заслуживает право на существование.
Если у Вас остались вопросы по теме «Launcher 3 – что это за программа на Android и как удалить ошибку Launcher 3?», то можете задать их в комментариях
if(function_exists("the_ratings")) { the_ratings(); } ?>
Название угрозы
Имя исполняемого файла:
Тип угрозы:
Поражаемые ОС:
Launcher
Win32 (Windows XP, Windows Vista, Windows Seven, Windows 8)
Метод заражения Launcher
Launcher копирует свои файл(ы) на ваш жёсткий диск. Типичное имя файла (*.*) . Потом он создаёт ключ автозагрузки в реестре с именем Launcher и значением (*.*) . Вы также можете найти его в списке процессов с именем (*.*) или Launcher .
Если у вас есть дополнительные вопросы касательно Launcher, пожалуйста, заполните и мы вскоре свяжемся с вами.
Скачать утилиту для удаления
Скачайте эту программу и удалите Launcher and (*.*) (закачка начнется автоматически):
* SpyHunter был разработан американской компанией EnigmaSoftware и способен удалить удалить Launcher в автоматическом режиме. Программа тестировалась на Windows XP, Windows Vista, Windows 7 и Windows 8.
Функции
Программа способна защищать файлы и настройки от вредоносного кода.
Программа может исправить проблемы с браузером и защищает настройки браузера.
Удаление гарантированно - если не справился SpyHunter предоставляется бесплатная поддержка.
Антивирусная поддержка в режиме 24/7 входит в комплект поставки.
Скачайте утилиту для удаления Launcher от российской компании Security Stronghold
Если вы не уверены какие файлы удалять, используйте нашу программу Утилиту для удаления Launcher .. Утилита для удаления Launcher найдет и полностью удалит Launcher и все проблемы связанные с вирусом Launcher. Быстрая, легкая в использовании утилита для удаления Launcher защитит ваш компьютер от угрозы Launcher которая вредит вашему компьютеру и нарушает вашу частную жизнь. Утилита для удаления Launcher сканирует ваши жесткие диски и реестр и удаляет любое проявление Launcher. Обычное антивирусное ПО бессильно против вредоносных таких программ, как Launcher. Скачать эту упрощенное средство удаления специально разработанное для решения проблем с Launcher и (*.*) (закачка начнется автоматически):
Функции
Удаляет все файлы, созданные Launcher.
Удаляет все записи реестра, созданные Launcher.
Программа может исправить проблемы с браузером.
Иммунизирует систему.
Удаление гарантированно - если Утилита не справилась предоставляется бесплатная поддержка.
Антивирусная поддержка в режиме 24/7 через систему GoToAssist входит в комплект поставки.
Наша служба поддержки готова решить вашу проблему с Launcher и удалить Launcher прямо сейчас!
Оставьте подробное описание вашей проблемы с Launcher в разделе . Наша служба поддержки свяжется с вами и предоставит вам пошаговое решение проблемы с Launcher. Пожалуйста, опишите вашу проблему как можно точнее. Это поможет нам предоставит вам наиболее эффективный метод удаления Launcher.
Как удалить Launcher вручную
Эта проблема может быть решена вручную, путём удаления ключей реестра и файлов связанных с Launcher, удалением его из списка автозагрузки и де-регистрацией всех связанных DLL файлов. Кроме того, отсутствующие DLL файлы должны быть восстановлены из дистрибутива ОС если они были повреждены Launcher .
Чтобы избавиться от Launcher , вам необходимо:
1. Завершить следующие процессы и удалить соответствующие файлы:
Предупреждение: вам необходимо удалить только файлы, контольные суммы которых, находятся в списке вредоносных. В вашей системе могут быть нужные файлы с такими же именами. Мы рекомендуем использовать для безопасного решения проблемы.
2. Удалите следующие папки:
3. Удалите следующие ключи и\или значения ключей реестра:
Предупреждение: Если указаны значения ключей реестра, вы должны удалить только указанные значения и оставить сами ключи нетронутыми. Мы рекомендуем использовать для безопасного решения проблемы.
4. Сбросить настройки браузеров
Launcher иногда может влиять на настройки вашего браузера, например подменять поиск и домашнюю страницу. Мы рекомендуем вам использовать бесплатную функцию "Сбросить настройки браузеров" в "Инструментах" в программе для сброса настроек всех браузеров разом. Учтите, что перед этим вам надо удалить все файлы, папки и ключи реестра принадлежащие Launcher. Для сброса настроек браузеров вручную используйте данную инструкцию:
Для Internet Explorer
Если вы используете Windows XP, кликните Пуск , и Открыть . Введите следующее в поле Открыть без кавычек и нажмите Enter : "inetcpl.cpl".
Если вы используете Windows 7 или Windows Vista, кликните Пуск . Введите следующее в поле Искать без кавычек и нажмите Enter : "inetcpl.cpl".
Выберите вкладку Дополнительно
Под Сброс параметров браузера Internet Explorer , кликните Сброс . И нажмите Сброс ещё раз в открывшемся окне.
Выберите галочку Удалить личные настройки для удаления истории, восстановления поиска и домашней страницы.
После того как Internet Explorer завершит сброс, кликните Закрыть в диалоговом окне.
Предупреждение: Сбросить настройки браузеров в Инструменты
Для Google Chrome
Найдите папку установки Google Chrome по адресу: C:\Users\"имя пользователя"\AppData\Local\Google\Chrome\Application\User Data .
В папке User Data , найдите файл Default и переименуйте его в DefaultBackup .
Запустите Google Chrome и будет создан новый файл Default .
Настройки Google Chrome сброшены
Предупреждение: В случае если это не сработает используйте бесплатную опцию Сбросить настройки браузеров в Инструменты в программе Stronghold AntiMalware.
Для Mozilla Firefox
Откройте Firefox
В меню выберите Помощь > Информация для решения проблем .
Кликните кнопку Сбросить Firefox .
После того, как Firefox завершит, он покажет окно и создаст папку на рабочем столе. Нажмите Завершить .
Предупреждение: Так вы потеряте выши пароли! Рекомендуем использовать бесплатную опцию Сбросить настройки браузеров в Инструменты в программе Stronghold AntiMalware.
Любой пользователь хочет сделать свое устройство лучше и устанавливает сторонние лаунчеры, музыкальные и видеопроигрыватели, браузеры и файловые менеджеры. А чтобы каждый раз не выбирать любимое приложение для выполнения очередного действия, его можно установить по умолчанию.
Другие полезные инструкции:
В этой статье я расскажу о двух способах, как можно выбрать и удалить приложение по умолчанию.
Способ 1. Стандартная возможность Android
Итак, недавно я установил новый лаунчер, поэтому примером послужит он. Чтобы сделать приложение дефолтным, вам нужно выполнить какое-либо действие. Например, в случае с лаунчером просто нажать кнопку домой. Система предложит вам выбрать приложение для осуществления данного действия. Выберите нужный лаунчер и снизу нажмите «Всегда».
Я думаю, что вы поняли принцип. Так, например, если вы хотите задать браузер Google Chrome по умолчанию, перейдите по любой ссылке с Вконтакте, Твиттера, Google Plus, вашей почты и т.д., выберите Google Chrome и нажмите «Всегда».
Итак, с выбором дефолтного приложения мы разобрались, а как же его удалить? Для этого зайдите в настройки, откройте «Приложения», найдите нужное, выберите его и нажмите «Удалить настройки по умолчанию».

После этого вы сможете сделать приложение дефолтным по инструкции выше.
Способ 2. Через Default App Manager
Выше я описал, как можно выбрать и удалить приложение по умолчанию и если удаление в Android продумано отлично, то для выбора приложения нужно выполнять лишние действия.
Но к счастью есть замечательное приложение, которое позволяет легко выбрать нужную программу по умолчанию. Называется оно Default App Manager и вы можете бесплатно скачать его в Google Play.
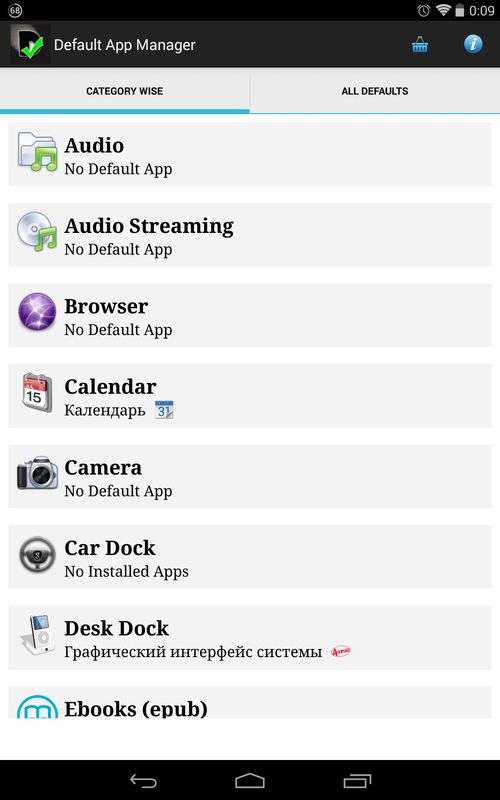
Приложение действительно очень классное. Открыв его, вы увидите два раздела: «Category Wise» (категории) и «All Defaults» (приложения по умолчанию). Чтобы сделать любимое приложение дефолтным, откройте его категорию, после чего появится окно со всеми доступными программами. Нажмите «Set Default», выберите приложение и нажмите «Всегда».

Чтобы удалить приложение по умолчанию, нажмите «Clear Default». Вы попадете в настройки приложения, где вам нужно нажать «Удалить настройки по умолчанию». В разделе «All Defaults» собраны все приложения по умолчанию. Вы можете убрать любое из них, нажав «Clear».

На этом всё, надеюсь, что сегодняшняя статья была полезной для вас.
Всем привет! Сегодня мы расскажем о приложении Launcher 3 на Андроид. Вы узнаете что это такое и как решить проблему - в приложении «launcher3» произошла ошибка.
Многие пользователи сталкиваются с проблемой в работе мобильной программки Launcher 3. Так могут не отображаться иконки приложений и игр в меню, а при попытке открыть папки возникает вышеуказанная ошибка. Также возможные частые перезагрузки телефона, которые также приводят к появлению сообщения об ошибке. Принудительная перезагрузка помогает временно и не имеет эффекта.
Давайте для начала разберемся с тем, что же за утилита,которая вызывает такие проблемы. Программа Launcher 3 - это альтернативная и настраиваемая оболочка для ОС Андроид, которая позволяет настроить количество и отображение рабочих столов в телефоне, структурировать и организовать расположение папок и иконок.
На многих телефонах (чаще китайского производства) этот лаунчер является стандартным и установлен по умолчанию. Приложение является отчасти системным, поэтому его удаление может сказаться на работоспособности Андроид устройства.
Проблемы в работе Лаунчер3 возникают из-за сбоя обмена пакетными данными в процессе работы. Так как Launcher3 затрагивает отображение и запуск множества Андроид программ и функций, то пользователь получает уведомление об ошибке. Эти всплывающие уведомления не критические, но очень сильно надоедают.
Как удалить ошибку Launcher 3?
На многих форумах описывают различные методы для исправления ошибки в приложении «launcher3». Пользователи предлагают различные варианты: от сброса настроек и бекапа, и до перепрошивки телефонов и возврата к заводским параметрам. Но в решении этой проблемы есть более простые способы, которые очень эффективны.

Итак, вам нужно выполнить лишь несколько пунктов:
- Если ошибка мешает запустить некоторые программы, тогда выполните перезагрузку телефона (со снятием батареи).
- После запуска сразу пройдите в Настройки - Приложения - вкладка Все.
- Отыщите программу Launcher3 и пройдите в её сведения.
- Удалите кэш, очистите данные и остановите приложение.
- После этого проблема в принципе исчезает, но желательно установить новый лаунчер. Одним из самых популярных и востребованных на сегодняшний день является Nova Launcher - он легкий, современныйи креативный. Вы также можете выбрать другой, исходя из своих предпочтений.
Практически во всех случаях этот метод помогает. Старый Launcher 3 удалять не стоит, пусть остается в качестве запасного. Вот наглядная видео-инструкция по удалению ошибки Launcher3 на телефоне.







